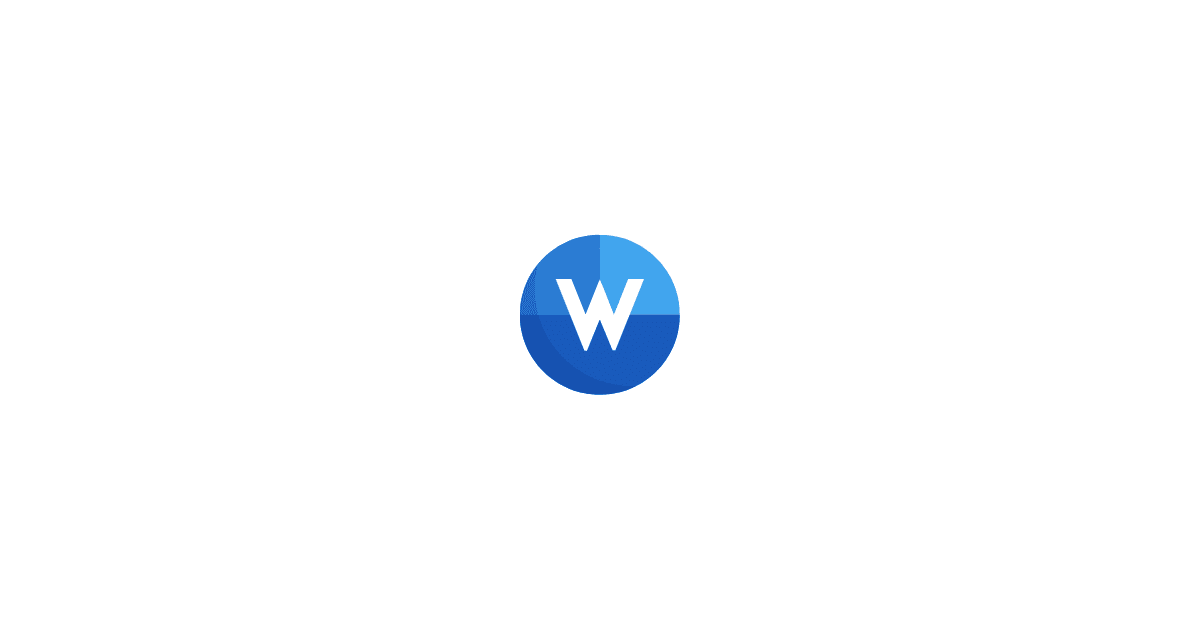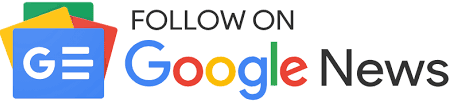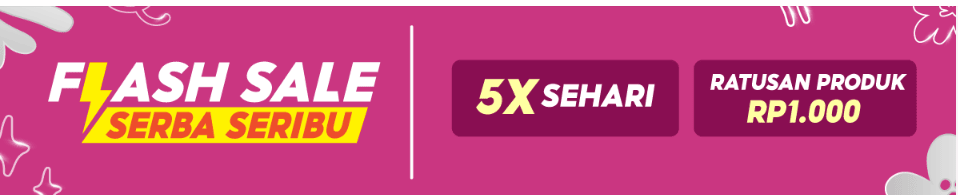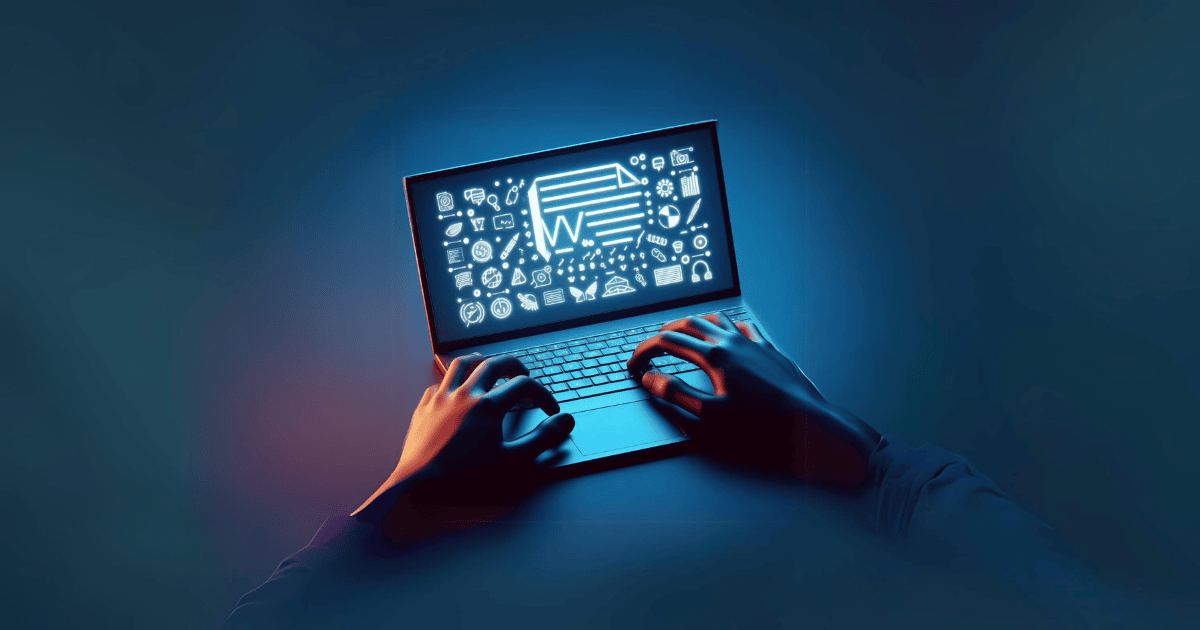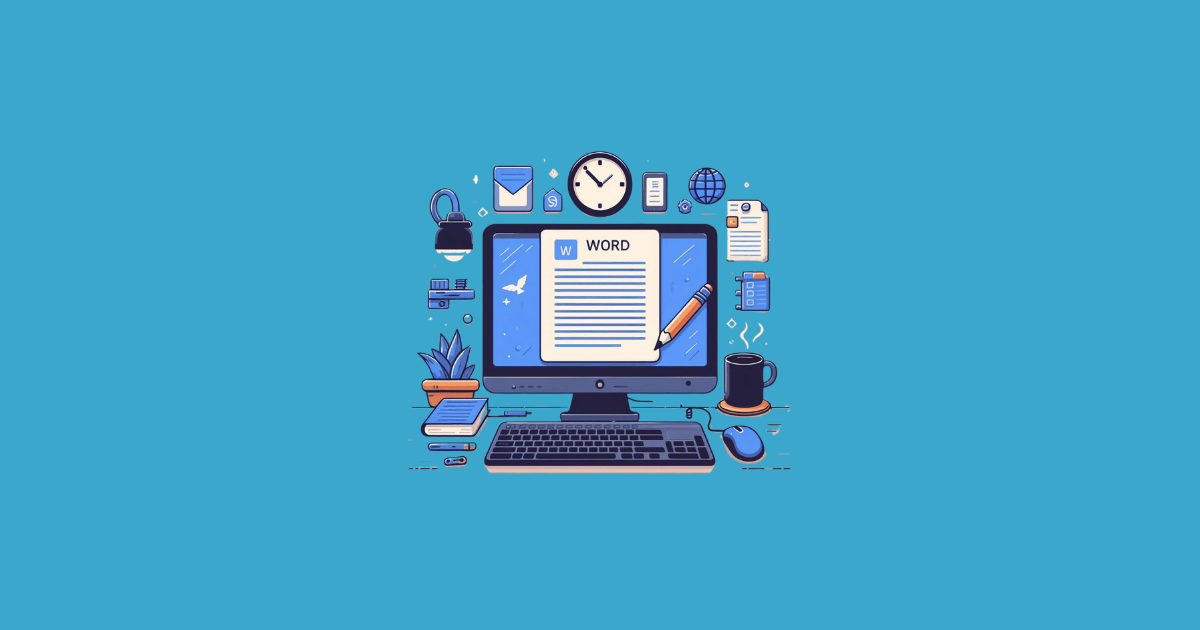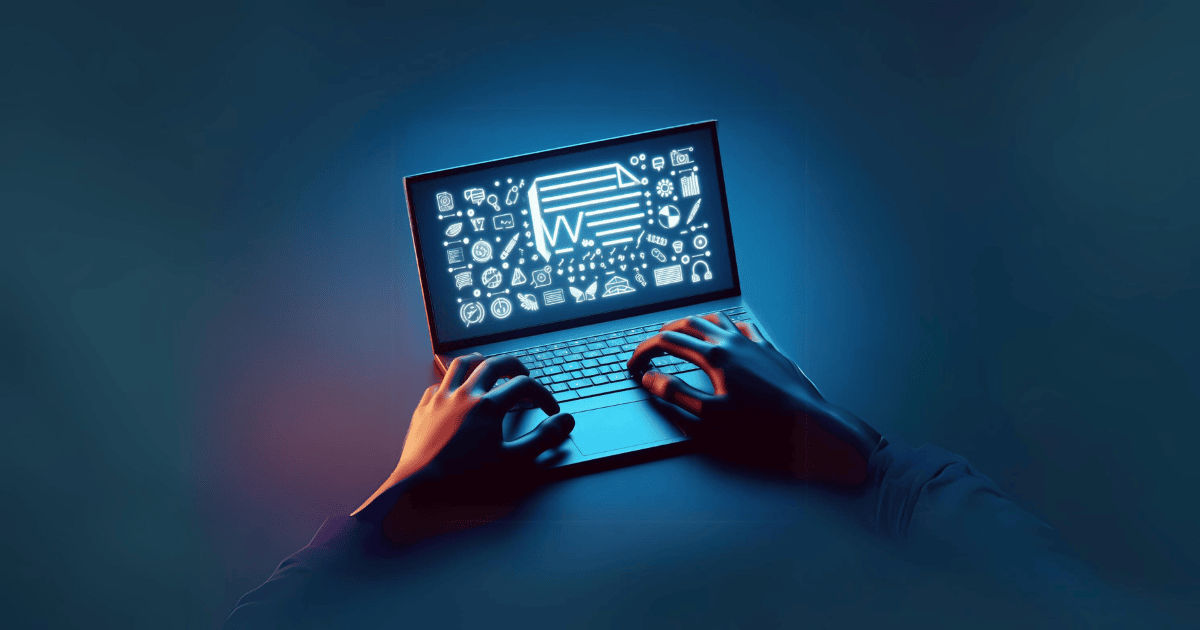Mau tahu cara memindahkan gambar di Word? Simak artikel ini untuk tahu langkah-langkahnya dengan mudah dan jelas.
Bagi kamu yang terbiasa menggunakan Microsoft Word, baik itu untuk pekerjaan, tugas, atau aktivitas lainnya.
Terkadang saat kita mengerjakan dokumen di Laptop/PC melalui aplikasi Microsoft Word.
Sebagai pelengkap dokumen Word, kita perlu masukin suatu gambar yang sumbernya ada di internet, khususnya gambar dari Google.
Nah, terdapat beberapa tips dan trik, bagi kamu yang ingin menyimpan gambar dari Google. Selengkapnya bisa simak caranya berikut ini.
Cara Menyalin Gambar dari Google ke Microsoft Word di Laptop/PC
Sebagai contoh, disini saya menggunakan aplikasi Microsoft Word 2019. Namun cara ini berlaku juga untuk hampir semua versi Microsoft Word.
Contohya seperti Microsoft Word 2013, 2016, 2010, 2007dan 2003.
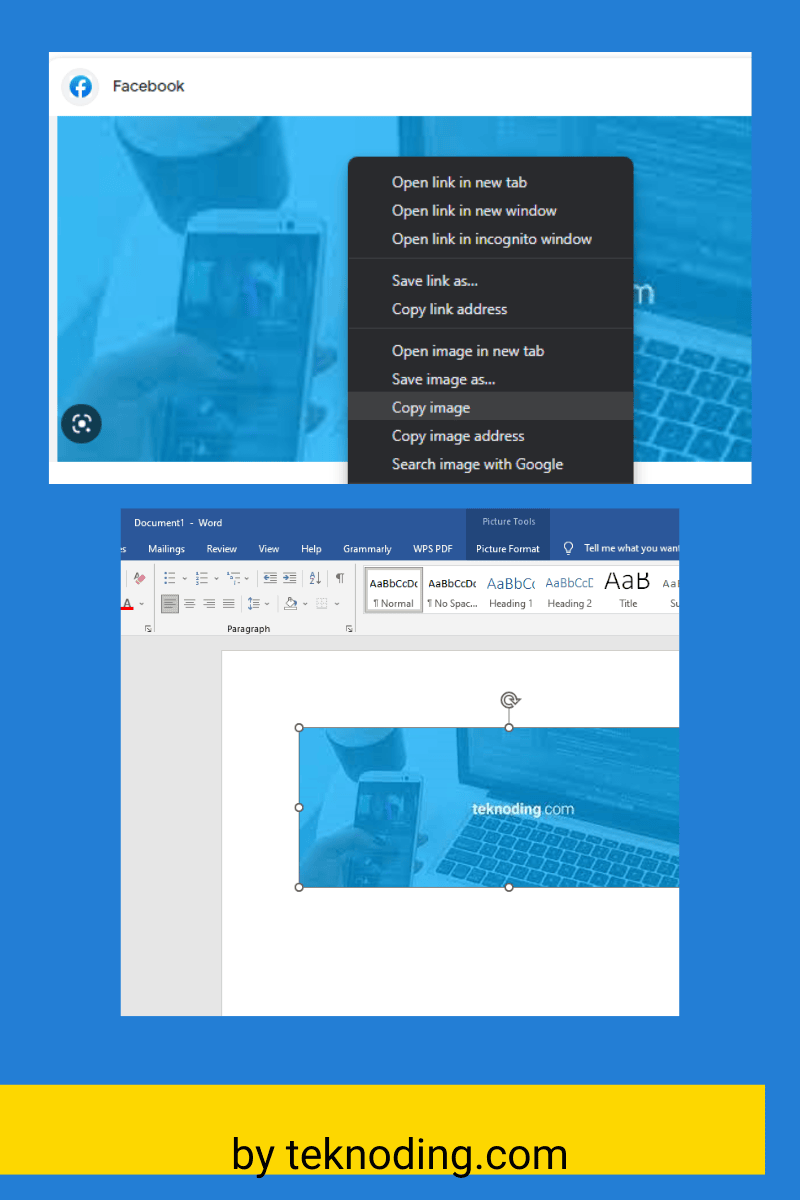
Berikut cara copy paste gambar dari google ke microsoft word:
1. Pergi ke https://images.google.com/ dari browser PC/Laptop
2. Selanjutnya cari gambar yang ingin diambil pada kolom pencarian Google Gambar
3. Berikutnya klik kanan pilih Copy Image
4. Jalankan aplikasi Microsoft Word di Komputer
5. Berikutnya Pastekan gambar dari Google ke Microsoft Word, dengan menekan tombol Ctrl C+ V
6. Secara otomatis gambar akan tampil di halaman dokumen Microsoft Word
7. Nantinya kamu bisa mengatur ukuran gambar, agar sesuai dengan dokumen Word yang sedang dikerjakan
Cara Menyimpan Gambar dari Google ke Microsoft Word dengan ScreenShot
Selain cara di atas, kamu juga bisa masukin gambar dari Google ke Ms. Word dengan cara Screenshot, pada tampilan gambar yang ada di Google.
Caranya kamu bisa menekan tombol Print Screen, yang ada di keyboard laptop atau komputer, atau bisa juga menggunakan aplikasi screenshot di PC.
Kemudian kamu tinggal pastekan ke halaman dokumen Ms. Word.
Cara Memindahkan Gambar dari Bing ke Microsoft Word
Selain Google kamu juga bisa menyalin gambar online di internet, dari mesin pencari milik Microsoft yang bernama Bing. Berikut ini caranya:
- Jalankan aplikasi Microsoft Word di Laptop/PC.
- Selanjutnya pilih menu Insert.
- Pilih Picture > lalu pilih Online Pictures.
- Cari gambar yang diinginkan, lalu pilih salah satu gambar.
- Jika sudah pilih tombol Insert, untuk memasukkan gambar ke dokumen Word.
Cara Masukin Banyak Gambar Internet dari Folder ke Microsoft Word
Selain beberapa cara di atas, kamu juga bisa menyimpan gambar dari Google ke Word dengan cara manual. Berikut ini caranya:
- Pergi ke https://images.google.com/ dari browser PC/Laptop.
- Selanjutnya cari gambar yang ingin diambil pada kolom pencarian Google Gambar.
- Berikutnya klik kanan pilih Save Image.
- Tentukan folder penyimpanan di komputer.
- Kemudian buka Microsoft Word.
- Pilih menu Insert > Pictures > This Device.
- Cari file gambar yang tadi kamu simpan.
- Jika sudah pilih tombol Insert, untuk masukin gambar ke Word.
Perlu kamu ketahui juga, karena gambar di internet, kemungkinan memiliki hak cipta, pastikan kamu mencantumkan kredit, atau sumber website pada halaman belakang, atau di bawah gambar tersebut, pada halaman dokumen Word.
Bagi kamu yang menggunakan aplikasi Microsoft Word versi Mobile, kamu juga bisa menambahkan Gambar di Word lewat HP Android.
Itulah dia informasi tentang bagaimana cara copy gambar di Laptop dari Google ke Word. Semoga artikel ini bisa membantu referensi kamu.