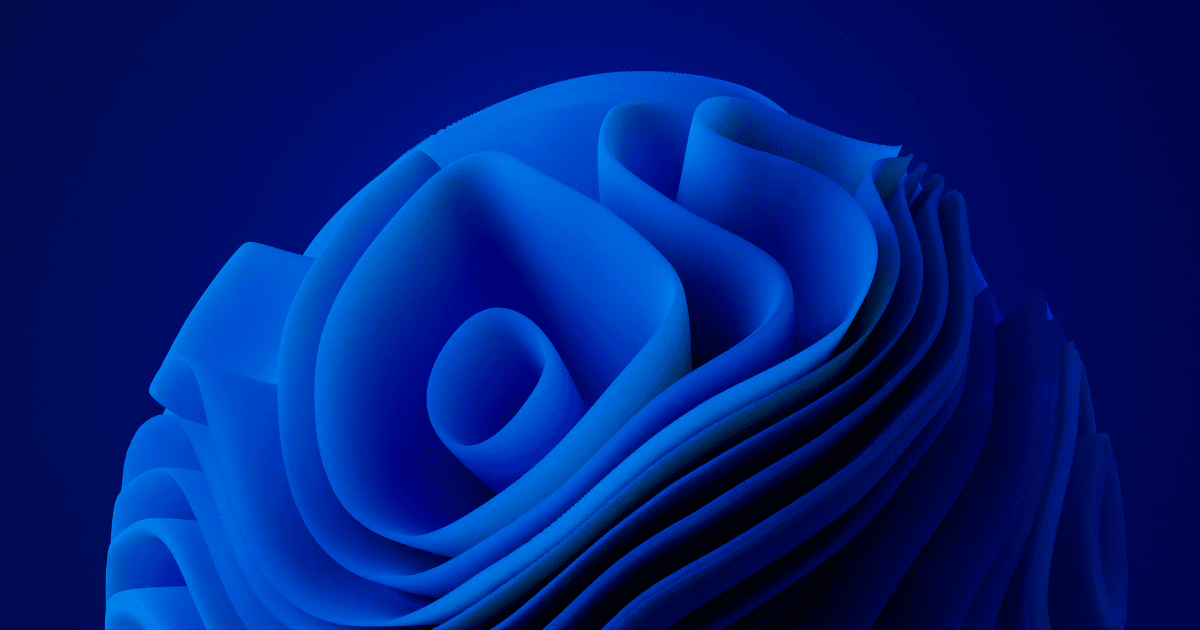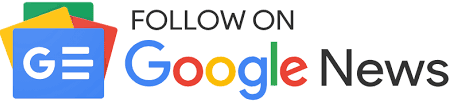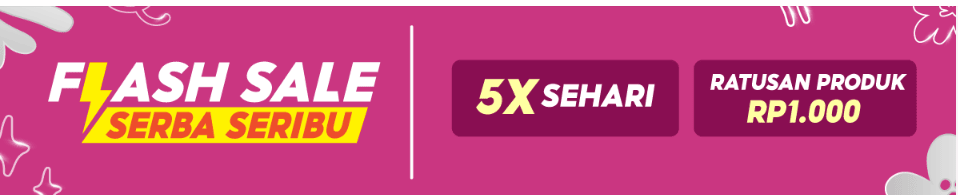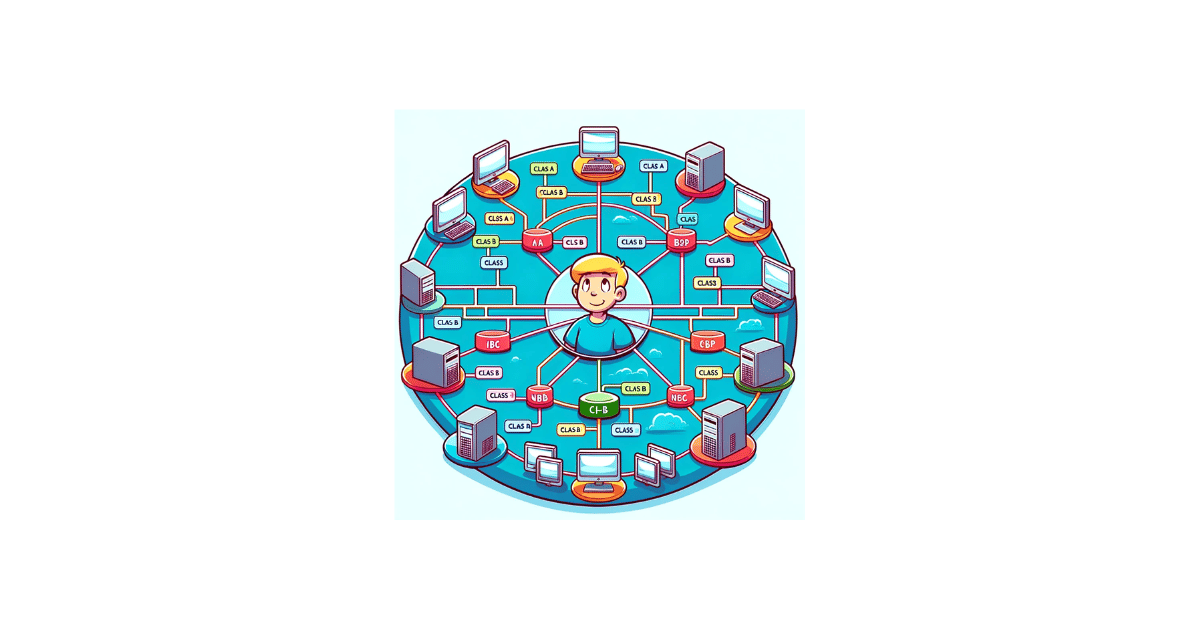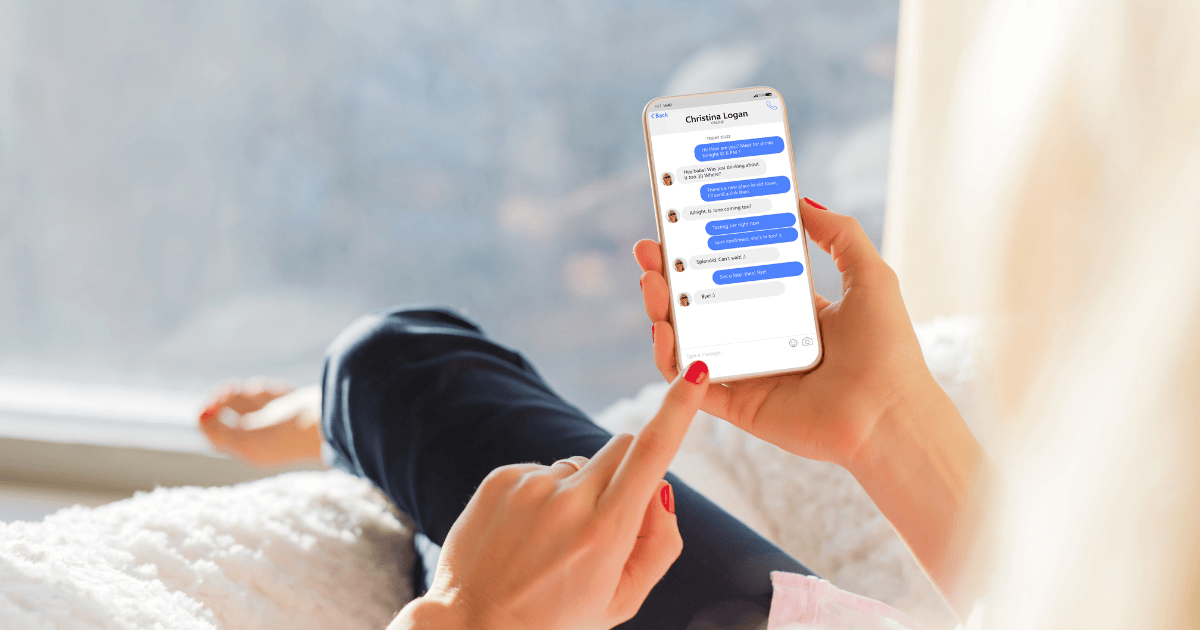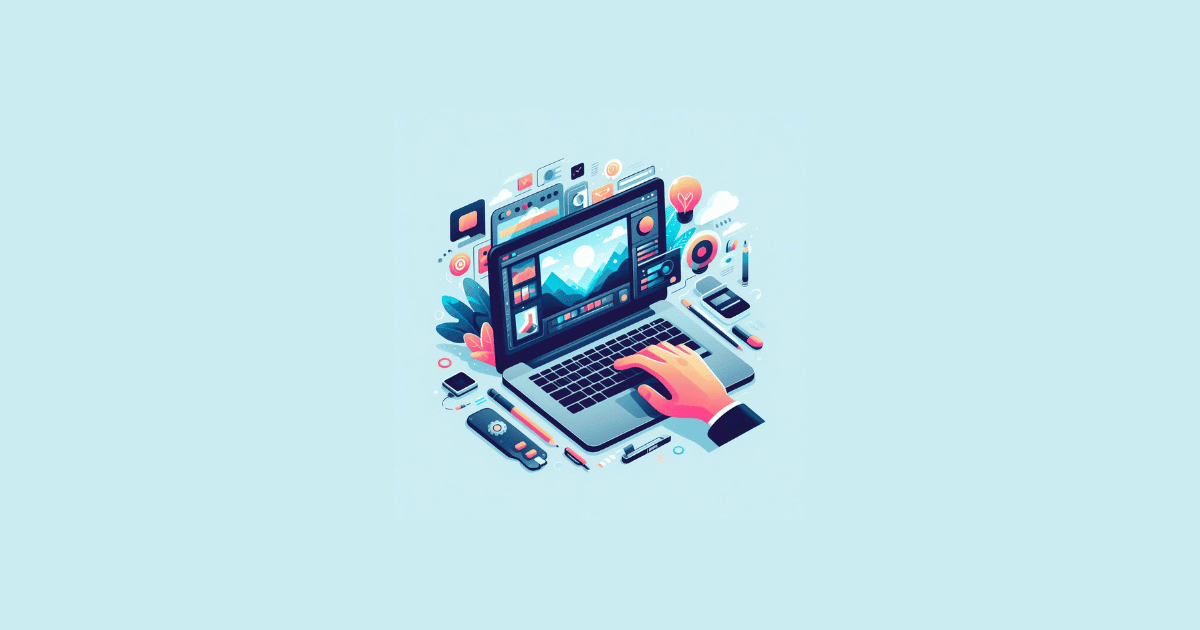Gimana Cara Mengatasi Tidak Bisa Install Aplikasi di Windows 11? Baik itu di PC/Laptop Windows 11. Simak artikel ini untuk tahu langkah-langkahnya dengan mudah dan jelas.
Solusi Windows 11 Tidak Bisa Instal Aplikasi
Bagi kamu yang sudah update ke Windows 11, lalu ketika mencoba menjalankan suatu program aplikasi yang didownload lewat internet, tiba-tiba muncul pesan error “The App You’re Trying to Install Isn’t a Microsoft Verified App”.
Contoh screenshot pesan errornya seperti pada gambar di bawah:
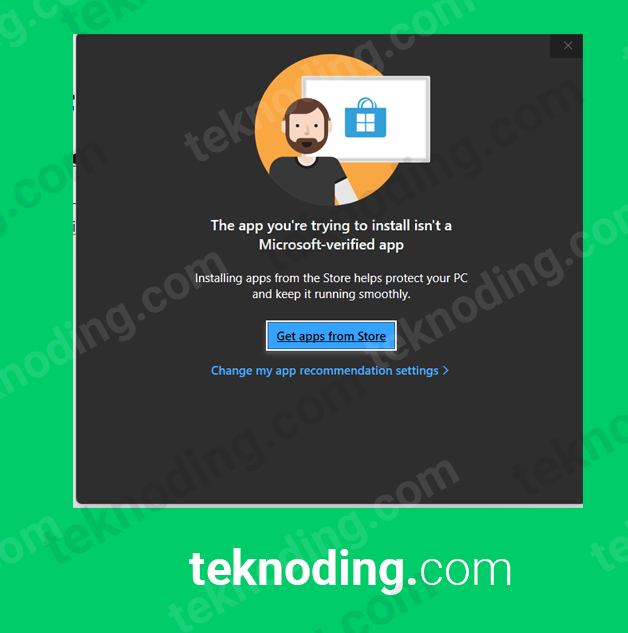
Jika kita terjemahkan pesan error tersebut artinya, Aplikasi yang kalian coba install bukan aplikasi yang terverifikasi oleh Microsoft.
Nah gimana cara mangatasi masalah tersebut ? Padahal program aplikasi tersebut aman dan tidak mengandung virus, atau bukan termasuk software yang berbahaya (malware).
Untuk itu, kalian bisa mengatasi masalah aplikasi tidak bisa diinstall di Windows 11 dengan cara berikut.
1. Lewat Settings
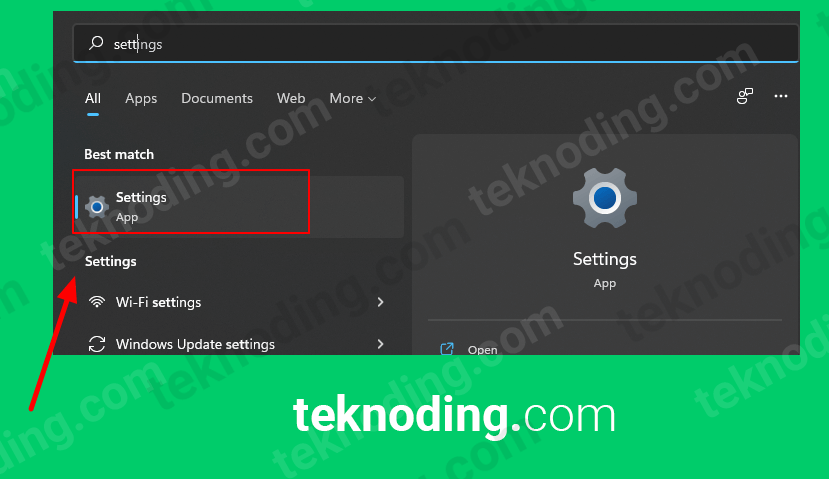
- Pertama-tama hidupkan PC/Laptop Windows 11.
- Selanjutnya jalankan jendela Settings lewat Start Menu.
- Berikutnya pada bagian Settings, kalian pilih menu Apps > lalu pilih Apps & features.
- Setelah itu pada bagian Choose where to get apps, kalian pilih opsi Anywhere, yang dimana sebelumnya secara default tersetting The Microsoft Store only.
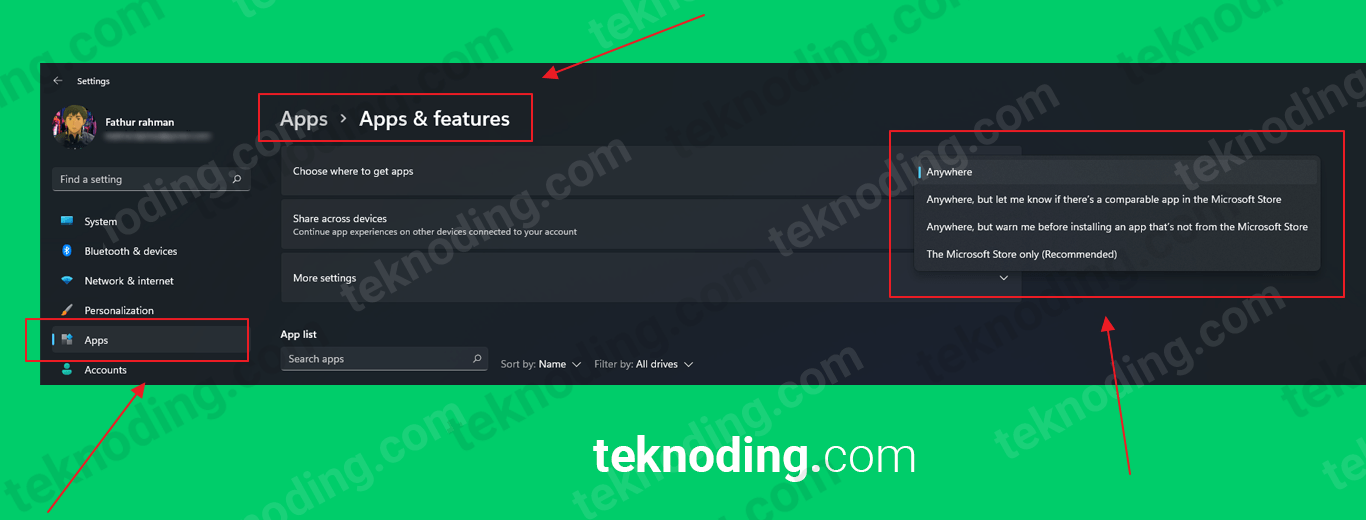
2. Lewat Properties
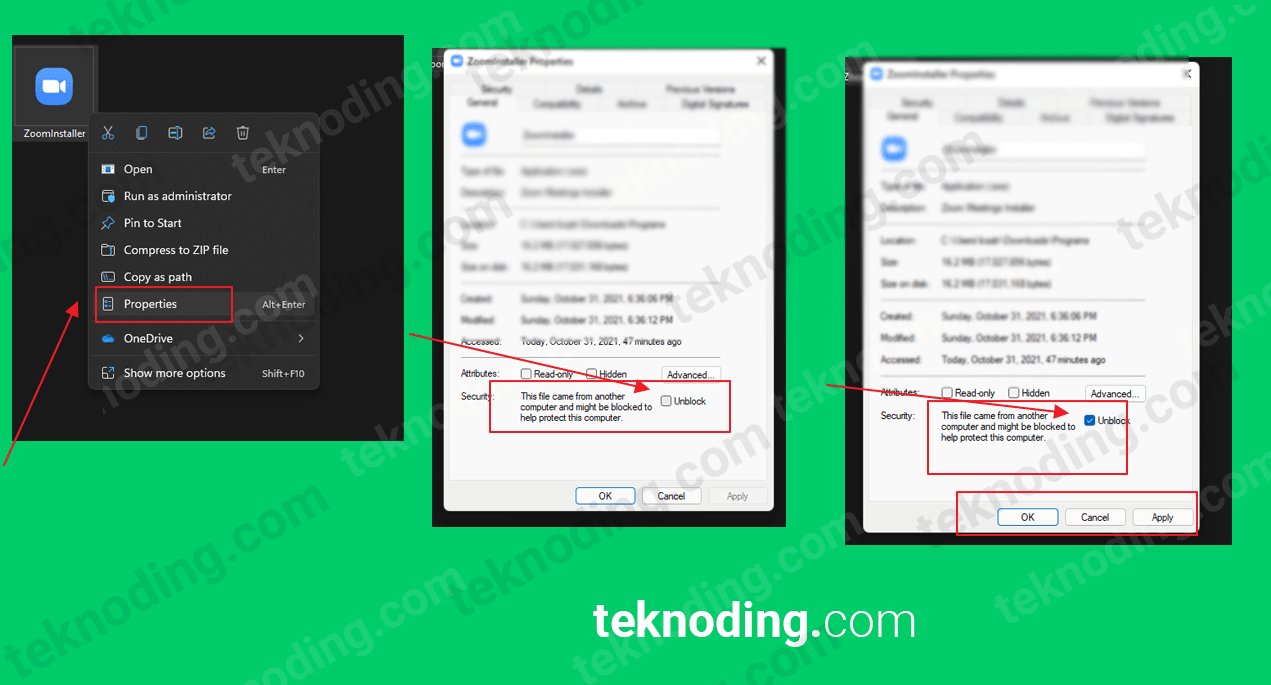
- Cara kedua kalian bisa klik kanan pada program aplikasi tersebut.
- Selanjutnya pilih opsi menu Properties.
- Berikutnya pada bagian Security kalian ceklist pada bagian Unblock.
- Setelah itu kalian tinggal jalankan program aplikasi tersebut.
Bagi kalian yang masih menggunakan PC/Laptop Windows 10, kalian bisa juga gunakan cara di atas, untuk mengatasi munculnya “The App You’re Trying to Install Isn’t a Microsoft Verified App”.
Itulah dia artikel tentang bagaimana cara memperbaiki aplikasi yang tidak verified Microsoft di PC / Laptop Windows 11 dan 10. Semoga bisa membantu kalian.