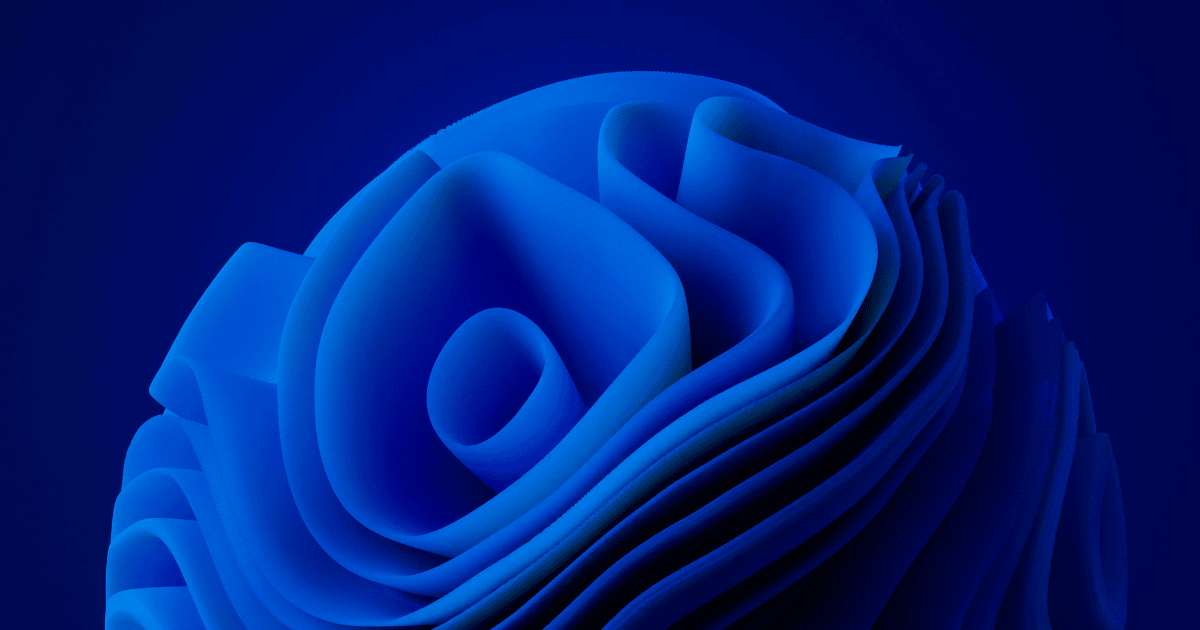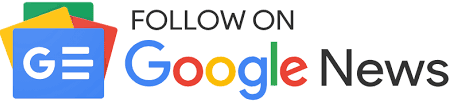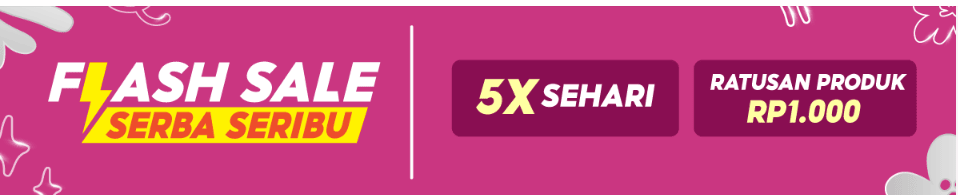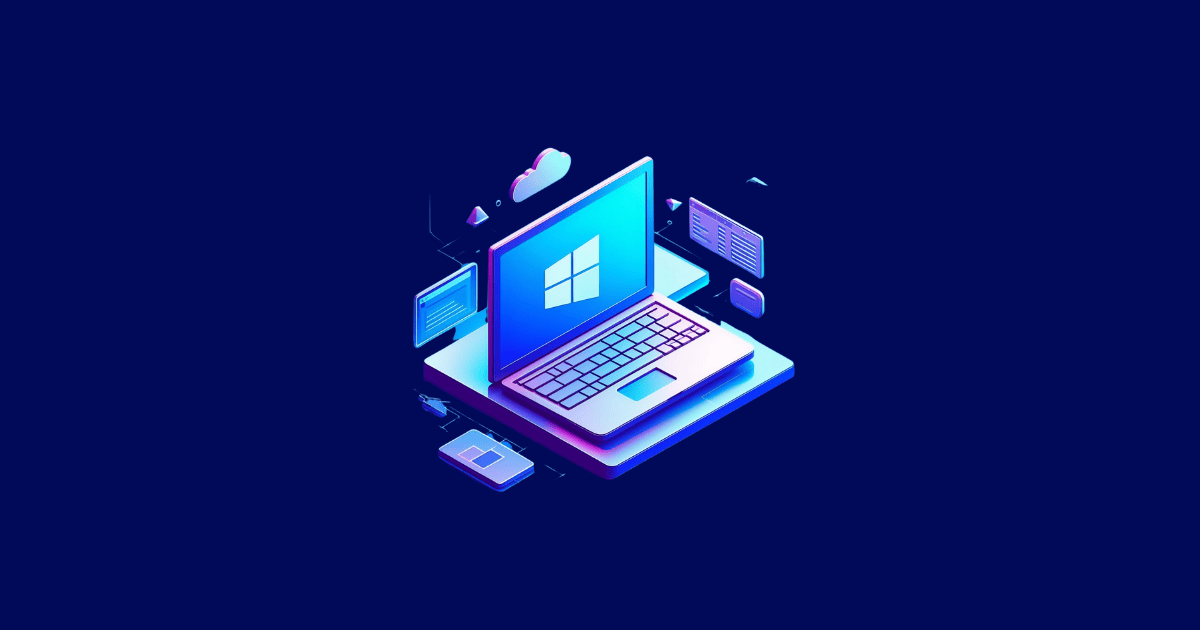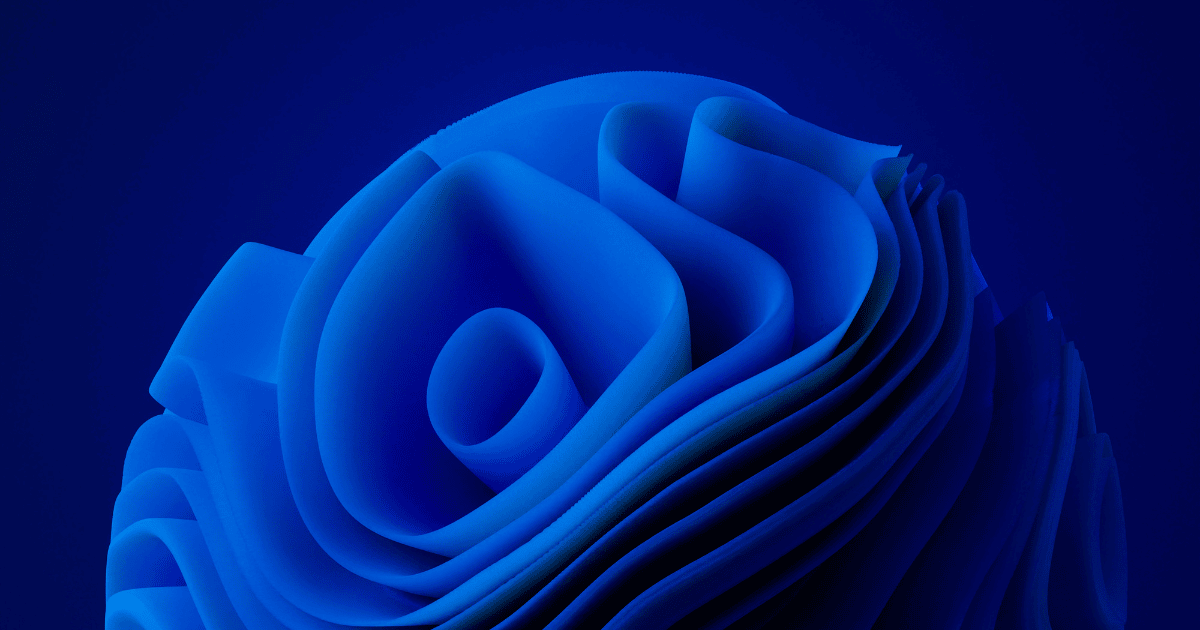Terdapat beberapa langkah untuk Install APK Android di Windows 11 Tanpa Emulator Gimana si cara menjalankan aplikasi Android tanpa Emulator di PC/Laptop Windows 11?
Salah satu kelebihan Windows 11, yaitu adanya fitur untuk menginstall dan menjalankan aplikasi Android tanpa Emulator, seperti Bluestack, dll. Dimana fitur ini disebut juga sebagai Windows Subsystem For Android.
Dengan fitur Windows Subsystem For Android, kita bisa menjalankan aplikasi Android di PC dan Laptop, bersamaan dengan aplikasi Windows lainnya. Secara resmi, kamu bisa install aplikasi Android menggunakan Amazon Appstore.
Cara Install Aplikasi Android Tanpa Emulator di Windows 11 Terbaru
Bagi kamu yang sudah upgrade dari Windows 10 ke Windows 11 ke versi terbaru, kamu bisa mencobanya selengkapnya dengan mengikuti tutorialnya berikut ini.
Spesifikasi Minimum Untuk Install Aplikasi Android di Amazon Appstore
Adapun terdapat spesifikasi minimum yang perlu kamu perhatikan, pada PC dan Laptop Windows 11, agar bisa menjalankan aplikasi Android tanpa Emulator di Amazon Appstore. Berikut daftar spesifikasinya:
Spesifikasi minimum untuk menjalankan Windows Subsystem For Android di Windows 11:
- Prosesor: Intel Core i3 Generasi ke-8 atau diatasnya, AMD Ryzen 3000 atau diatasnya
- Memori RAM: 8 GB (Rekomendasi 16 GB)
- Penyimpanan: SSD
- Microsoft Store: Versi 22202.1402.2.0 ke atas
- Windows 11: Build versi 22000.526 atau di atasnya (stable channel)
Pastikan kamu sudah mengecek spesifikasi Laptop/PC, serta mengecek versi update dari Microsoft Store dan Windows 11. Serta pastikan kamu sudah mengaktifkan Virtualization (VT-x) dan Virtual Machine Platform di PC/Laptop Windows 11.
1. Menginstall Windows Subsystem for Android
Perlu kamu ketahui, untuk saat ini karena aplikasi Amazon Appstore hanya tersedia di region US atau Amerika Serikat. Belum tersedia untuk negara lain, kamu bisa mengganti region di Windows 11 terlebih dahulu, dari region Indonesia ke United States.
Untuk menginstall Windows Subsystem for Android, yang sekaligus termasuk aplikasi Amazon Appstore di Windows 11. Simak caranya berikut ini:
- Jalankan Microsoft Store di Windows 11.
- Selanjutnya ketikan “amazon appstore”.
- Pilih tombol Install.
- Pilih tombol Download.
- Setelah itu kamu bisa tunggu beberapa saat sampai aplikasi Amazon Appstore dan Windows Subsystem for Android berhasil terinstall di PC/Laptop Windows 11 kamu.
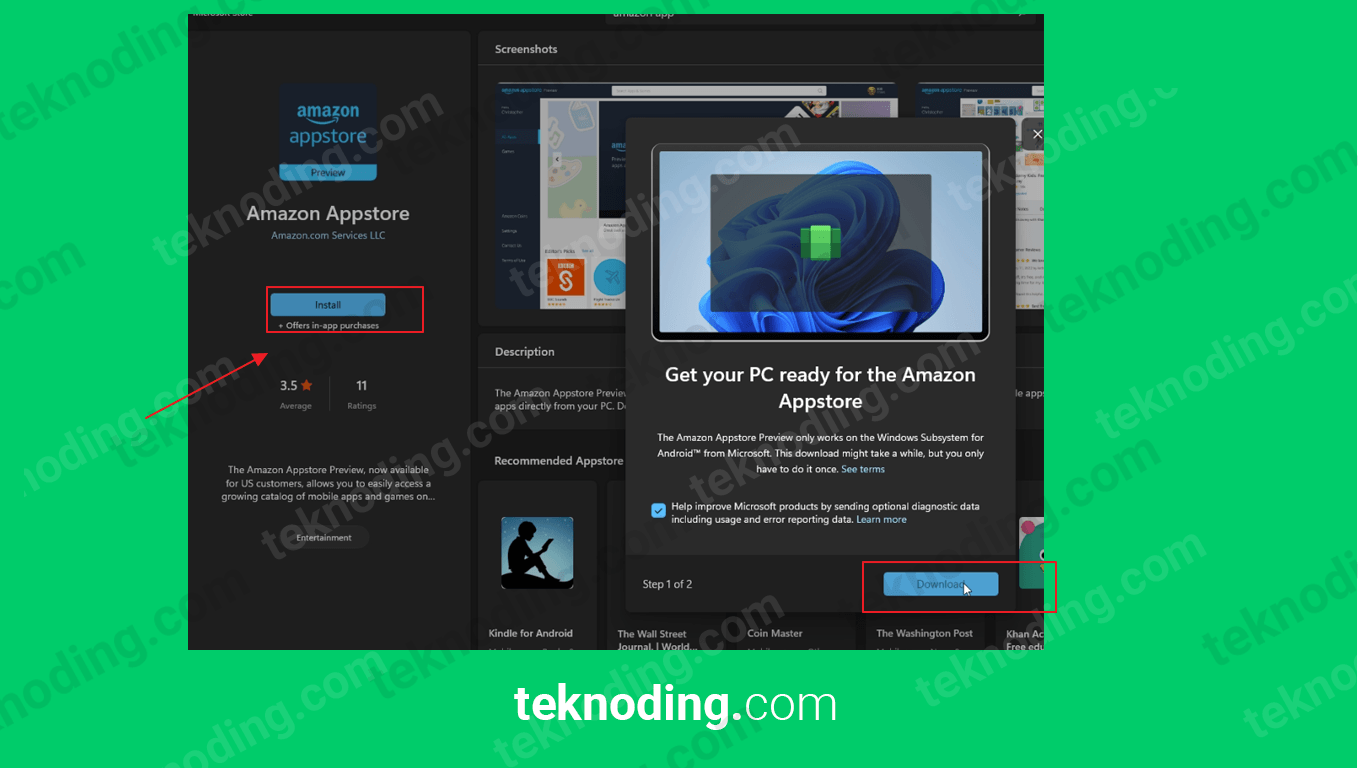
2. Settings Windows Subsystem for Android di Windows 11
Karena aplikasi Amazon Appstore baru tersedia untuk region US atau Amerika Serikat, maka disini kita bisa install dan menjalankan apk Android tanpa lewat Amazon Appstore di PC/Laptop Windows 11.
Berikut ini caranya.
- Buka Start Menu Windows 11.
- Selanjutnya cari dan pilih Windows Subsystem for Android.
- Setelah itu pada bagian Settings, aktifkan Developer Mode dengan menggeser tombol slide ke kanan.
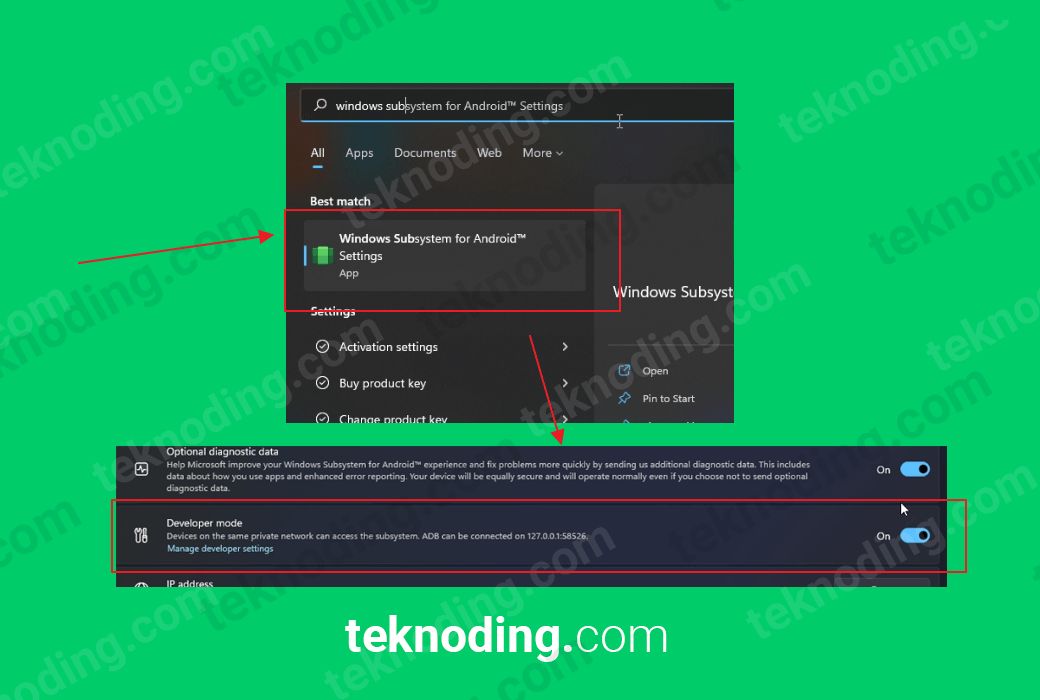
3. Menginstall APK Installer di Windows 11
- Setelah mengaktifkan developer mode di Windows Subsystem for Android.
- Kali ini untuk menginstall dan menjalankan aplikasi android kita perlu aplikasi pihak ketiga.
- Dimana kamu bisa mendownloadnya di Microsoft Store Windows 11 yang bernama “apk installer”.
- Buka Microsoft Store di Windows 11.
- Cari dan pilih “apk installer”
- Setelah itu pilih tombol Install.
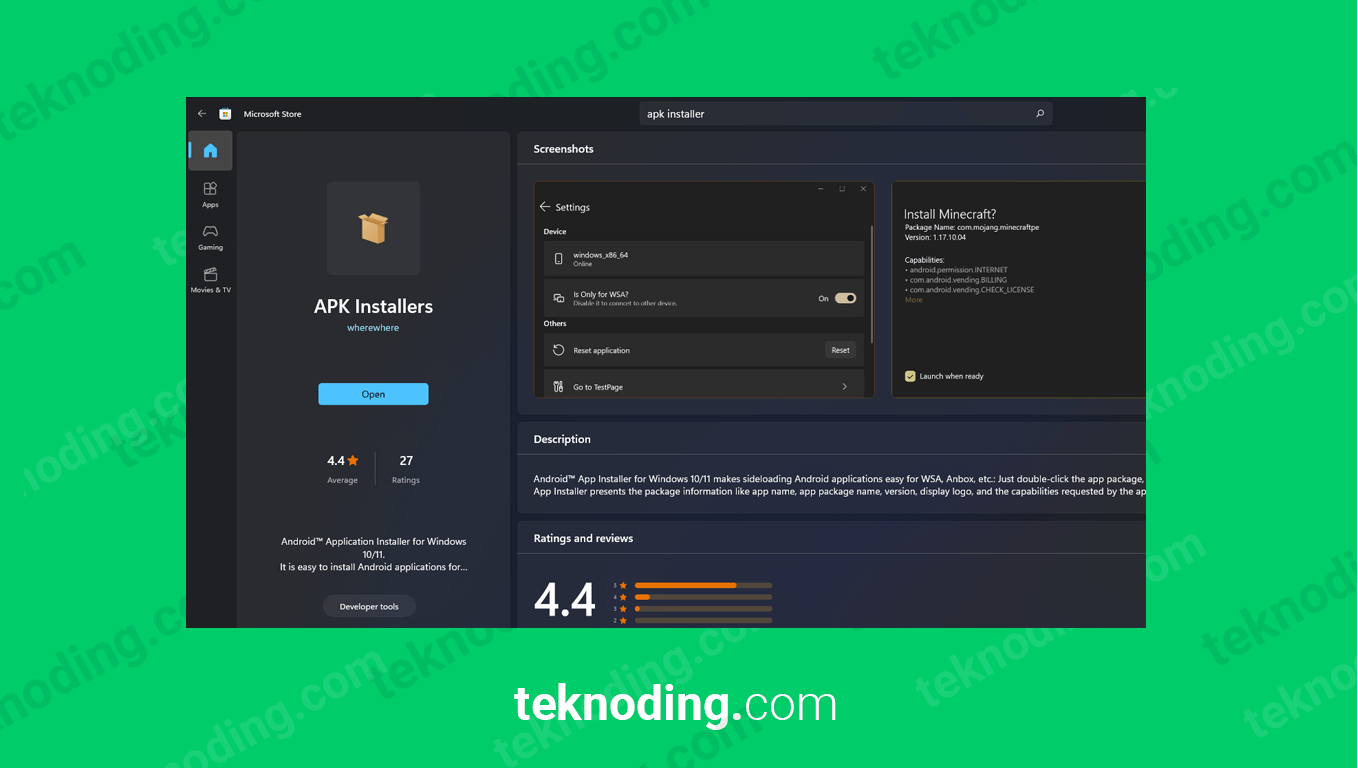
4. Menginstall dan Menjalankan APK Android di PC/Laptop Windows 11 Tanpa Emulator
Berikut cara install apk android di windows 11:
- Jalankan APK Installers di PC/Laptop Windows 11.
- Selanjutnya pilih tombol Select.
- Lalu kamu cari file .apk yang telah kamu simpan dan download di folder penyimpanan.
- Pastikan kamu juga sudah mendownload ADB Bridge.
- Setelah itu pilih tombol Launch, untuk menjalankan aplikasi Android di PC/Laptop Windows 11 tanpa Emulator.
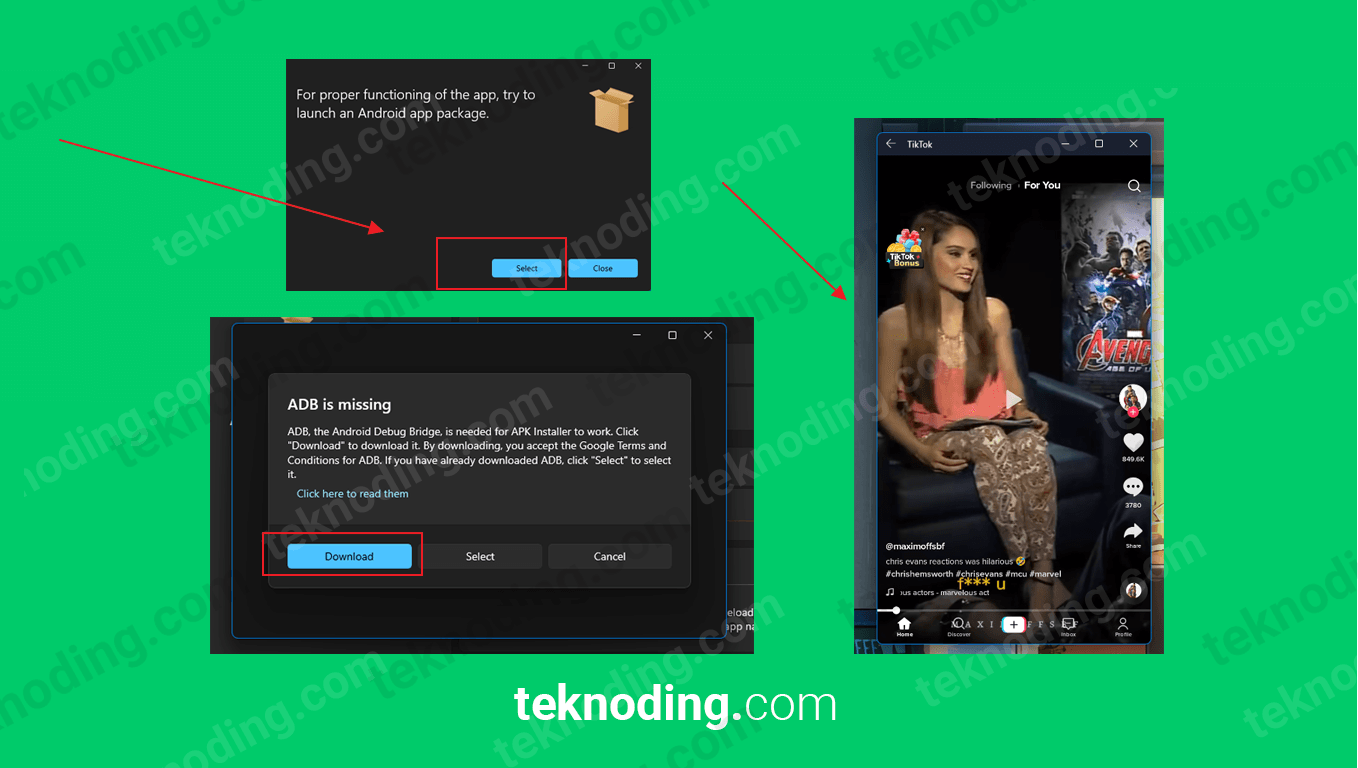
Cara Uninstall APK Android di PC Windows 11
Sebenarnya untuk menghapus atau uninstall aplikasi Android yang dijalankan tanpa emulator di PC Windows 11 sangat mudah.
- Buka Start Menu Windows 11,
- Kamu tinggal klik kanan pada salah satu aplikasi Android di Windows 11.
- Setelah itu tinggal pilih opsi Uninstall.
- Atau kamu bisa baca selengkapnya tentang Cara Uninstall Aplikasi di PC/Laptop Windows 10
Cara Install Google Play Store di Windows 11
Baca selengkapnya Cara Install Google Play Store di PC/Laptop Windows 11
Perlu kamu ketahui juga, tutorial ini hanya work untuk pengguna PC/Laptop yang menggunakan sistem operasi Windows 11, jadi bukan untuk pengguna Windows 10 apalagi Windows 7 dan lain-lain.
Baca juga:
- Cara Merubah Default Program di Windows 11
- Cara Membuka Control Panel di Windows 11
- Cara Mengaktifkan Fitur Dark Mode di Windows 11
Itulah dia artikel tentang bagaimana cara install dan menjalankan APK Android di PC/Laptop Windows 11 Tanpa Emulator. Semoga bisa membantu kamu.