Mau tahu cara download play store di laptop/PC Windows 11? Simak artikel ini untuk tahu langkah-langkahnya dengan mudah dan jelas.
Setelah sebelumnya kita sudah mengenal cara install APK Android di Windows 11 Tanpa Emulator, menggunakan aplikasi Amazon App Store dan Windows Subsystem for Android di Microsoft Store.
Pada tutorial kali ini akan dijelaskan tentang gimana cara menginstall dan menjalankan Google Play Store di Windows 11. Selengkapnya bisa simak caranya berikut ini.
Cara Install Play Store di PC/Laptop Windows 11 Tanpa Emulator Android
Dengan menggunakan cara ini juga, kamu tidak perlu mengganti region US di Windows 11, untuk install WSA, serta Update Windows 11 ke versi yang lebih tinggi.
1. Uninstall Windows Subsystem for Android
Menghapus versi asli windows subsystem for android di windows 11:
- Pertama-tama hidupkan PC/Laptop Windows 11.
- Selanjutnya buka Start Menu Windows 11
- Cari dan pilih Windows Subsystem for Android, dengan memilih opsi Uninstall.
- Setelah itu pilih lagi tombol Uninstall, untuk menghapus versi asli WSA.
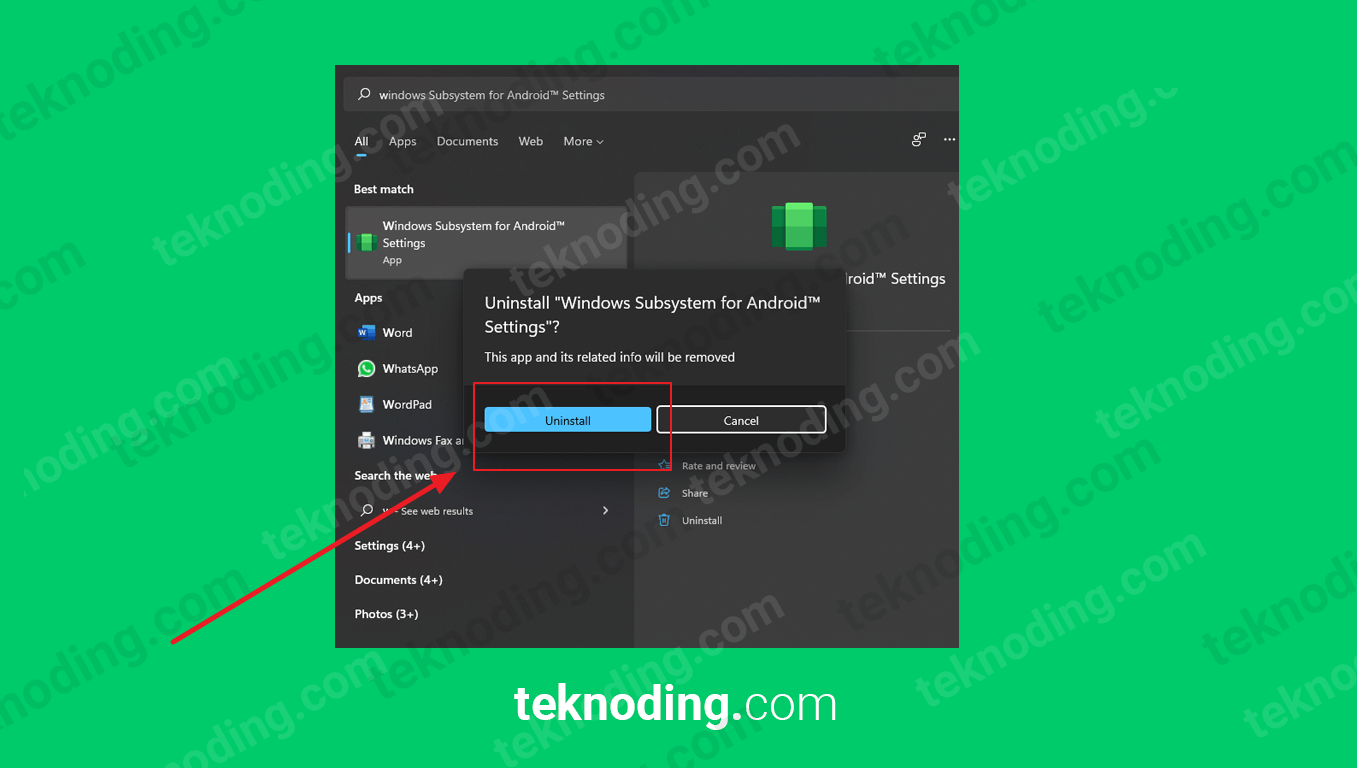
2. Menginstall Google Play Store di Windows 11
Berikut ini cara install google play store windows 11:
- Kunjungi website github.com.
- Login akun Github.
- Selanjutnya kunjungi link download magiskOnWSA.
- Kemudian download WSA-with-magisk-GApps-pico_1.8.32837.0_x64_Release-Nightly. dengan ukuran file 2.69 GB.
- Kemudian setelah download file selesai, klik kanan plih Extract file RAR.
- Setelah itu cari file Install.ps1, lalu klik kanan pada file tersebut pilih Run with PowerShell.
- Tunggu beberapa saat sampai proses selesai.
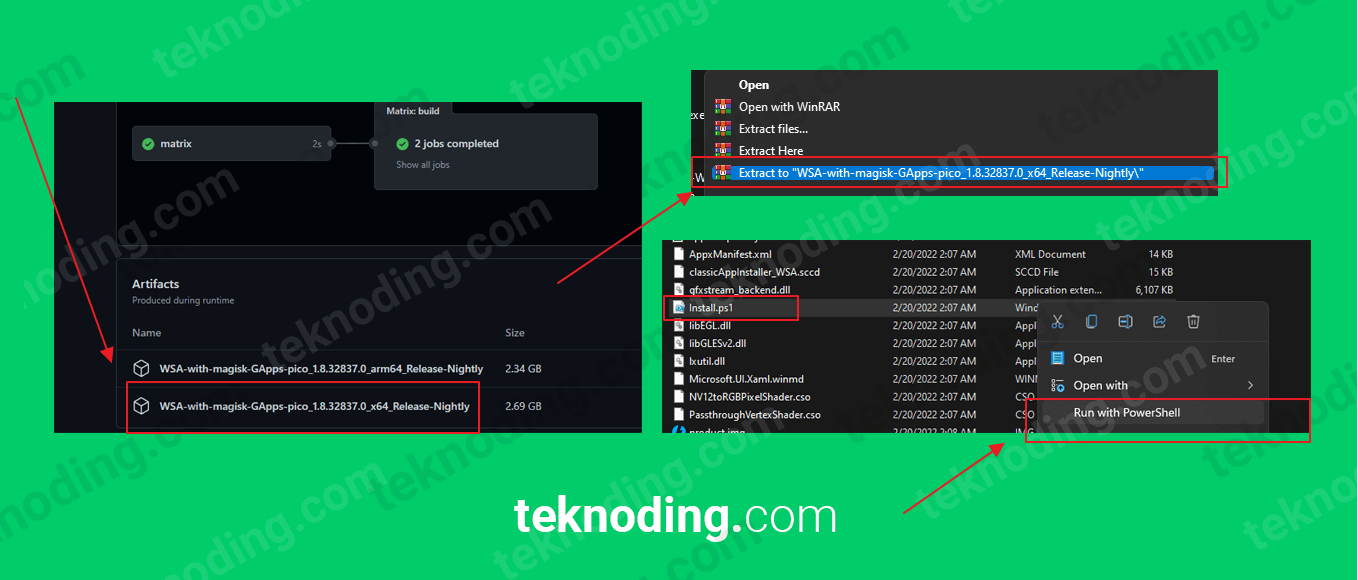
3. Menjalankan Google Play Store di Windows 11
- Setelah tahap penginstallan Google Play Store selesai.
- Sekarang kamu jalankan Play Store di Windows 11 melalui Start Menu.
- Kemudian login akun Google.
- Setelah itu kamu tinggal download aplikasi dan games Android melalui PC/Laptop Windows 11 tanpa perlu Emulator.
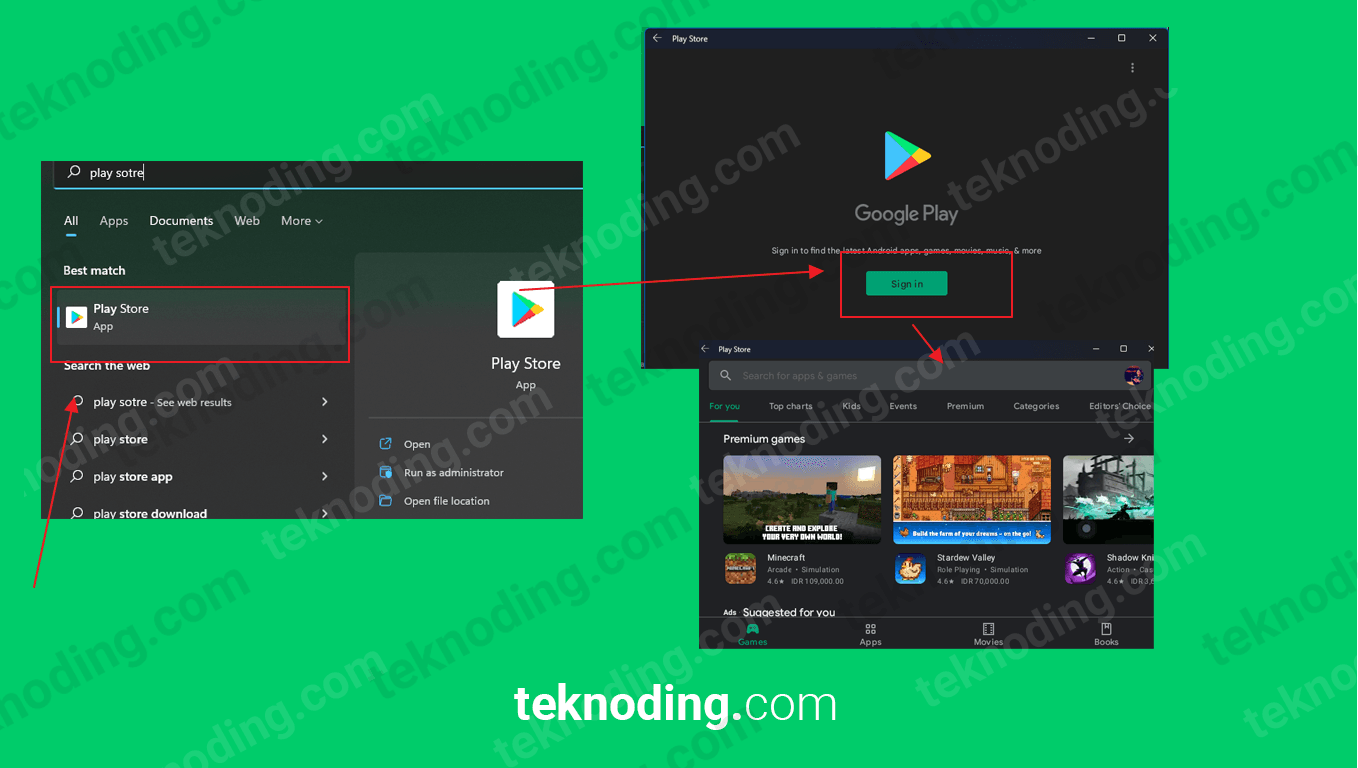
Perlu kamu ketahui juga, tutorial ini hanya work untuk pengguna PC/Laptop yang menggunakan sistem operasi Windows 11, jadi bukan untuk pengguna Windows 10 apalagi Windows 7 dan lain-lain.
Itulah dia artikel tentang bagaimana cara install dan menjalankan Google Play Store di PC/Laptop Windows 11 Tanpa Emulator. Semoga bisa membantu kamu.
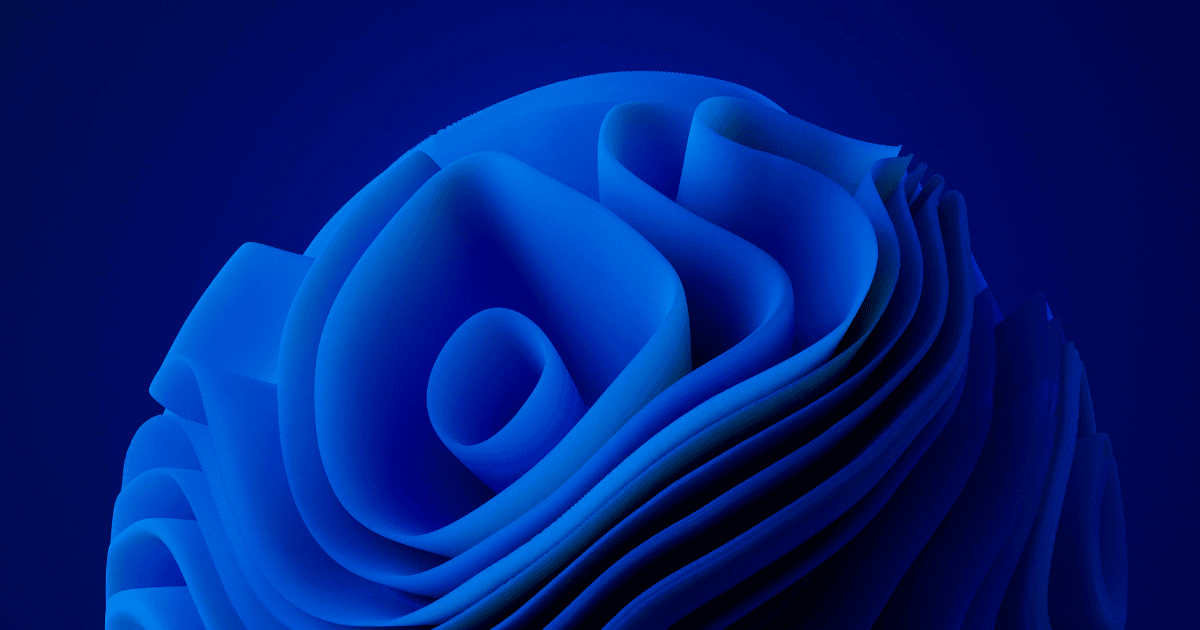
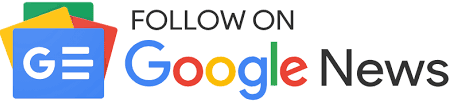
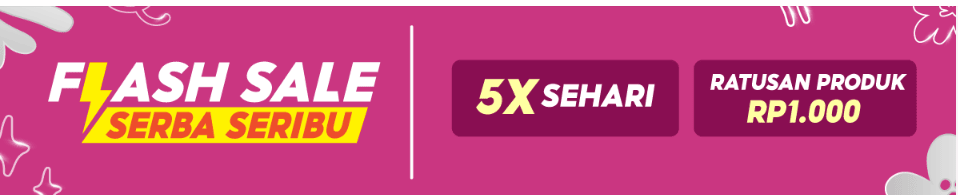
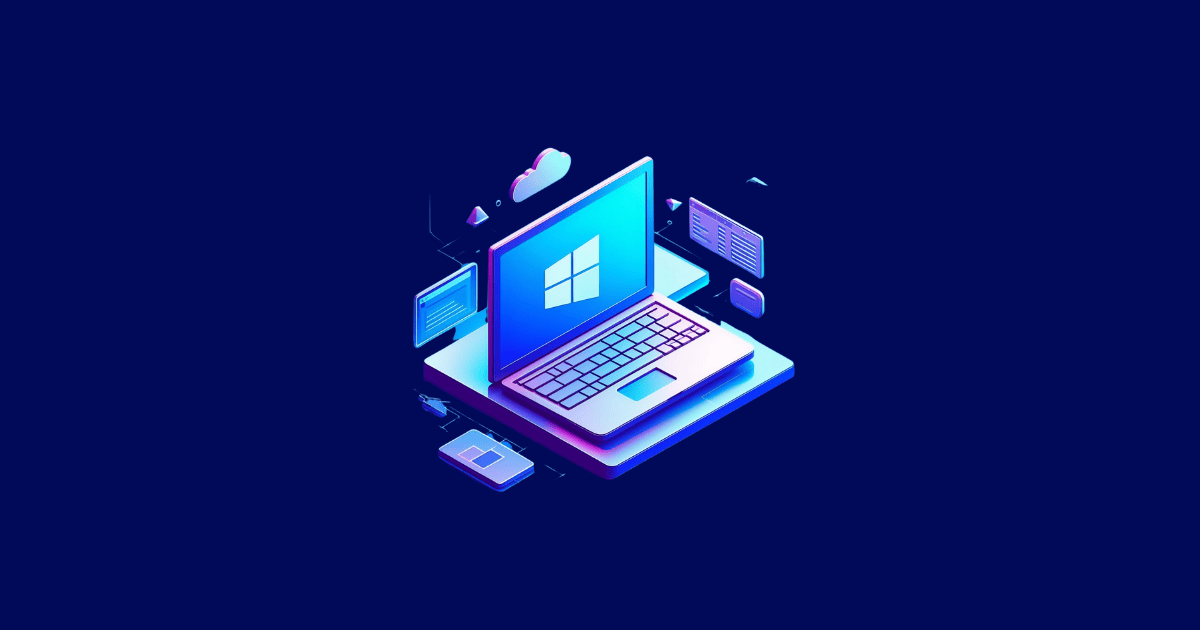
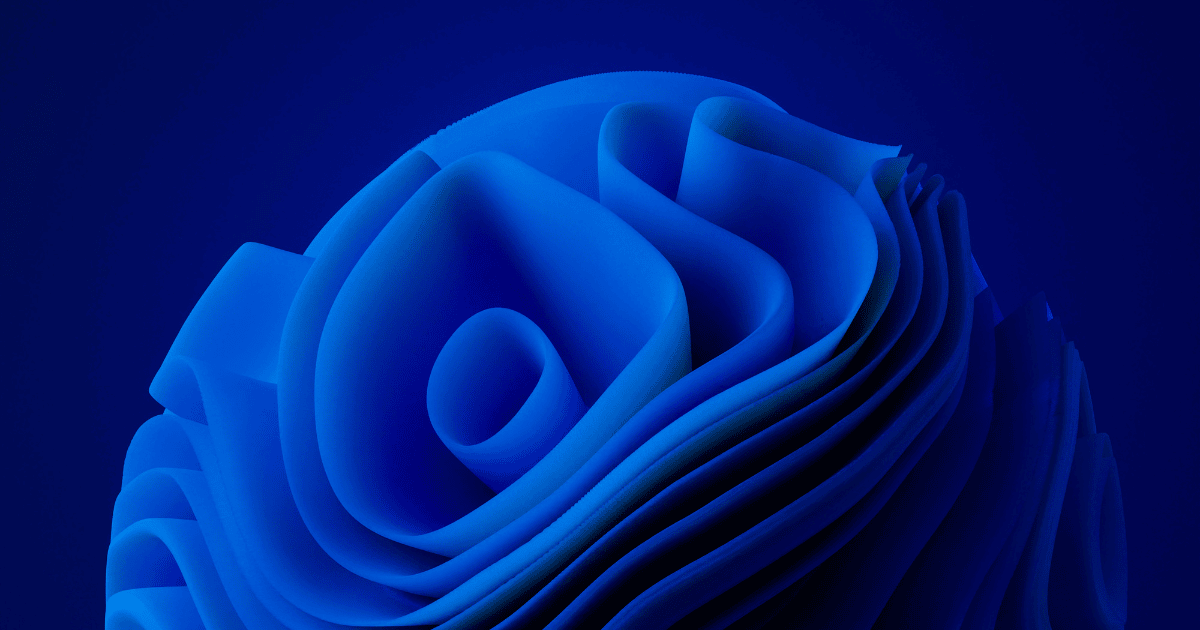
Selamat Siang Kak,
Jujur kak Artikelnya Sangat bermanfaat dan membantu, Terimakasih, Untuk selanjutnya maaf saya mau bertanya mengenai Apakah Applikasi di playstore tidak dapat diinstal di Lsptop dengan sistem operasi Windows 11 tanpa kita meng-Uninstal Windows 11 tersebut, Mohon penjlasannya, Trmksh🙏🏻😍🙏🏻
mksdnya bagaimana ya hehe