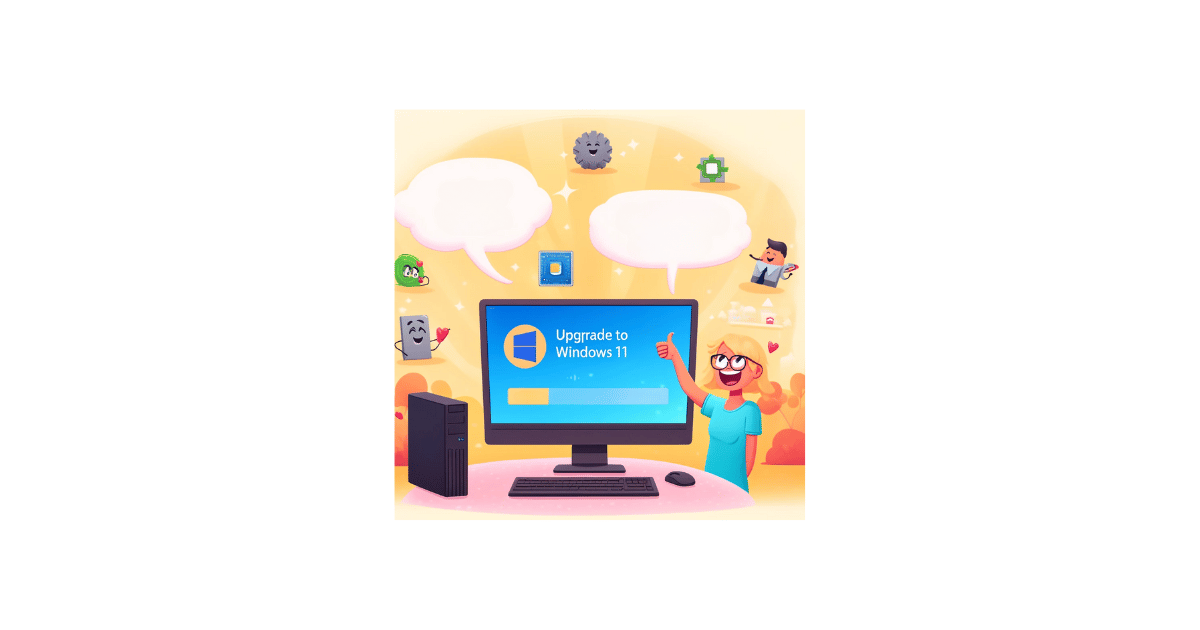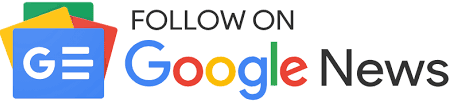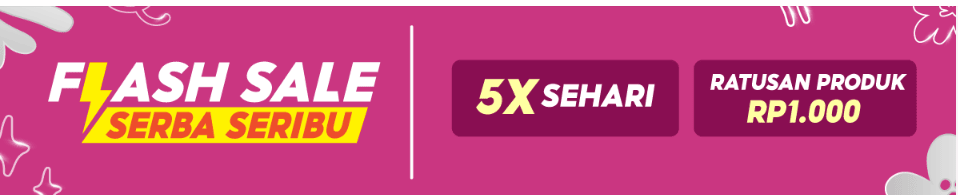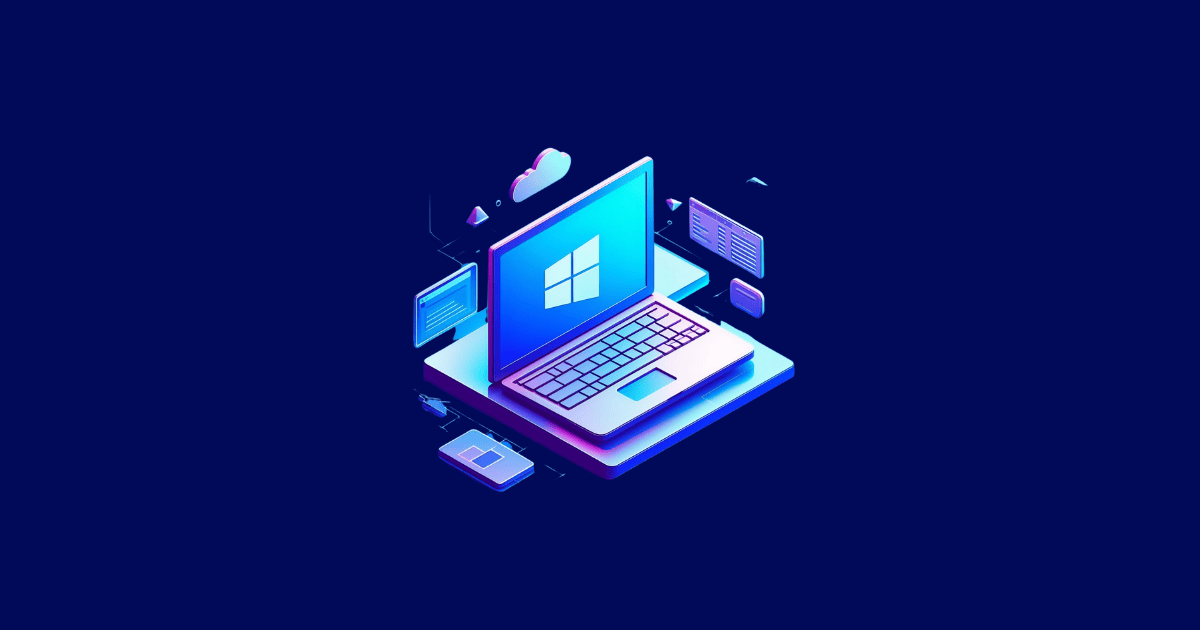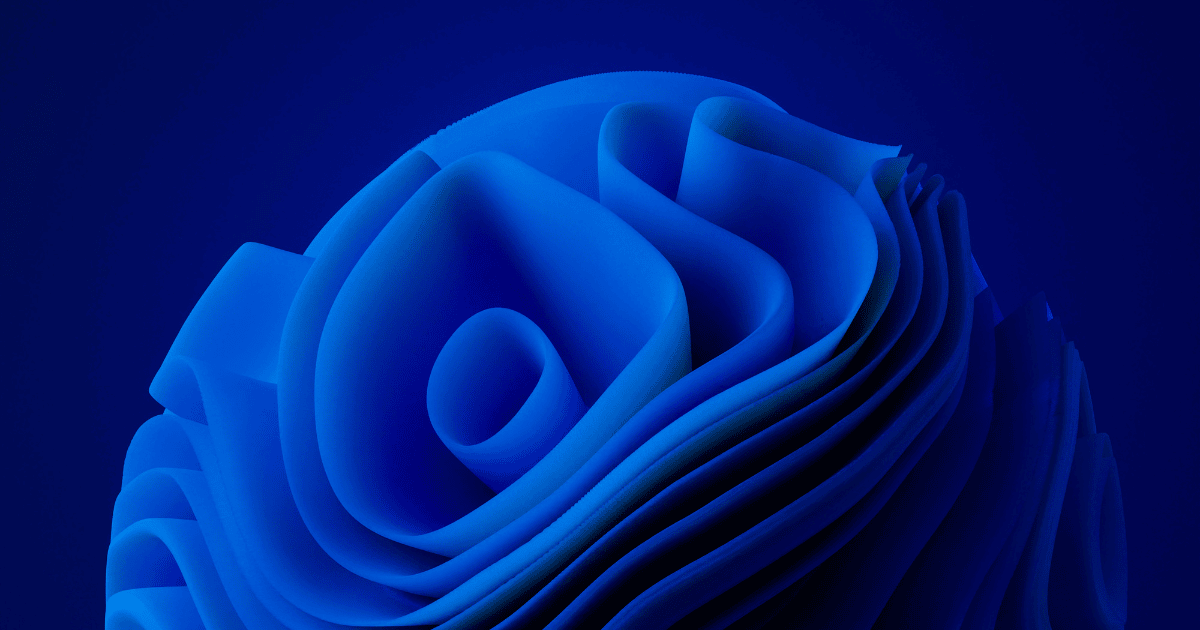Kamu bisa memasang Windows 11 di perangkat yang sebenarnya tidak didukung, tapi kamu harus melewati beberapa pemeriksaan keamanan dan perangkat keras dari sistem operasi ini. Sejak diluncurkan pada 5 Oktober, Microsoft menyebut Windows 11 sebagai sistem operasi Windows paling aman yang pernah ada.
Windows 11 bisa kamu upgrade secara gratis, tapi perlu diingat bahwa jumlah perangkat yang bisa mendapatkan upgrade gratis ini lebih sedikit dibandingkan saat Windows 10 dulu.
Microsoft memang telah menetapkan syarat yang lebih ketat untuk bisa menggunakan Windows 11 ini.
Sebelum mencoba memasang Windows 11 di perangkat yang tidak didukung, ada beberapa hal penting yang perlu kamu perhatikan.
Microsoft menyediakan halaman dukungan yang menjelaskan tentang cara memasang Windows 11 di perangkat keras yang tidak didukung.
Pertama, ada risiko terjadinya masalah kompatibilitas karena Windows 11 masih baru dan belum banyak diuji di perangkat yang tidak didukung.
Masalah kompatibilitas ini bisa membuat perangkatmu tidak berfungsi dengan baik.
Selain itu, perangkat yang tidak memenuhi syarat sistem mungkin tidak akan mendapatkan pembaruan, termasuk pembaruan keamanan yang penting, sesuai yang disampaikan Microsoft.
Jadi, walaupun memungkinkan untuk memasang Windows 11 di perangkat yang tidak mendukung, kamu mungkin akan kehilangan beberapa fitur keamanan utama yang ditawarkan oleh Microsoft.
Ingin tahu cara install Windows 11 di Laptop/PC yang Tidak Support?
Simak artikel ini untuk tahu langkah-langkahnya dengan mudah dan jelas.
Cara Install Windows 11 di Laptop Yang Tidak Support (Tanpa TPM)
Bagi kamu yang menggunakan laptop lama, bukan laptop baru.
Mungkin kamu sudah tahu bahwa, terdapat banyak kelebihan Windows 11 yang tidak dimiliki Windows 10.
Namun sayangnya, tidak semua orang yang punya laptop atau komputer di rumah. Bisa menikmati Windows 11 terbaru.
Karena terkendala minimum spesifikasi yang diminta untuk menjalankan Windows 11.
Oleh karena itu terdapat tips dan trik yang dijamin ampuh, untuk install Windows 11 di laptop lama, atau yang tidak mendukung.
Langsung saja simak caranya berikut ini.
Berikut cara instalasi windows 11 tanpa tpm di pc/laptop lama:
1. Langkah Pertama Download Windows 11 File ISO
Pertama-tama kamu bisa buka aplikasi browser di PC lama.
2. Selanjutnya kunjungi link website resmi File ISO Windows 11
3. Pilih Select Download
4. Pilih Windows 11 (multi-edition ISO)
5. Pilih Download > Pada bagian Choose one pilih Language
Pilih bahasa yang ingin kamu gunakan, langsung saja pilih standar English.
6. Pilih Confirm
7. Kemudian pilih 64-bit Download
8. Download dan Jalankan aplikasi Rufus versi Terbaru
Kamu bisa download dan install aplikasi Rufus versi paling update melalui website resminya disini.
9. Setelah itu Pilih Select > cari file ISO Windows 11 > lalu pilih Start
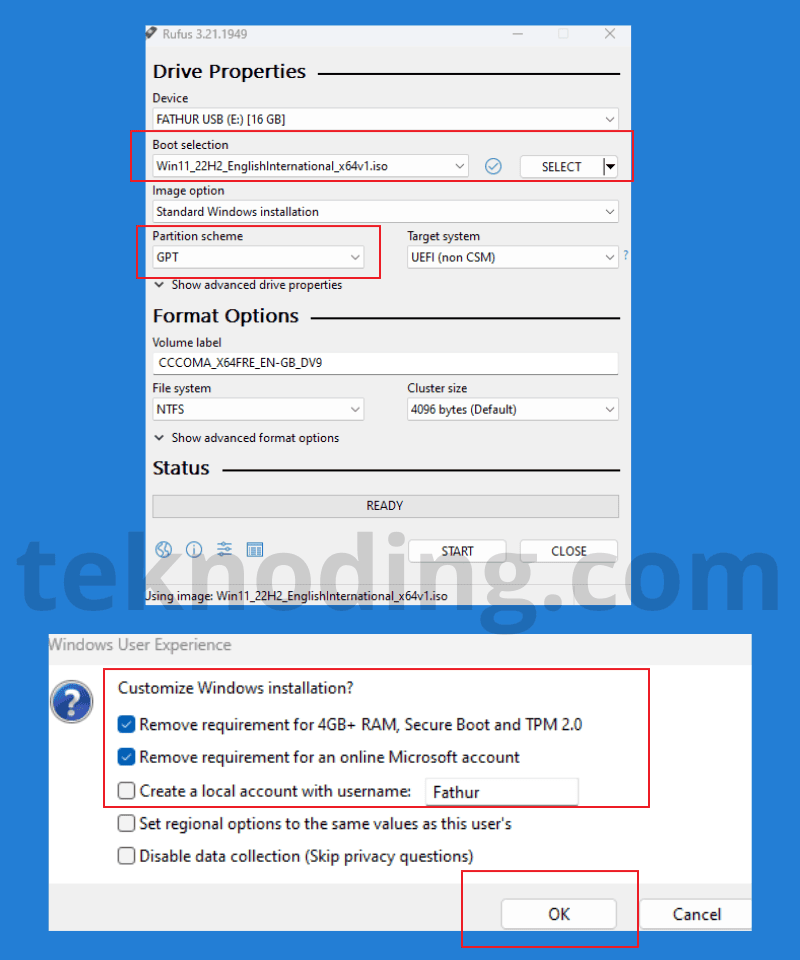
Nantinya setelah kita memilih Start, akan ada jendela popup.
Kamu bisa centang pada bagian Remove requirement for 4GB+ RAM, Secureboot and TPM 2.0.
dan Remove requirement for an online Microsoft account.
Agar nantinya kita bisa install atau update ke Windows 11 dengan pc lama atau laptop lama.
Resiko Install Windows 11 On Unsupported Hardware
Ada beberapa risiko yang mungkin terjadi, jika kamu menginstal Windows 11 pada perangkat keras yang tidak didukung. Beberapa di antaranya termasuk:
| Aspek | Deskripsi |
|---|---|
| Kompatibilitas perangkat keras | Windows 11 memiliki persyaratan minimum perangkat keras yang lebih tinggi daripada Windows 10. Jika perangkat keras kamu tidak memenuhi persyaratan minimum, kamu mungkin mengalami masalah dengan kinerja sistem, driver, atau program. |
| Kinerja yang buruk | Jika perangkat keras kamu tidak cukup kuat untuk menjalankan Windows 11, kamu mungkin mengalami kinerja yang buruk, terutama saat menjalankan program atau aplikasi yang membutuhkan sumber daya sistem yang lebih tinggi. |
| Instabilitas sistem | Instalasi Windows 11 pada perangkat keras yang tidak didukung dapat menyebabkan instabilitas sistem, sering terjadi crash, atau bahkan blue screen of death (BSOD). |
| Keamanan | Windows 11 memiliki fitur keamanan baru yang tidak tersedia di Windows 10. Jika kamu menginstal Windows 11 pada perangkat keras yang tidak didukung, kamu mungkin tidak mendapatkan semua keamanan dan pembaruan penting yang diperlukan. |
| Dukungan | Microsoft tidak akan memberikan dukungan resmi untuk instalasi Windows 11 pada perangkat keras yang tidak didukung. Kamu mungkin sulit untuk mendapatkan bantuan teknis dari Microsoft atau produsen perangkat keras. |
Pengalaman Install Windows 11 di Laptop Lenovo Lama
Sebagai contoh saya mencoba install Windows 11 di Lenovo IdeaPad 130-15IKB-B8ID, pake IntelCore I3-7020U yang belum atau tidak support Windows 11.
Dengan mengikut tutorial di atas. Alhasil ternyata berjalan dengan lancar ketika dihidupkan, dan digunakan seperti biasa.
Namun, pastinya setiap laptop bakal berbeda-beda masalahnya. Bagi kamu yang menggunakan laptop Asus, Acer, HP, Dell atau merk lainnya. Mungkin kamu bisa coba ikuti tutorial di atas.
Nah itulah dia informasi tentang bagaimana cara install Windows 11 di Laptop/PC yang Tidak Support. Semoga bisa membantu jadi referensi.