Bagaimana cara mengatasi low memory pada PC/Laptop Windows 10? Simak selengkapnya pada artikel kali ini.
Bagi kalian user atau pengguna yang menggunakan PC atau Laptop Windows 10, untuk keperluan sehari-hari.
Sebagian dari kalian pasti ada yang pernah mengalami masalah, tiba-tiba komputer kita menampilkan jendela peringatan error “Your computer is low on memory” yang dimana isinya adalah :
“To restore enough memory for programs to work correctly, save your files and then close or restart all open programs.”
Screenshot gambarnya kira-kira seperti ini :
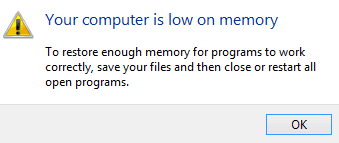
Kenapa Low Memory bisa terjadi ?
Terdapat banyak faktor kenapa low memory bisa terjadi, Contoh beberapa diantaranya seperti , saat kita membuka banyak tab di browser tiba-tiba task manager menampilkan peringatan error low memory.
Saat kita membuka atau menjalankan game di PC / Laptop pada settingan tertentu, tiba-tiba game nutup sendiri dan muncul peringatan error low memory.
Serta saat kita membuka banyak software aplikasi secara bersamaan, tiba-tiba muncul peringatan error low memory.
Sebenarnya masalah low memory ini tidak hanya terjadi pada versi OS Windows 10, namun bisa juga terjadi di OS Windows 7, dan 8.
Nah, bagaimana cara mengatasi masalah low memory ? Simak caranya berikut ini.
Cara Mengatasi Low Memory di PC / Laptop Windows 10
1. Jalankan full scanning
- Cara pertama yaitu lakukan full scan, untuk mendeteksi adanya virus atau malware di PC / Laptop yang sedang kita gunakan.
- Kalian bisa gunakan antivirus yang secara default, atau bawaan ada di Windows 10 yaitu Windows Defender.
- Kalian bisa ketikan “windows security” pada pencarian di Start Menu Windows 10.
- Selanjutnya jalankan full scaning pada seluruh system kalian.
2. Menutup program / aplikasi
- Cara kedua kalian bisa menutup beberapa program aplikasi berjalan, yang menggunakan banyak memori RAM.
- Caranya kalian bisa klik kanan pada Task bar, lalu pilih Task Manager.
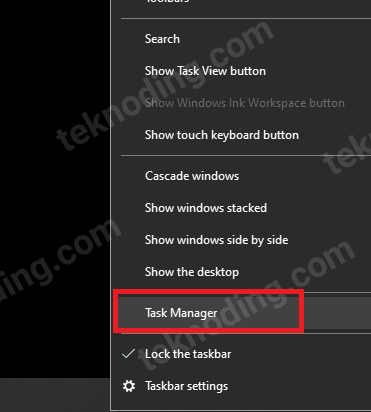
- Selanjutnya pada bagian processes, kalian klik kanan pada program lalu pilih End Task.
3. Setting Virtual Memory
- Cara ketiga untuk mengatasi masalah low memory, kalian bisa setting secara manual virtual memory.
- Kebetulan saya menggunakan cara ini, yang terbukti works peringatan error low memory tidak muncul lagi.
- Caranya kalian ketikan “this pc” pada pencarian Start Menu Windows 10.
- Lalu klik kanan pilih Properties.
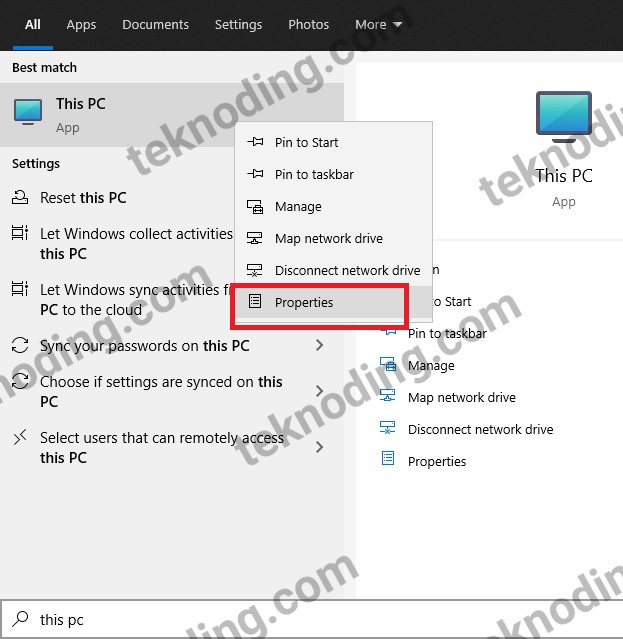
- Selanjutnya, kalian pilih menu Advanced system settings.
- Berikutnya pada bagian System Properties > pilih Advanced > Settings pada bagian Performance.
- Pada bagian Performance Options > pilih Advanced > lalu tombol Change di Virtual Memory.
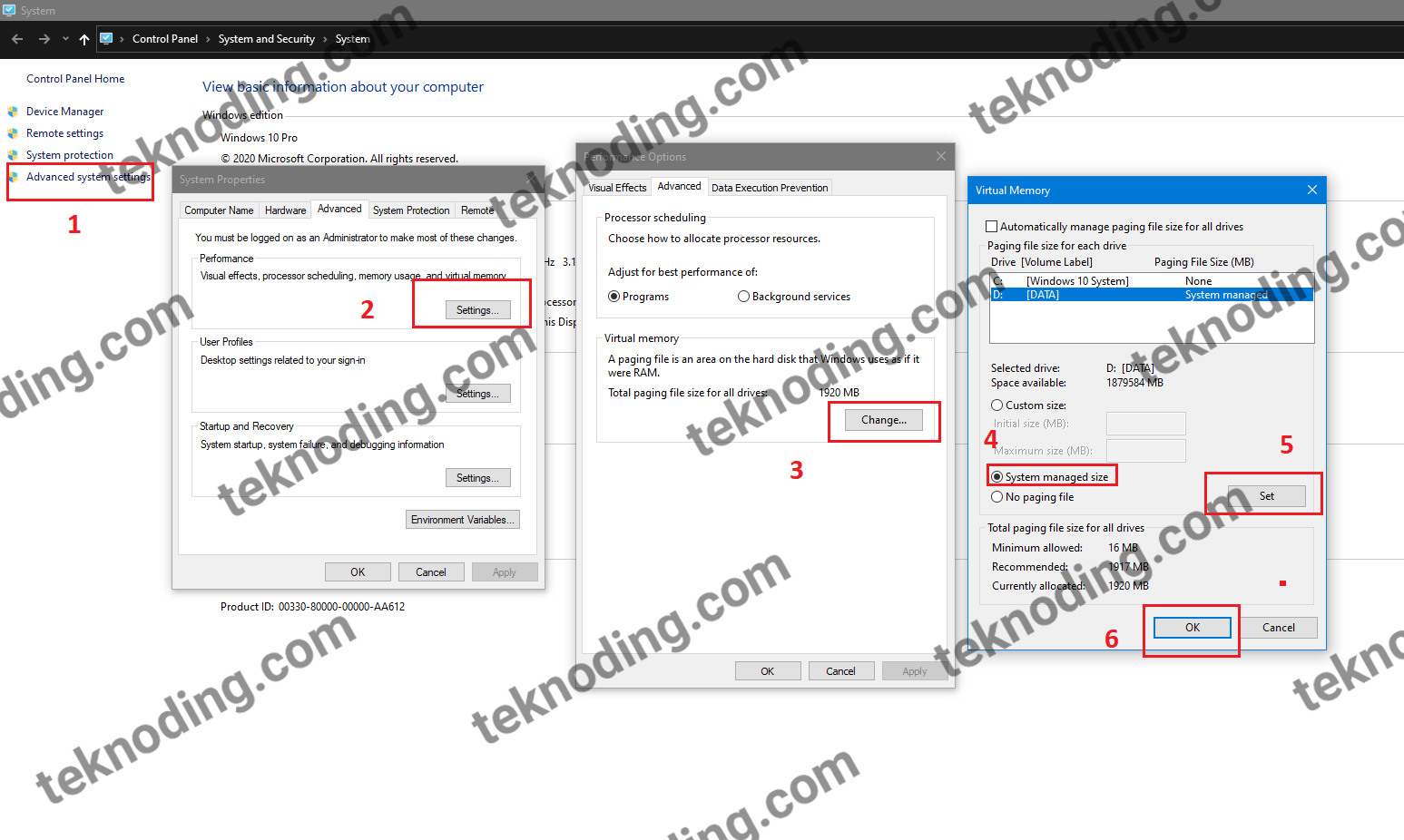
- Setelah itu unceklist pada bagian Automatically amnage paging file size. Pilih Drive disini saya menggunakan Hardisk di D, bukan SSD di C untuk mengaturnya.
- Pilih System managed size > Set. Jika sudah OK.
Baca juga : 9+ Cara Merawat dan Optimasi SSD di Windows 10
Demikian artikel tentang bagaimana cara mengatasi low memory pada PC / Laptop Windows 10. Semoga bisa membantu kalian.
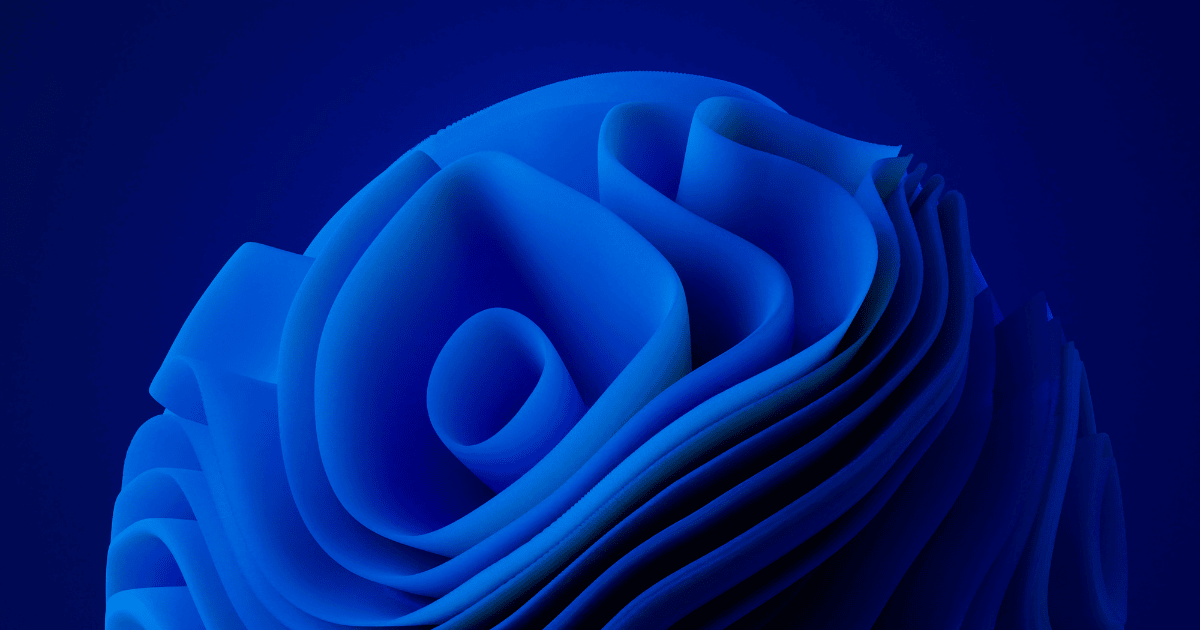
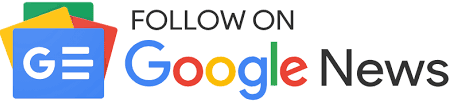
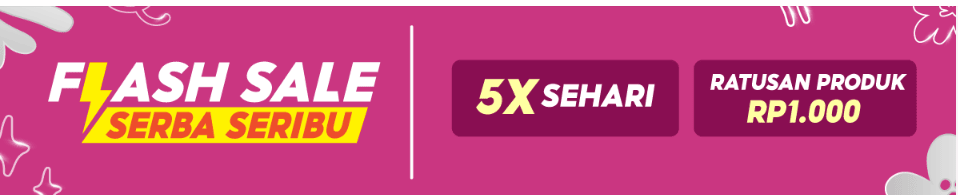
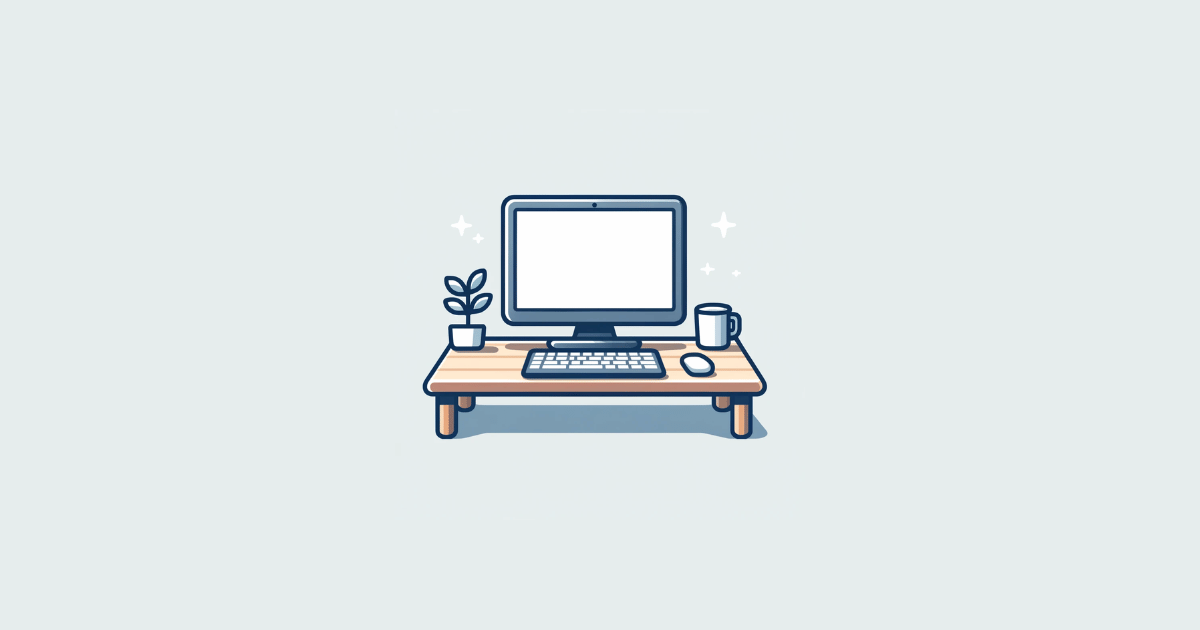

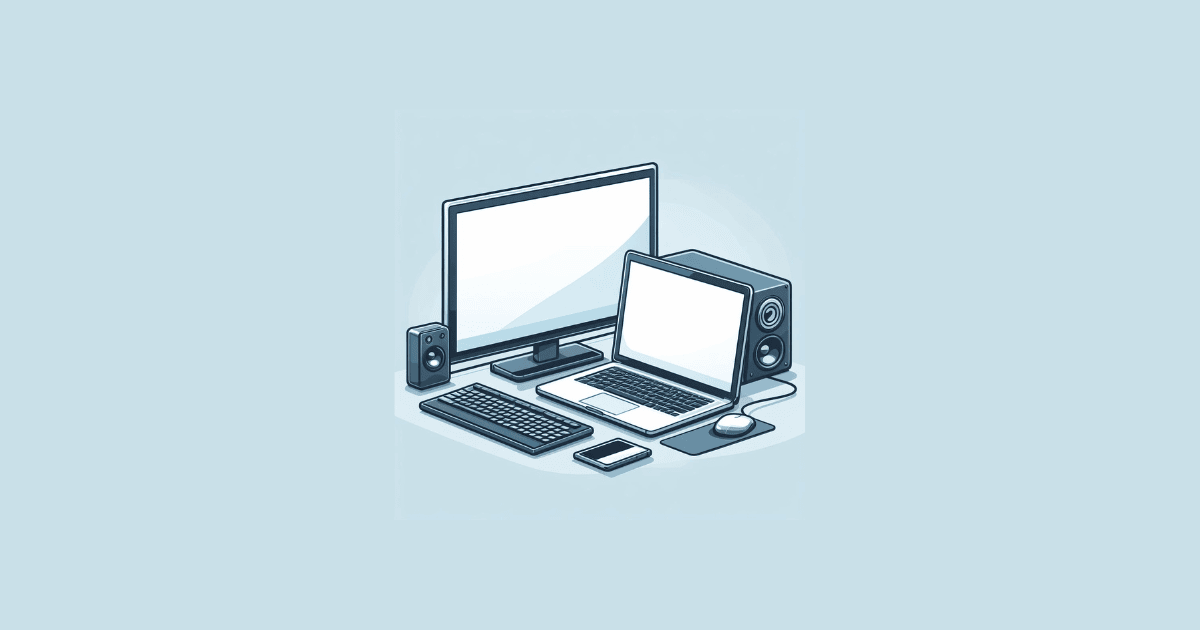
kalau kita pakai yang nomer 3 itu otomatis pakai hdd penyimpanan mas ? atau gimana ? terus performanya menurun / gimana ? ditunggu jawabannya