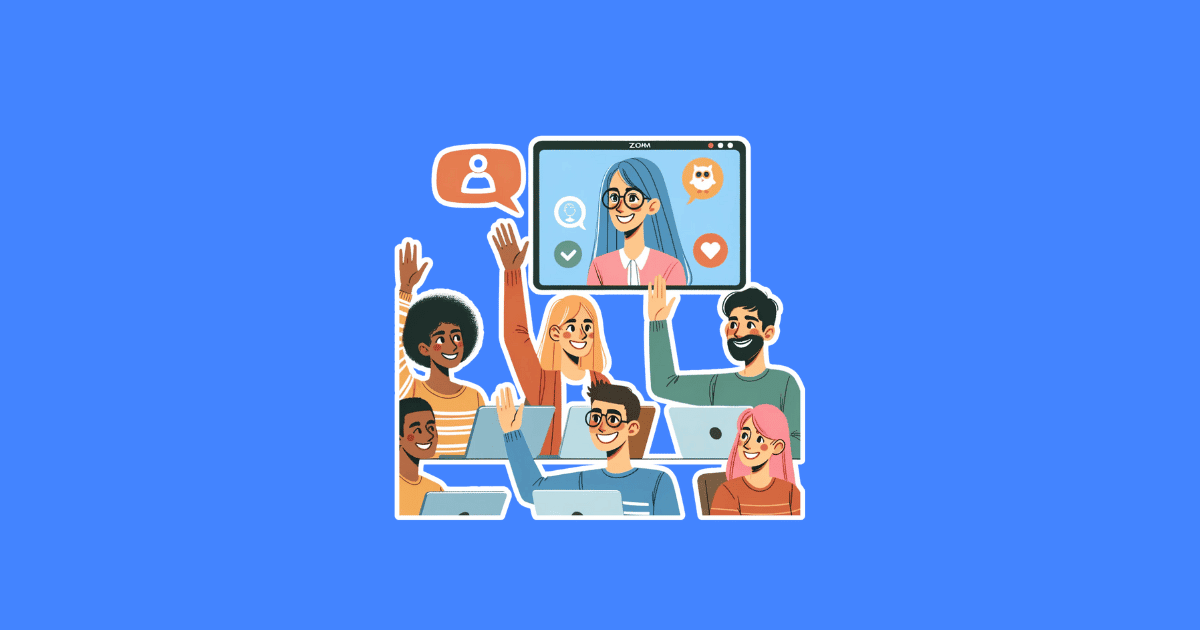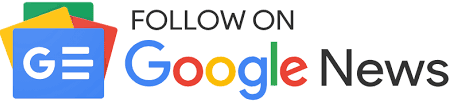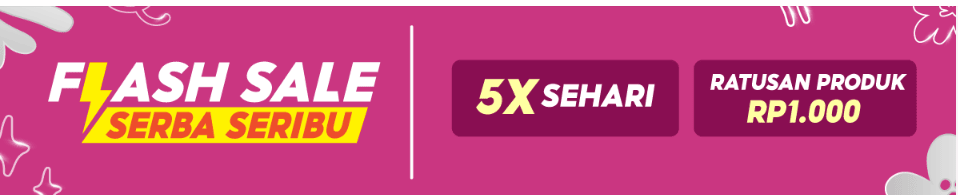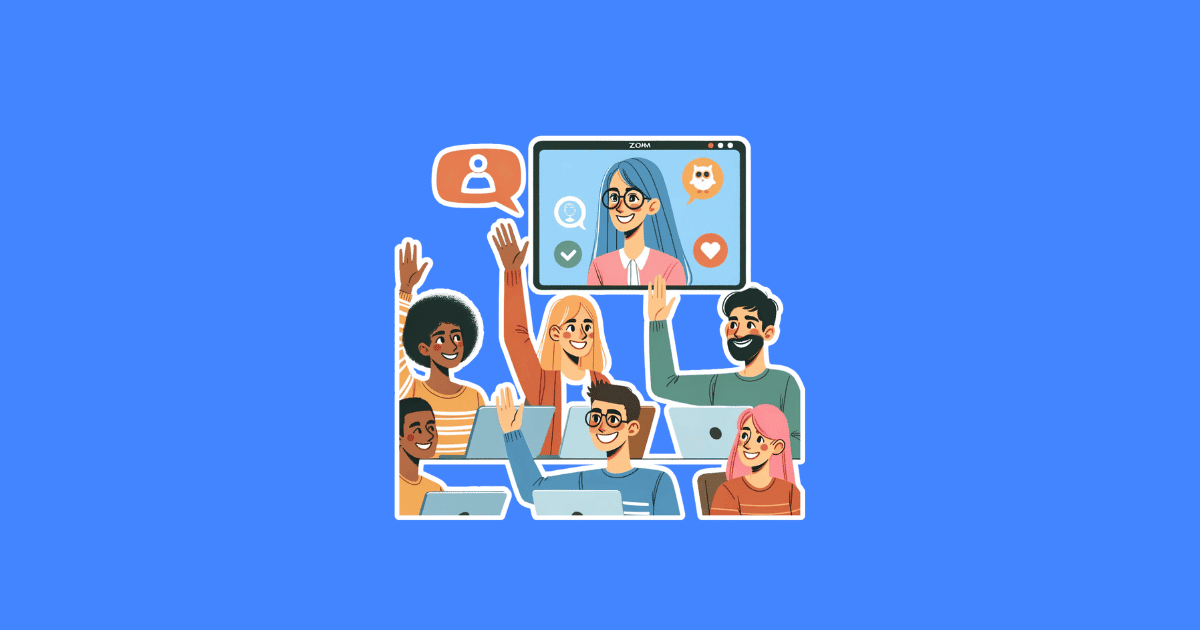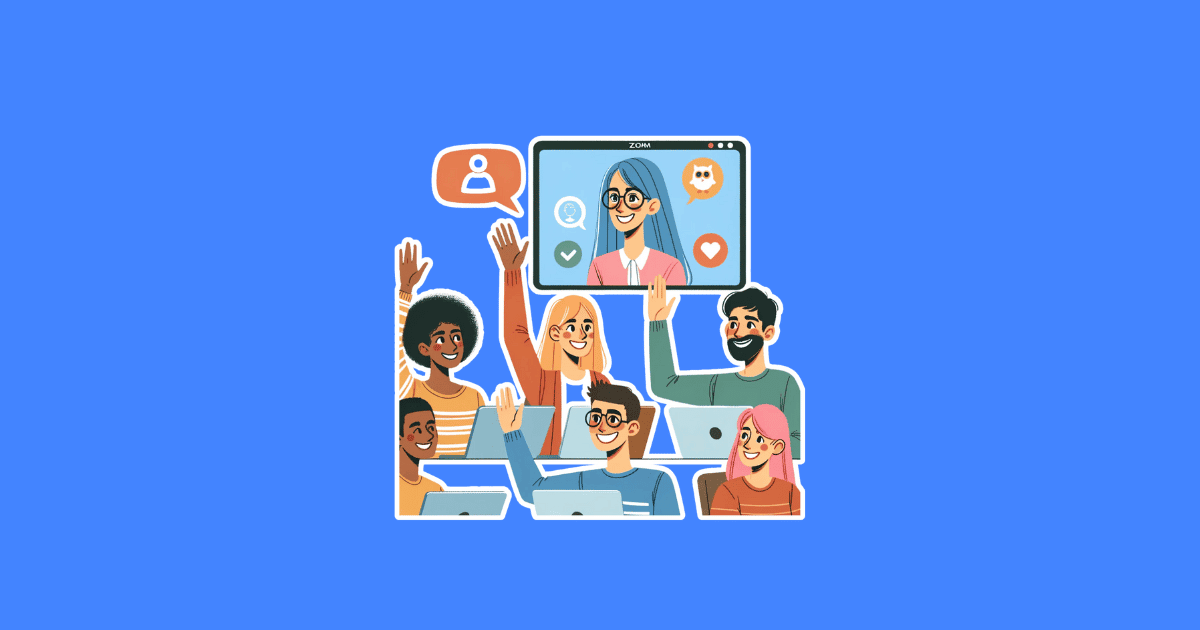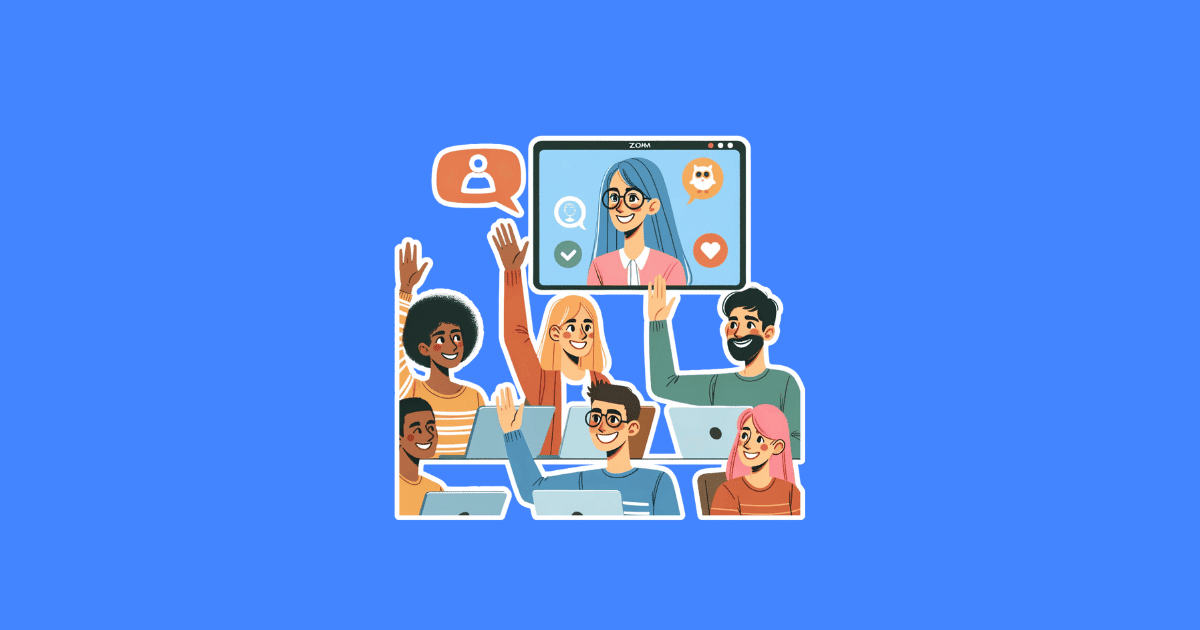Di era digital saat ini, kemampuan untuk mengambil screenshot telah menjadi sangat penting, terutama dalam penggunaan aplikasi komunikasi seperti Zoom.
Screenshot memungkinkan kamu untuk menyimpan informasi penting dari pertemuan atau webinar untuk dikaji ulang di kemudian hari.
Dalam artikel ini, saya akan membahas berbagai cara untuk mengambil screenshot saat menggunakan Zoom di laptop, baik itu menggunakan sistem operasi Windows, Mac, ataupun Linux.
Cara Screenshot Zoom di Laptop/PC Tanpa Aplikasi Tambahan (Windows 10/11)
Bagi kamu yang sering menggunakan aplikasi meeting online, seperti aplikasi Zoom, untuk kegiatan sehari-hari.
Mungkin kamu masih belum tahu gimana cara ambil screenshot (ss) saat Zoom Meeting berlangsung.
Beberapa orang mengambil screenshot saat Zoom Meeting karena berbagai alasan.
Contohnya seperti untuk dokumentasi hasil acara webinar, dokumentasi kuliah atau sekolah online, dan lain sebagainya.
Sebenarnya Screenshot atau mengambil foto saat Zoom Meeting sangat mudah dilakukan untuk berbagai platform.
Baik itu lewat Screenshot di PC/Laptop ataupun lewat HP.
Namun bagi orang awam, mungkin masih ada sebagian yang belum tahu caranya. Untuk itu selengkapnya bisa simak cara mengambil screenshot di Zoom Meeting berikut ini:
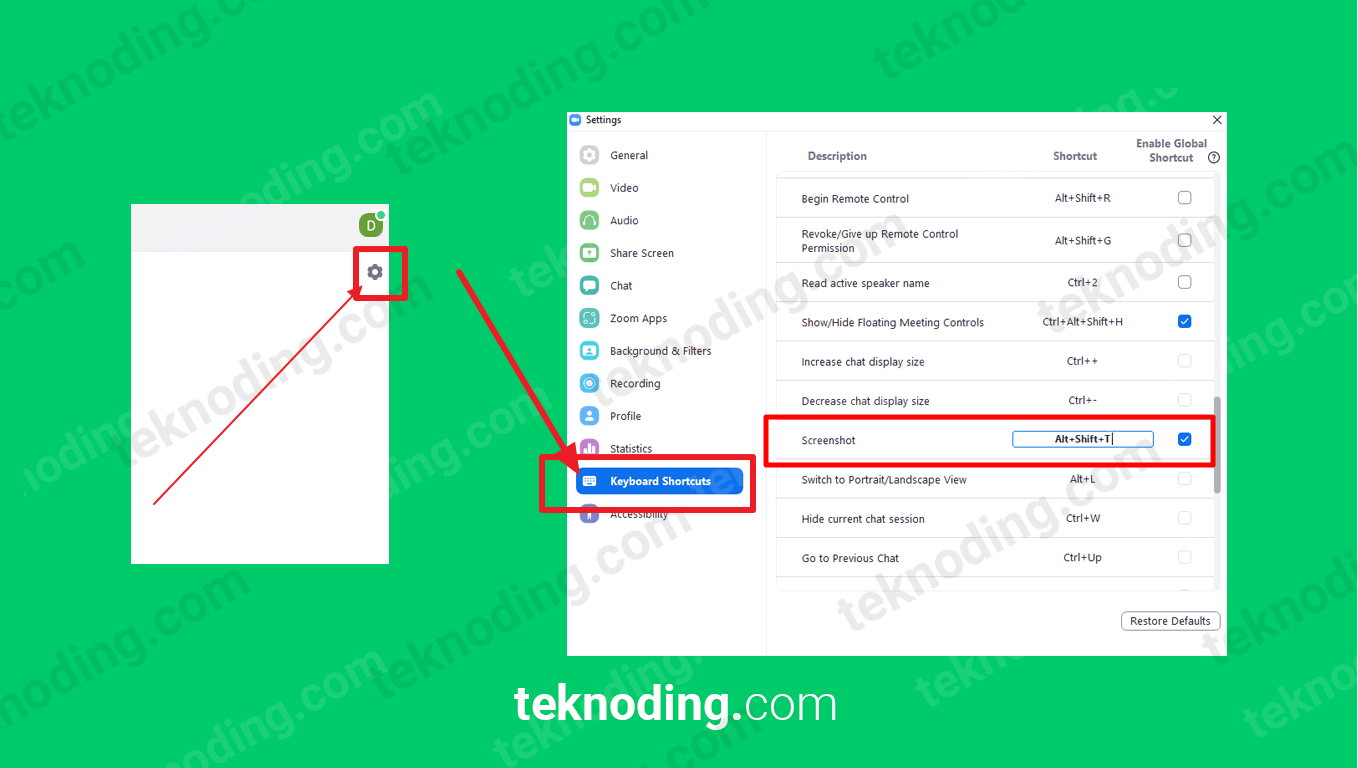
Cara pertama untuk ss zoom di laptop, yaitu kamu bisa menggunakan kombinasi tombol di keyboard.
Berikut ini cara screenshot partisipan zoom meeting di laptop/pc windows 10/windows 11:
1. Pastikan kamu sudah install Zoom di Laptop/PC. Serta update versi terbaru aplikasi Zoom
2. Selanjutnya jalankan aplikasi Zoom Client versi Desktop
3. Pergi ke halaman Settings, dengan memilih menu icon gerigi di pojok kanan atas
4. Kemudian pada jendela aplakasi Zoom di bagian Settings pilih Keyboard Shortcuts
5. Setelah itu pilih pada bagian Screenshot
6. Sekarang untuk bisa screenshot saat Zoom Meeting di Laptop/PC, kamu cukup tekan tombol Alt+ Shift +T di keyboard secara bersamaan
7. Selain itu juga, kamu juga bisa ganti settingan tombol shortcut di keyboard untuk Screenshot Zoom hanya dengan klik 2 kali.
Lalu tekan tombol keyboard apapun sesuai keinginan.
Cara Mengambil Screenshot Saat Zoom Meeting di Laptop/PC
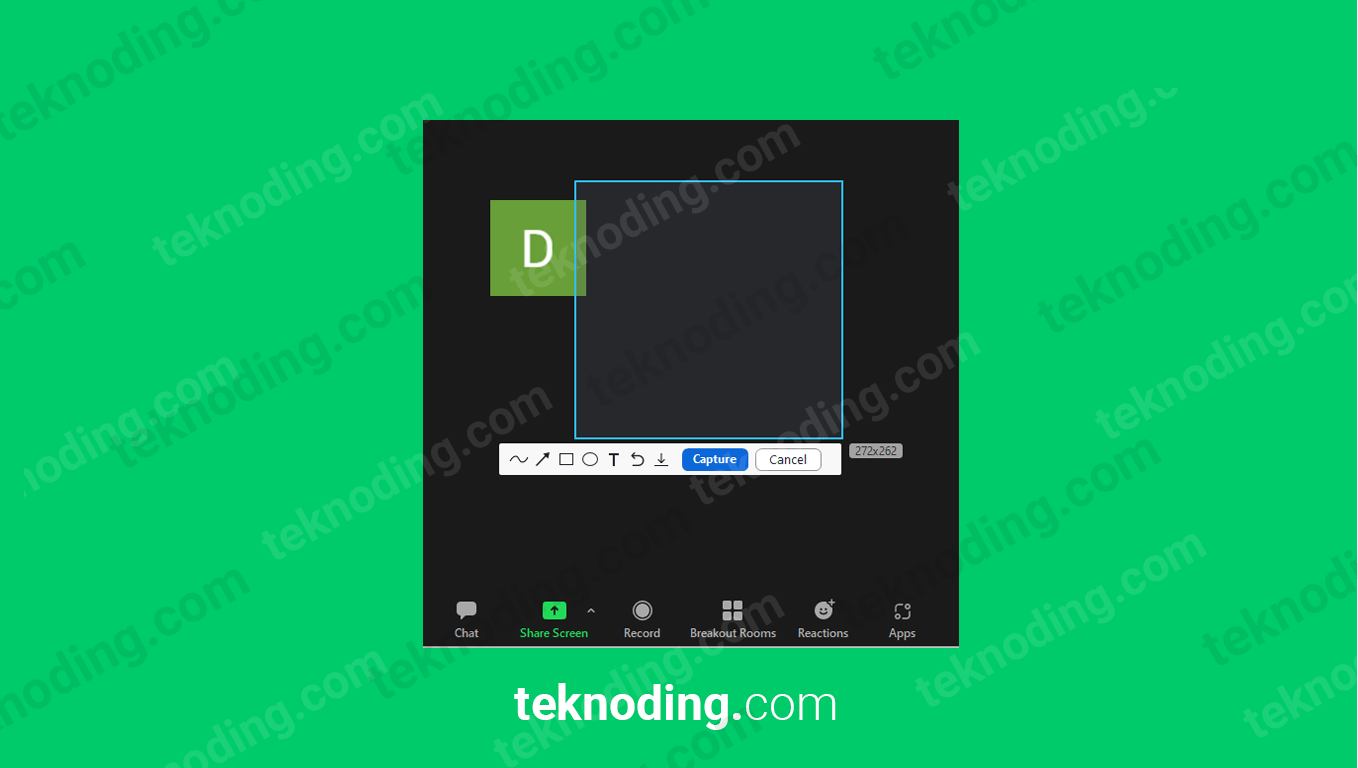
Cara kedua untuk ss zoom di laptop, yaitu kamu juga bisa melakukannya saat kegiatan meeting sedang berlangsung.
Berikut ini cara mengambil screenshot (ss) saat zoom meeting di laptop/pc:
- Pastikan kamu sudah bergabung ke dalam meeting room di Zoom.
- Selanjutnya tekan tombol Alt+ Shift +T di keyboard secara barengan.
- Setelah itu akan muncul icon tanda + di tengah layar monitor.
- Kamu bisa drag dan arahkan ke area yang ingin diambil gambarnya (screen capture).
- Jika sudah kamu tinggal pilih tombol Capture.
- Nantinya untuk melihat hasil screenshot dari Zoom, kamu bisa buka Paint di Windows lalu pilih tombol icon Paste di pojok kiri atas.
Cara Screenshot Zoom di Laptop/PC lewat Chat
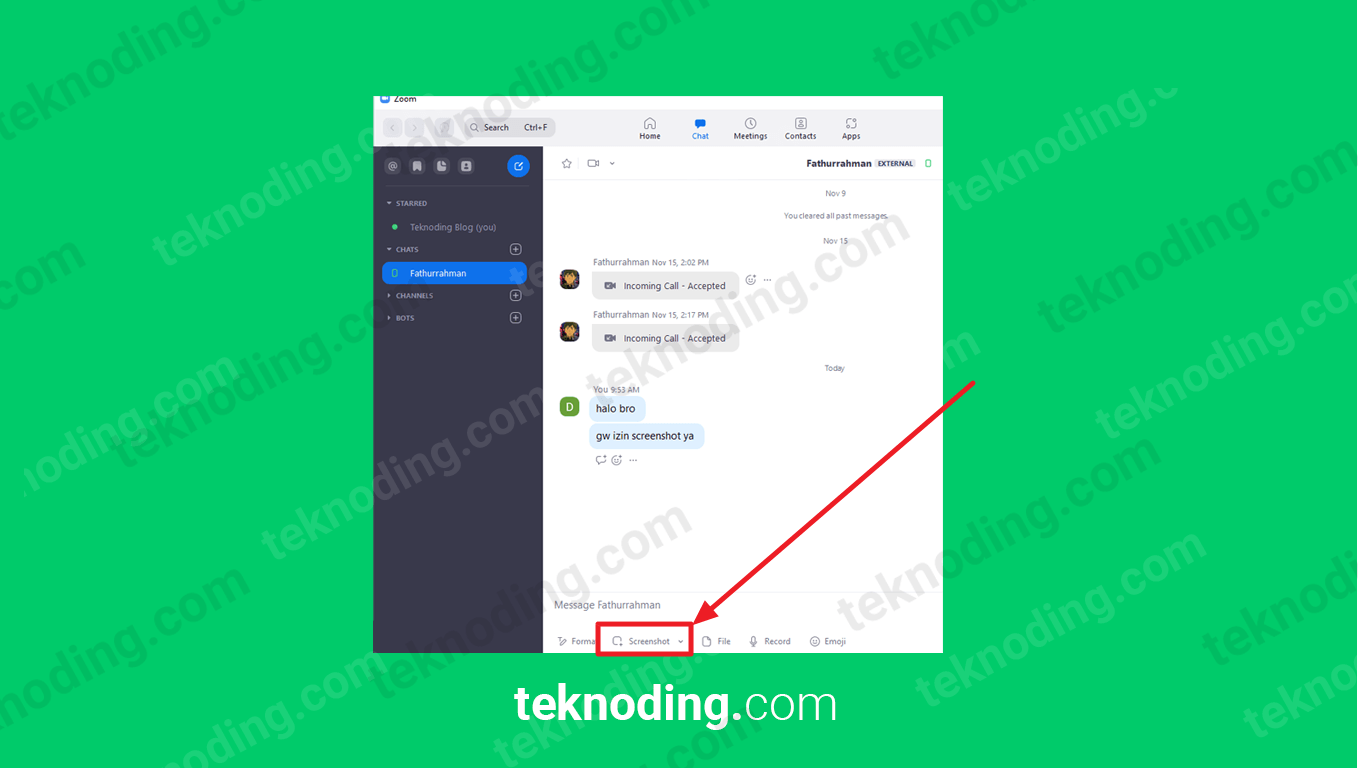
Selain itu cara lainnya untuk ss di zoom laptop, dapat kamu terapkan juga pada saat chatting dengan rekan atau teman di aplikasi Zoom.
Berikut ini cara screenshot zoom di laptop/pc saat chatting:
- Buka aplikasi Zoom versi Desktop
- Selanjutnya pilih menu Chat.
- Pada halaman Chat di Zoom, saat kamu chatting dengan orang lain.
- Kamu bisa pilih tombol Screenshot di bagian bawah.
- Setelah itu kamu bisa Screenshot pada area layar yang dipilih.
- Nantinya file hasil screenshot kamu bisa kirim lewat chat di Zoom.
Tips Dasar Mengambil Screenshot di Zoom

Berikut beberapa tips dasar ambil ss di zoom meeting:
Windows: Snipping Tool dan Shortcut Keyboard
- Snipping Tool: Windows menyediakan alat bawaan bernama Snipping Tool yang memudahkan pengambilan screenshot dengan berbagai pilihan format. Kamu bisa menemukannya melalui menu Start dan langsung memilih area layar yang ingin disimpan.
- Shortcut Keyboard: Cara paling cepat untuk mengambil screenshot adalah melalui shortcut keyboard. Tekan tombol
PrtScnuntuk menangkap seluruh layar, atauWindows + Shift + Suntuk memilih area tertentu.
Mac: Shortcut Keyboard dan Aplikasi Bawaan
- Shortcut Keyboard: Di Mac, kamu bisa menggunakan kombinasi
Command + Shift + 4untuk memilih area yang ingin discreenshot. Ini akan secara otomatis menyimpan screenshot di desktop. - Aplikasi Preview: Untuk lebih banyak opsi, aplikasi Preview yang terintegrasi di Mac memungkinkan kamu untuk mengambil screenshot dan langsung mengeditnya sebelum disimpan.
Linux: Menggunakan Aplikasi Pihak Ketiga
- Bagi pengguna Linux, beberapa distribusi mungkin tidak memiliki fitur screenshot yang mudah diakses. Kamu mungkin perlu menginstall aplikasi pihak ketiga seperti Shutter atau Flameshot yang menawarkan fleksibilitas dan fungsi lebih untuk pengambilan screenshot.
Cara Mengambil Screenshot Saat Zoom Meeting di HP Android
Berikut ini cara mengambil screenshot saat zoom meeting di hp:
- Jalankan aplikasi Zoom di HP Android.
- Selanjutnya login akun Zoom.
- Berikutnya pada halaman beranda Meet & Chat.
- Kamu bisa buat room meeting atau join room meeting di Zoom.
- Setelah itu saat Zoom Meeting berlangsung, tekan tombol Volume Down + Power secara bersamaan.
- Lalu simpan Screenshoot Zoom.
- Nantinya kamu bisa melihat hasil screenshot dari Zoom lewat galeri di HP.
Apakah Screenshot di Zoom Ketahuan?
Tidak, jika kamu mengambil screenshot selama pertemuan Zoom, secara umum tidak akan terdeteksi atau diketahui oleh Zoom atau peserta lain dalam pertemuan tersebut. Namun, ada beberapa hal yang perlu diingat:
- Beberapa pengaturan dan izin di ruang pertemuan bisa memengaruhi kemampuan kamu untuk mengambil screenshot. Jika host telah mengatur beberapa batasan atau mematikan opsi berbagi layar, kamu mungkin tidak dapat mengambil screenshot.
- Kamu harus mematuhi hukum privasi dan kebijakan perusahaan terkait pengambilan screenshot. Pengambilan screenshot dapat melanggar privasi orang lain dan kebijakan perusahaan.
- Kamu harus menjaga etika dan menghormati privasi peserta dalam pertemuan Zoom. Mengambil screenshot untuk tujuan yang tidak pantas atau merugikan dapat menimbulkan masalah etika.
Selalu penting untuk menggunakan kemampuan ini dengan bijak dan mematuhi aturan dan kebijakan yang berlaku dalam konteks Zoom atau organisasi kamu
Itulah dia artikel tentang bagaimana cara screenshot Zoom di Laptop/PC dan HP. Semoga tutorial ini bisa membantu kamu, mengetahui cara screenshot zoom.
- Bagaimana cara mengambil screenshot Zoom di laptop tanpa mereka tahu?
- Zoom tidak memberikan notifikasi kepada peserta lain saat kamu mengambil screenshot. Jadi, kamu bisa melakukannya secara stealth (diam-diam) tanpa diketahui oleh peserta lain.
- Apakah ada batasan jumlah screenshot dalam satu sesi Zoom?
- Tidak ada batasan jumlah screenshot yang dapat kamu ambil dalam satu sesi Zoom. Ambil sebanyak yang kamu butuhkan untuk dokumentasi atau catatan pribadi.
- Bagaimana cara menyimpan screenshot Zoom secara otomatis?
- Saat ini, Zoom tidak menyediakan fitur untuk menyimpan screenshot secara otomatis. Kamu perlu menggunakan fitur screenshot sistem operasi atau aplikasi pihak ketiga untuk in