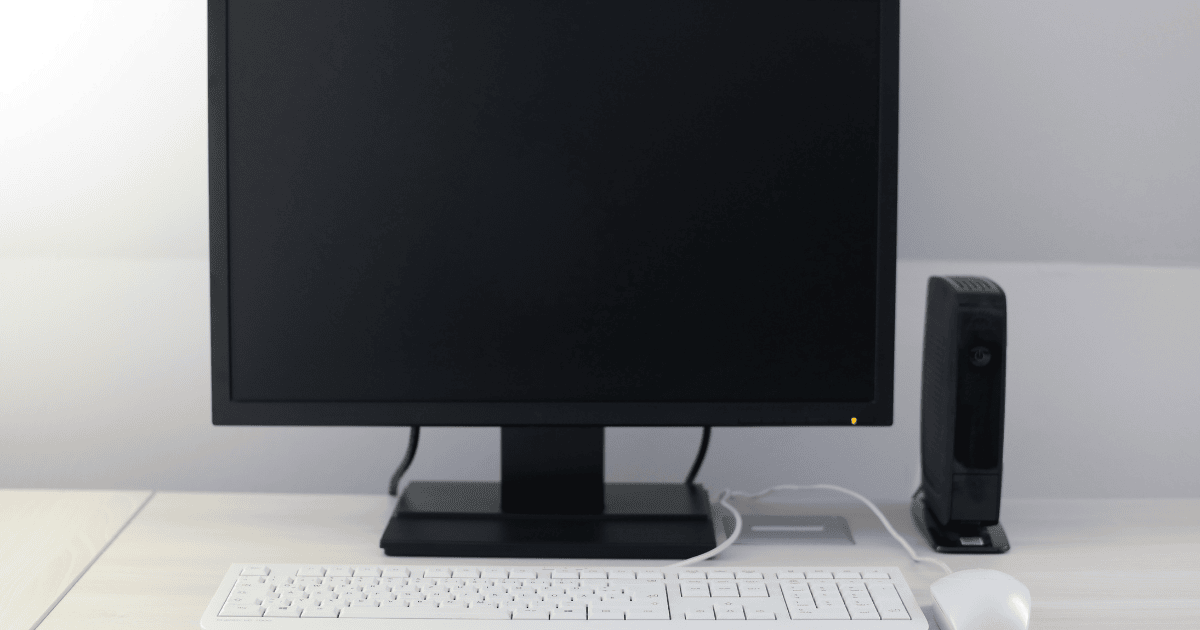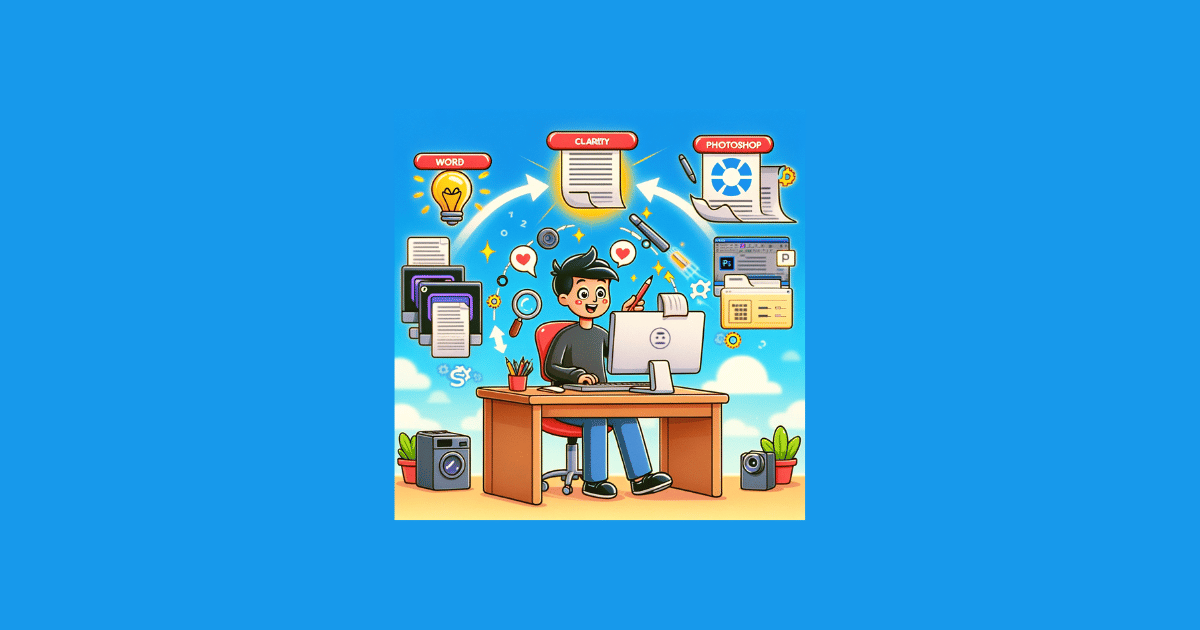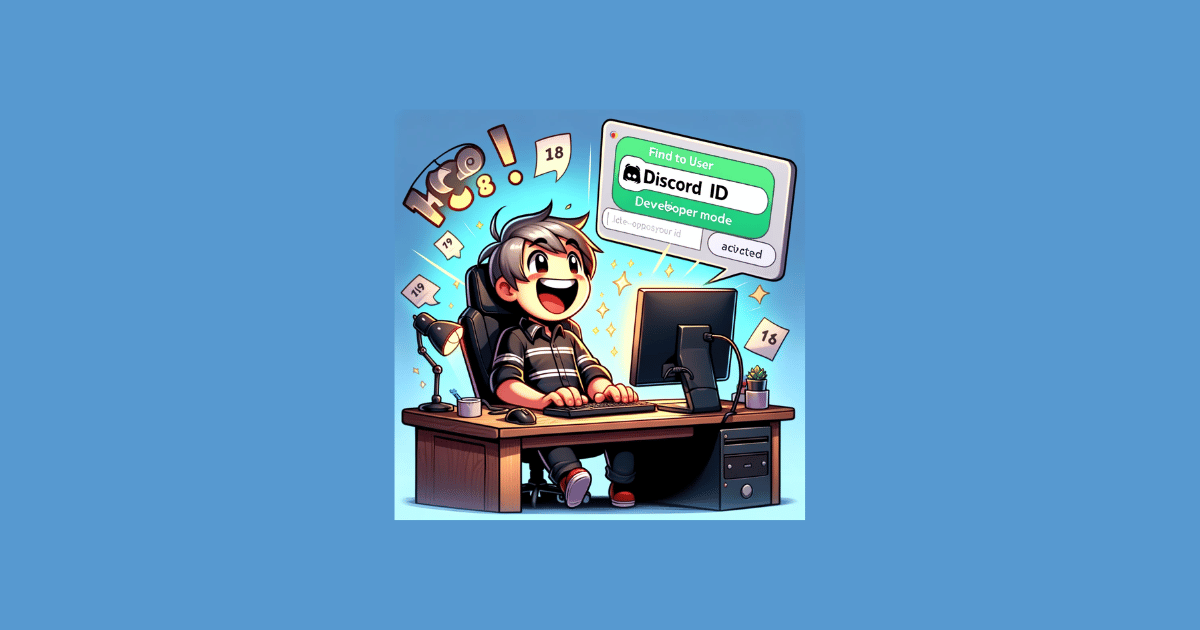Gimana sih cara mengatasi masalah Genric PNP Monitor di PC Windows?
Bagi kamu yang punya monitor baru, tetapi tiba-tiba tidak muncul gambar, serta monitor mati begitu saja.
Dalam banyak kasus, masalah ini disebabkan oleh driver monitor PNP generik ( generic pnp monitor) yang rusak.
Untuk itu kamu bisa mengatasi masalah generic PNP Monitor di PC Windows dengan cara berikut ini.
Cara Memperbaiki Masalah Driver Monitor PNP Generik di Windows 10/11
1. Pastikan semua kabel terhubung dengan benar
Selain masalah driver, monitor mungkin tidak berfungsi karena adanya masalah koneksi yang tidak terhubung dengan baik pada kabel.
Ini juga bisa terjadi karena monitor itu sendiri mengalami kerusakan.
Sebagai respons terhadap kesalahan ini, sebagian besar monitor akan menampilkan pesan “Tidak ada sinyal” atau “Periksa kabel koneksi”.
Pertama, pastikan semua kabel terhubung dengan baik.
Jika kamu menggunakan kabel VGA, HDMI, atau Display Port, periksa port koneksi kabel di monitor dan komputer, pastikan tidak kendur.
Jika kamu yakin kabel sudah terhubung dengan baik dan benar.
Tapi monitor masih tidak menampilkan apa-apa, maka kamu mungkin perlu mengganti kabel lain.
Jika awalnya kamu menggunakan kabel HDMI, bisa ganti ke VGA atau Display Port.
Dan jika kamu awalnya menggunakan kabel Display Port, tetapi monitor masih tidak menampilkan apa-apa, maka bisa ganti ke VGA atau HDMI.
2. Update Display Adapter Driver
Cara lainnya kamu juga bisa update Display Adapter Driver dengan cara berikut ini
Berikut ini langkah-langkah cara update driver adapter tampilan di Windows 10/11:
- Buka Device Manager:
- Klik kanan pada tombol “Start” di sudut kiri bawah layar.
- Cari dan Pilih “Device Manager” dari menu yang muncul.
- Cari Display Adapters:
- Di dalam Device Manager, cari dan klik pada kategori “Display adapters” untuk memperluas tampilan.
- Klik Kanan pada Display Adapters:
- Klik kanan pada Display Adapters yang ingin kamu update.
- Pilih “Update driver”:
- Dari menu konteks yang muncul, pilih “Update driver.”
- Pilih Cara kamu Ingin Update:
- Kamu akan melihat dua pilihan:
- “Search automatically for updated driver software” (Cari otomatis perangkat lunak driver yang diperbarui).
- “Browse my computer for driver software” (Jelajahi komputer saya untuk perangkat lunak driver).
- Pilih opsi yang sesuai.
- Kamu akan melihat dua pilihan:
- Cari Driver Secara Otomatis:
- Jika kamu memilih “Cari otomatis,” Windows akan mencari dan menginstal driver terbaru secara online jika tersedia.
- Jika Kamu Memilih “Browse My Computer”:
- Kamu perlu mengunduh driver yang sesuai terlebih dahulu dari situs web produsen perangkat keras (misalnya, situs web produsen kartu grafis).
- Setelah mengunduh driver, pilih opsi ini dan arahkan ke lokasi di mana kamu menyimpan driver tersebut.
- Ikuti Instruksi:
- Ikuti petunjuk yang diberikan untuk menyelesaikan proses instalasi.
- Restart Komputer:
- Setelah driver terbaru diinstal, kamu mungkin akan diminta untuk me-restart komputer.
3. Cara Memperbarui Driver Monitor PnP Generik
Berikut cara update driver generic pnp monitor:
- Langsung saja pergi ke “Device Manager”.
- Lalu pilih “Monitors”.
- Selanjutnya klik kanan pada “Generic PnP Monitor”.
- Kemudian pilih “Update Driver”.
- Berikutnya pilih “Search automatically for drivers”
- Nantnya komputer kamu akan meminta untuk menginstall driver yang diperbaru setelah didownload.
Perlu kamu ketahui, PnP” adalah singkatan dari “Plug and Play.” Ini adalah driver yang diinstal oleh komputer kamu untuk monitor yang tidak dikenali.
4. Ubah Resolusi Layar
Cobalah mengubah resolusi layar ke nilai yang sesuai dengan monitor kamu. Klik kanan di desktop, pilih “Resolusi layar,” dan sesuaikan resolusi sesuai monitor kamu.
5. Cek Konflik dengan Driver Lain
Pastikan tidak ada konflik driver dengan perangkat lain, terutama setelah instalasi perangkat keras baru. Buka Device Manager dan periksa konflik driver.
6. Periksa Driver Kartu Grafis
Jika kamu memiliki kartu grafis (VGA Card) terpasang, pastikan driver kartu grafis juga terinstal dengan benar dan diperbarui.
7. Gunakan Adaptor atau Konverter Eksternal
Jika kamu sudah mencoba semua kabel, tapi monitor masih saja tidak menampilkan apa pun.
Kamu bisa coba menggunakan converter yang bisa kamu dapatkan di toko online, seperti Tokopedia, Shopee dan lain sebagainya.
Dalam hal ini, ada beberapa konverter yang dapat kamu gunakan, contohnya seperti:
- VGA ke HDMI
- USB ke HDMI
- VGA untuk menampilkan port
Nah itulah dia informasi tentang bagaimana cara mengatasi masalah generic PNP Monitor. Semoga bisa membantu jadi referensi.