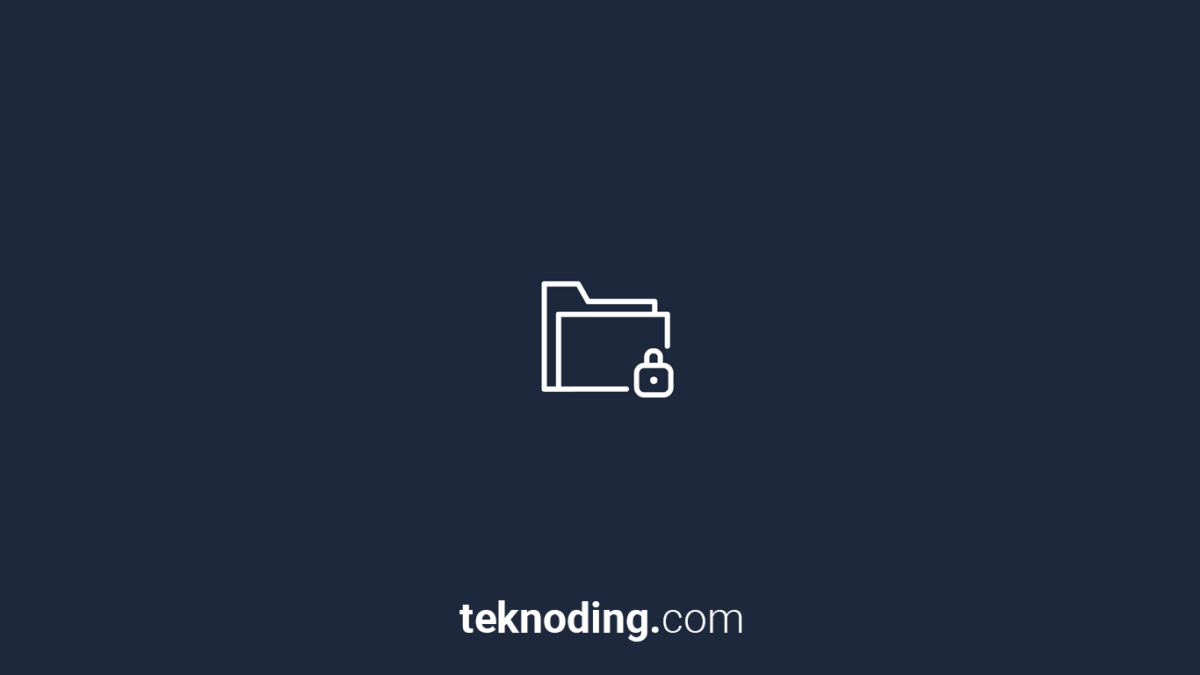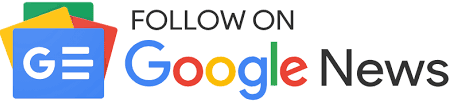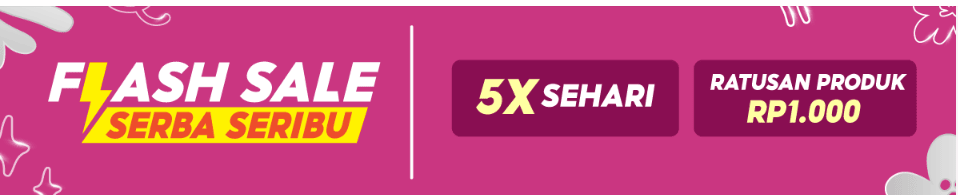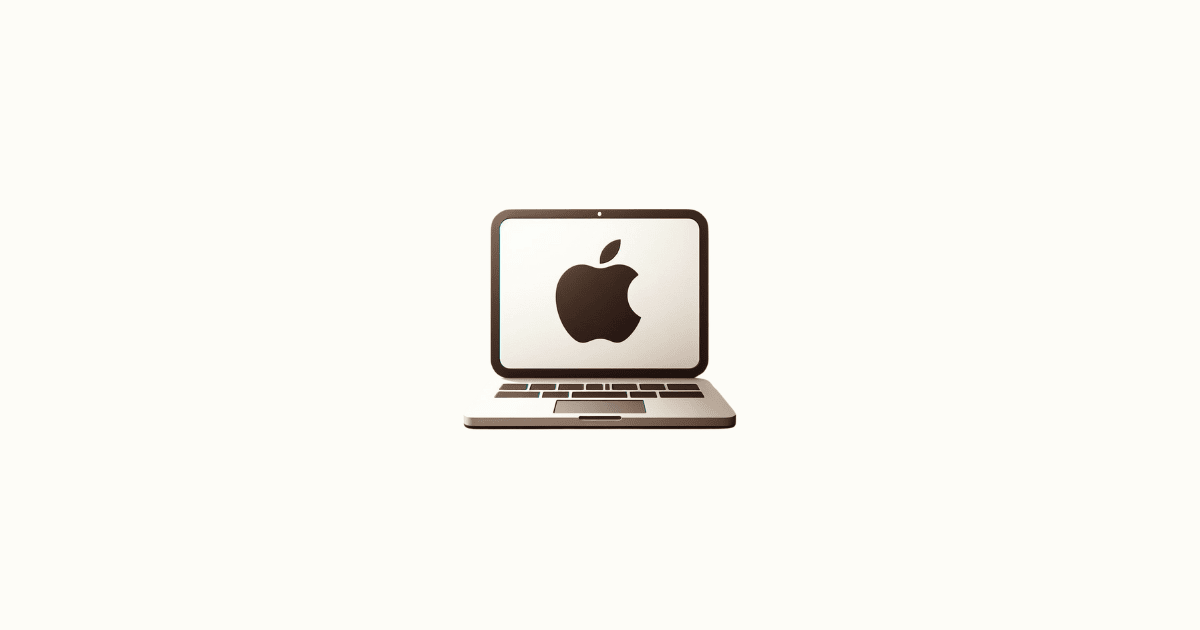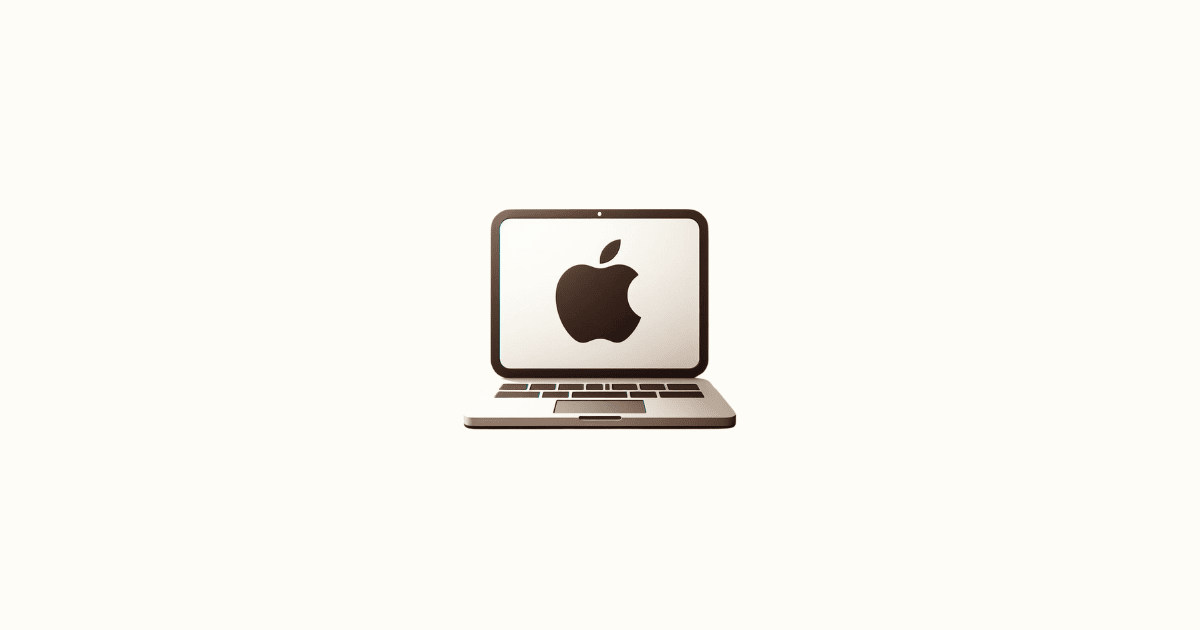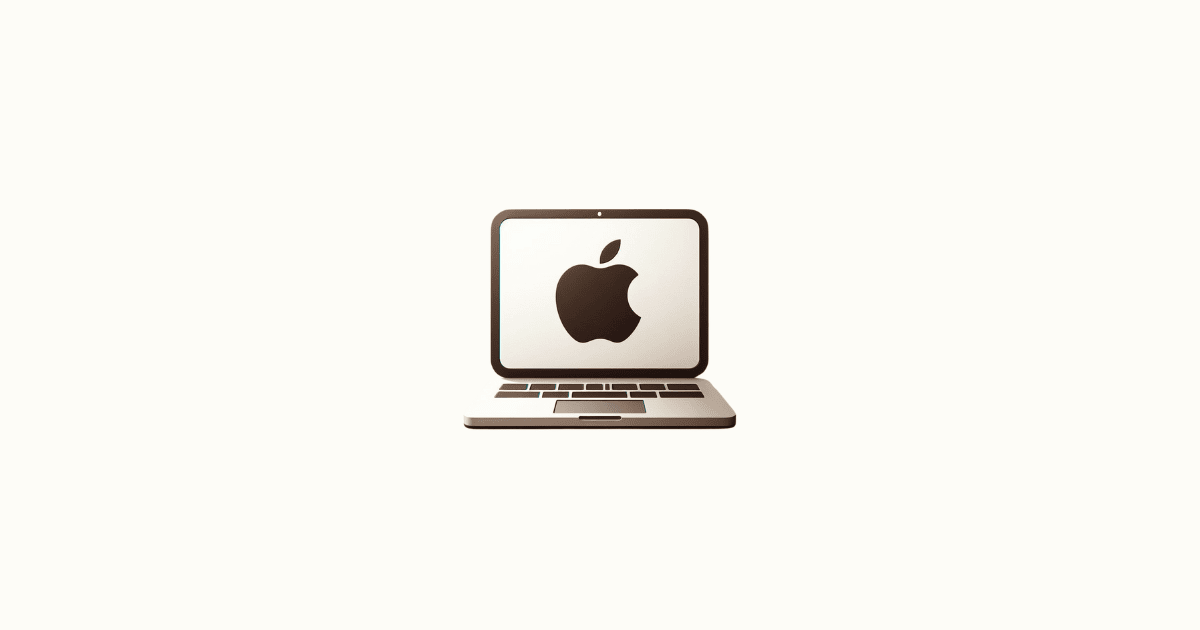Menyembunyikan (hide) dan menampilkan (show) file folder yang di tersembunyi (hidden) di Mac OS X, atau laptop Macbook,ternyata kita bisa kita lakukan.
Saat kita melakukan suatu aktivitas atau pekerjaan di Mac OS X, dengan menggunakan perangkat Macbook atau iMac.
Pastinya diantara kalian punya file atau folder yang sangat penting, atau bisa dibilang rahasia.
Sehingga orang lain jangan sampai ada yang tahu, dan mengakses file atau folder tersebut.
Nah, pada sistem operasi Mac OS X sendiri. Memang tidak menyediakan fitur untuk menyembunyikan, dan menampilkan file atau folder yang disembunyikan, pada antarmuka grafisnya (GUI).
Tidak seperti yang biasa kita lakukan dengan mudah di OS Windows.
Namun, kita bisa melakukannya lewat baris perintah dengan menggunakan Terminal.
Selengkapnya, berikut mari kita simak lebih lanjut:
Cara Hide, Akses, Show File/Folder di Mac OS:
1. Menghidden File atau Folder di Mac OS:
- Pertama-tama buka Terminal.
- Selanjutnya, buat file atau folder yang ingin disembunyikan(hidden).
- Lalu beri nama file atau folder tersebut.
- Sebagai contoh disini saya buat, dan beri nama folder : Teknoding
- Kemudian ketikan baris perintah berikut pada terminal:
chflags hidden
- Lalu kalian bisa drag file atau folder ke jendela terminal, seperti pada gambar di bawah:
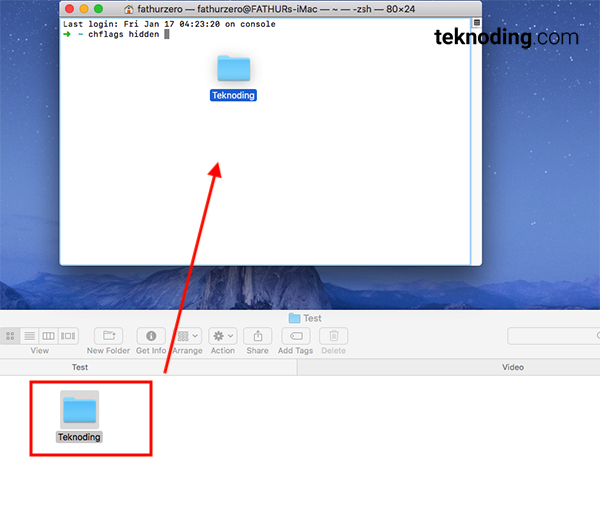
- Sehingga baris perintahnya akan menjadi seperti berikut :
chflags hidden /Users/fathurzero/Test/Teknoding(alamat lokasi file atau folder yang kalian buat)
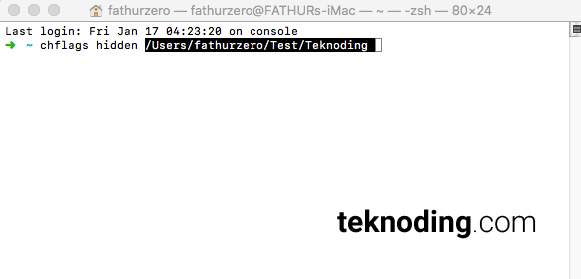
- Langsung saja tekan Enter.
- Sekarang file atau folder telah berhasil disembunyikan.
- Kalian bisa mengeceknya, lewat Finder.
- Nah, Bagaimana cara mengakses file atau foldernya ?
2. Melihat File atau Folder yang di Hidden Mac OS:
- Untuk mengakses file atau folder yang telah kita sembunyikan.
- Kalian bisa buka Finder > Go > Pilih Go to Folder.
- Atau kalian bisa tekan Shift + Command + G pada keyboard.
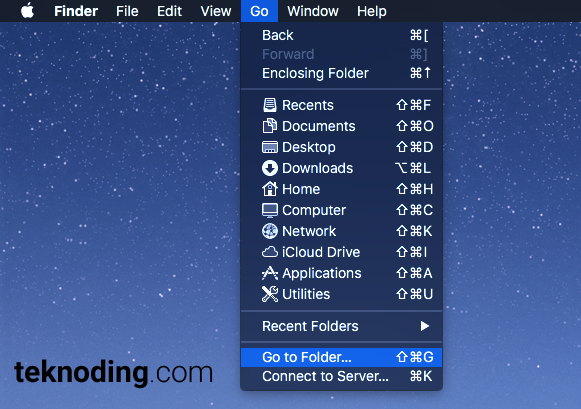
- Pada bagian Go to folder, kalian salin dan paste alamat lokasi file folder yang disembunyikan.
- Pilih Go.
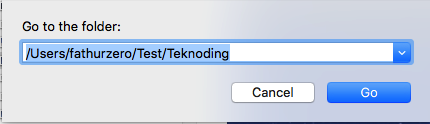
- Sekarang kalian bisa melihat folder yang disembunyikan, akan muncul dengan transparan.
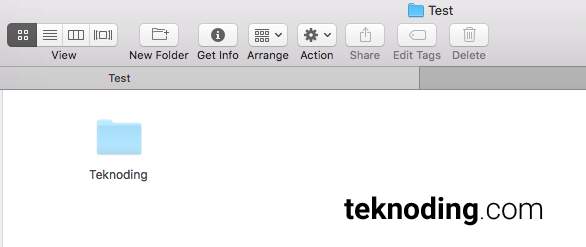
- Bagaimana menampilkan kembali file atau foldernya ?
Perlu kalian ketahui juga, saat folder atau file di hidden . Kita masih bisa mengaksesnya lewat Terminal.
Teknoding
3. Memunculkan (Unhide) File atau Folder Hidden Mac OS:
- Untuk memunculkan atau menampilkan kembali, file atau folder yang disembunyikan.
- Buka Terminal lagi.
- Kalian bisa ketikan baris perintah :
chflags nohidden
- Lalu drag file atau folder ke terminal lagi.
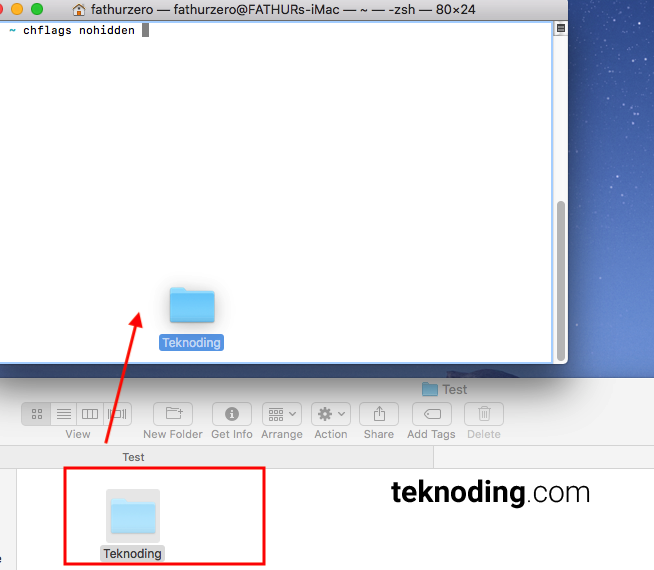
- Langsung saja tekan Enter.
- Sekarang file atau folder sudah terlihat atau muncul lagi.
- Dan sudah tidak lagi transparan.
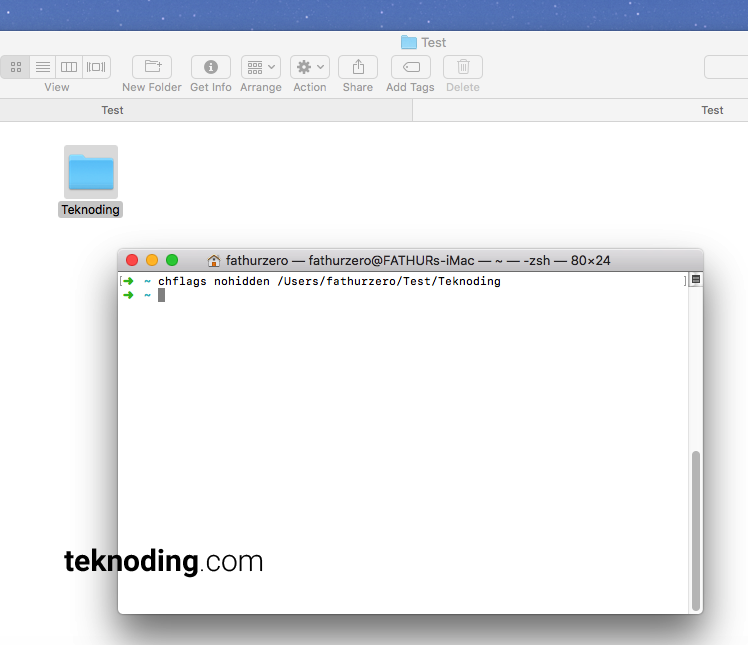
- Selesai
Baca juga : Cara Mengunci Folder atau File di Mac OS X
Demikian artikel tentang cara menyembunyikan dan menampilkan file atau folder yang di hidden (tersembunyi) di Mac OS X. Semoga bisa membantu kalian.