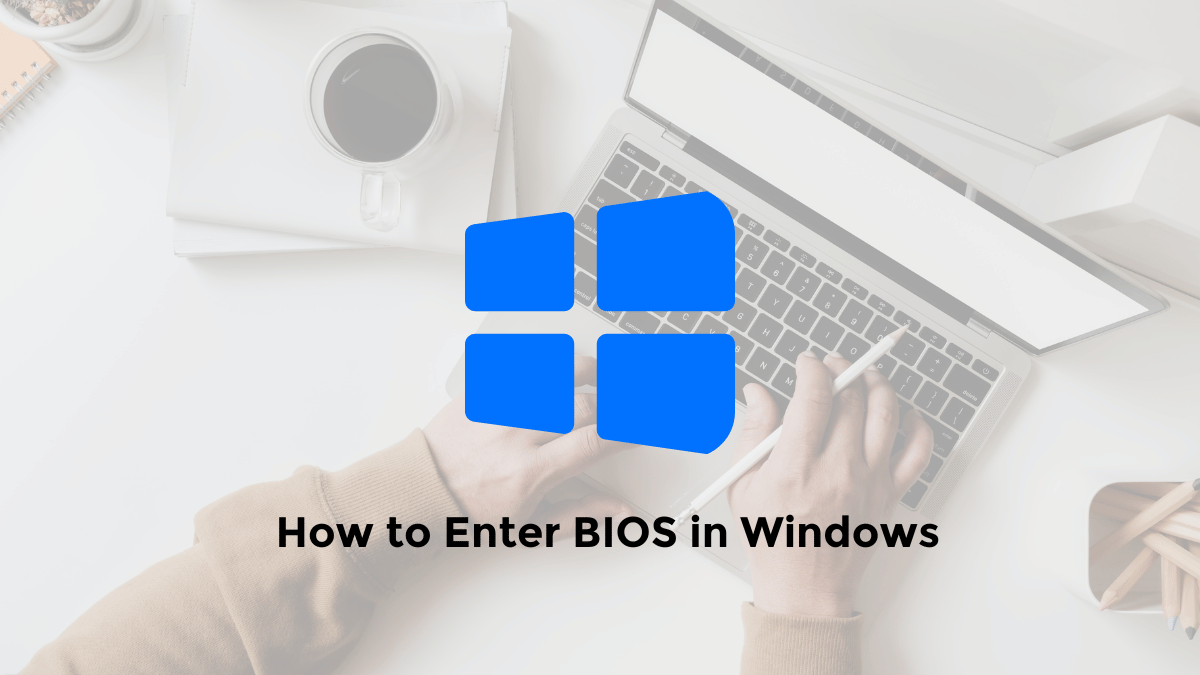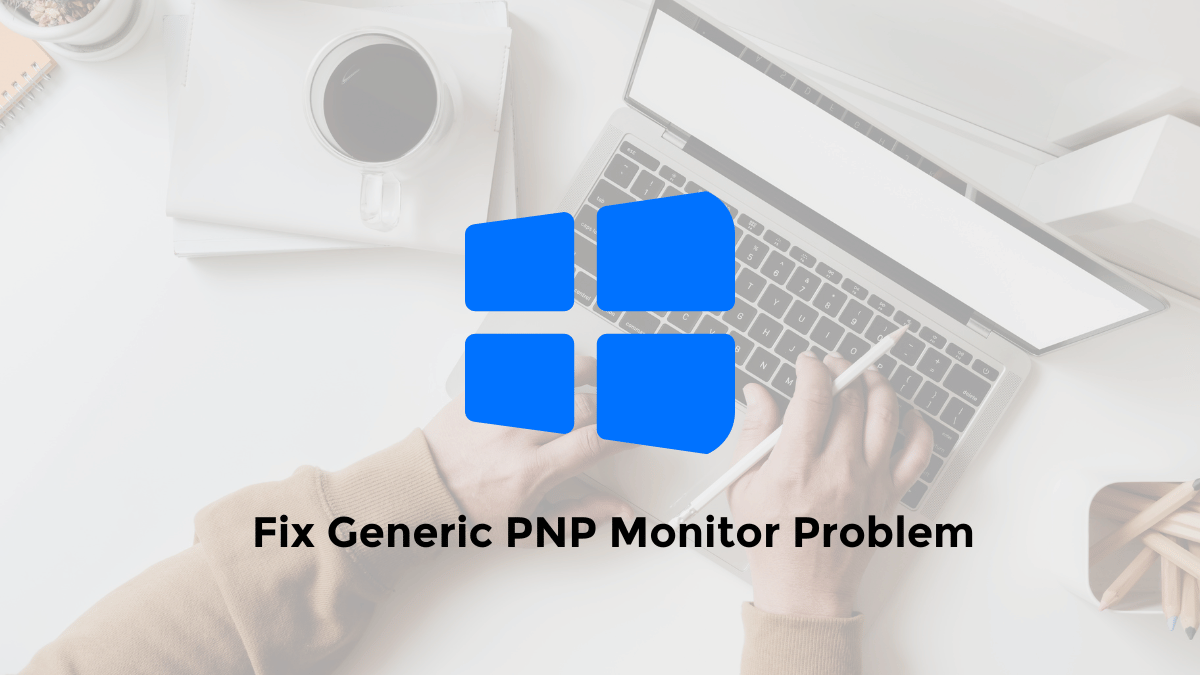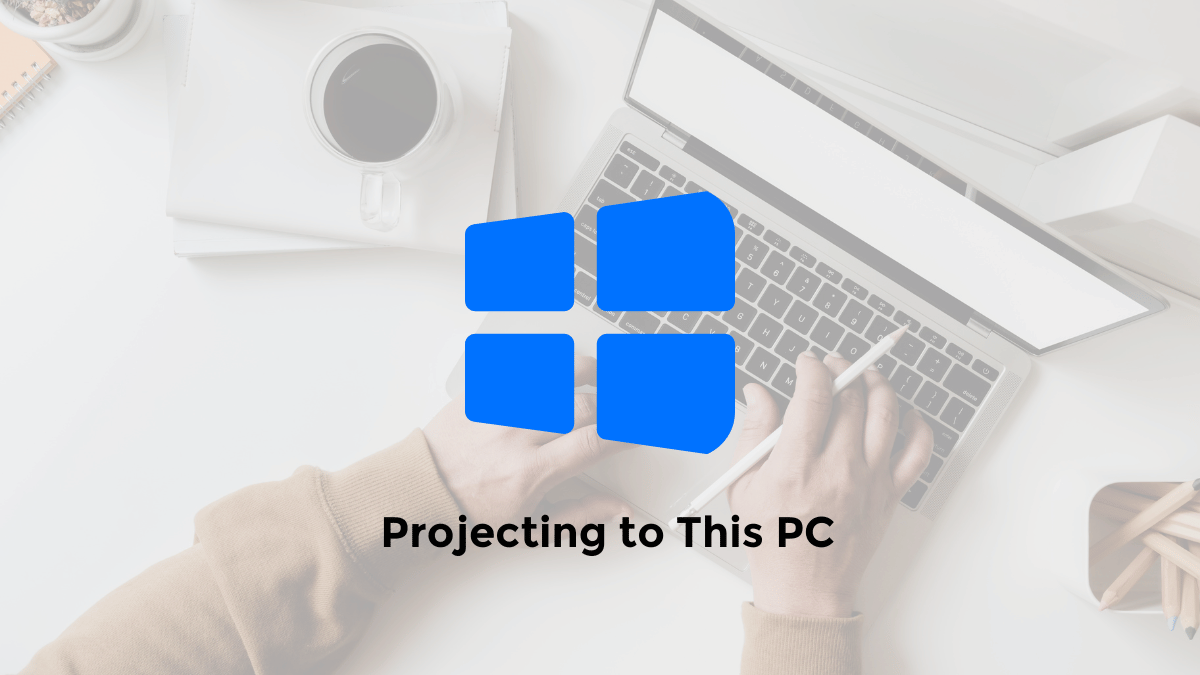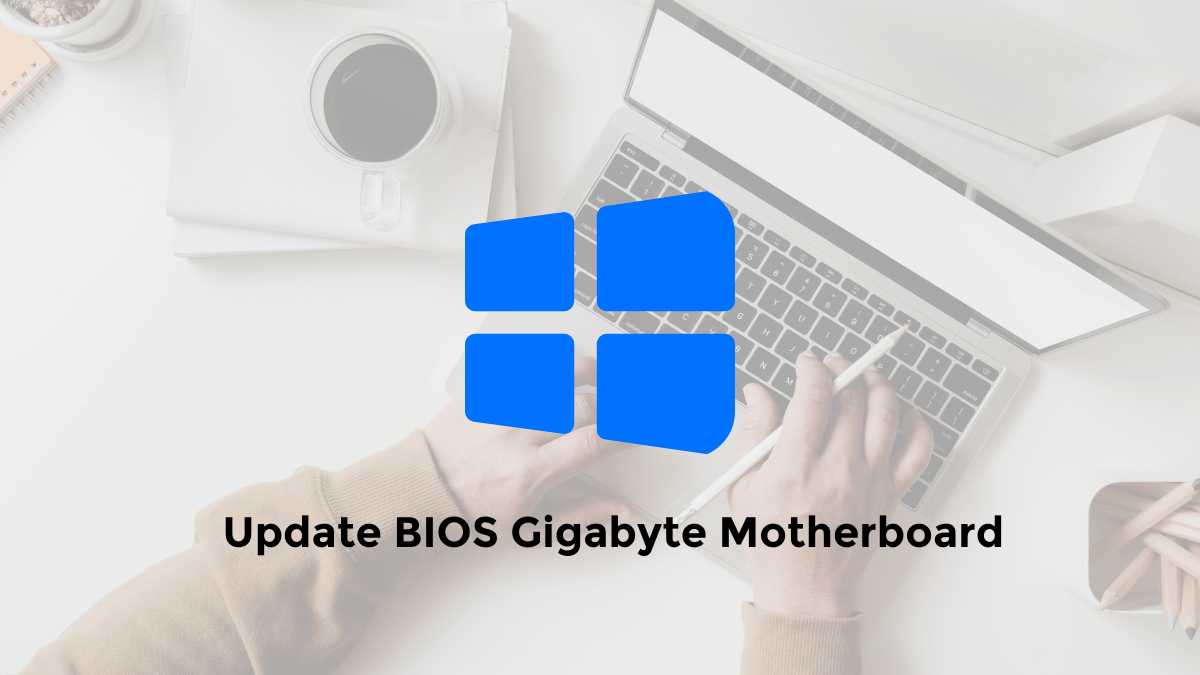How to Enter BIOS on Windows 10 PC/Laptop? You can read the following article further.
As we know, we enter the BIOS at boot time when the PC/Laptop is turned on.
But apparently, we can also access BIOS mode through the Troubleshoot feature in Windows 10.
This feature makes it easy for users to enter BIOS Mode quickly, when they want to configure BIOS settings.
How to Enter BIOS in Windows 10 while Restarting
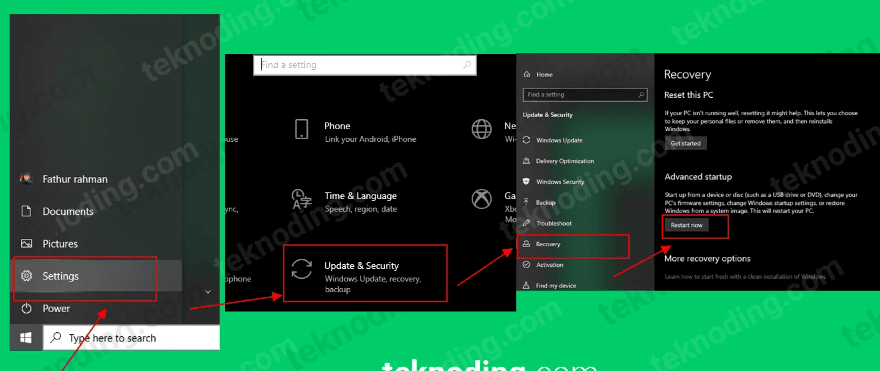
Here’s how to enter the windows 10 bios:
- First of all, to enter BIOS Mode, you go to the Settings menu, by selecting the gear icon in the Windows 10 Start Menu.
- Next go to “Update & Security” > then select “Recovery”.
- Then in the “Recovery” section, select “Restart Now”.
- In the Choose an option section, you select “Troubleshoot”.
- In the Advanced options section, select “UEFI Firmware Settings”.
- After that you select the “Restart” button.
- Later your Windows 10 PC/Laptop will automatically restart and enter BIOS mode.
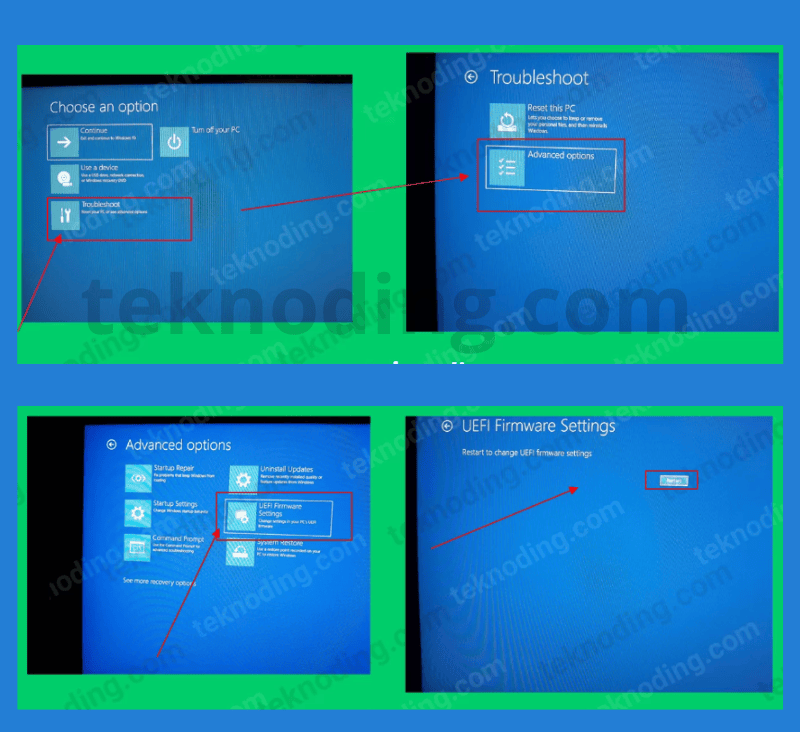
By entering BIOS Mode via Windows 10, it can also help, for those of you who forget to press the Delete or F1- F2 button (depending on the type of PC / Laptop BIOS) when the computer is first turned on.
The method above also applies to those of you who have Lenovo, Acer, Toshiba, Asus laptops and so on.
How to Quickly Enter Troubleshoot Mode
Another quick way without going through the Settings menu in Windows 10, to enter Troubleshoot mode, you can press the Shift key on the keyboard for a while.
Then press the Restart button, while the Shift key on the keyboard is still pressed.
Steps to Enter the BIOS on Windows 11
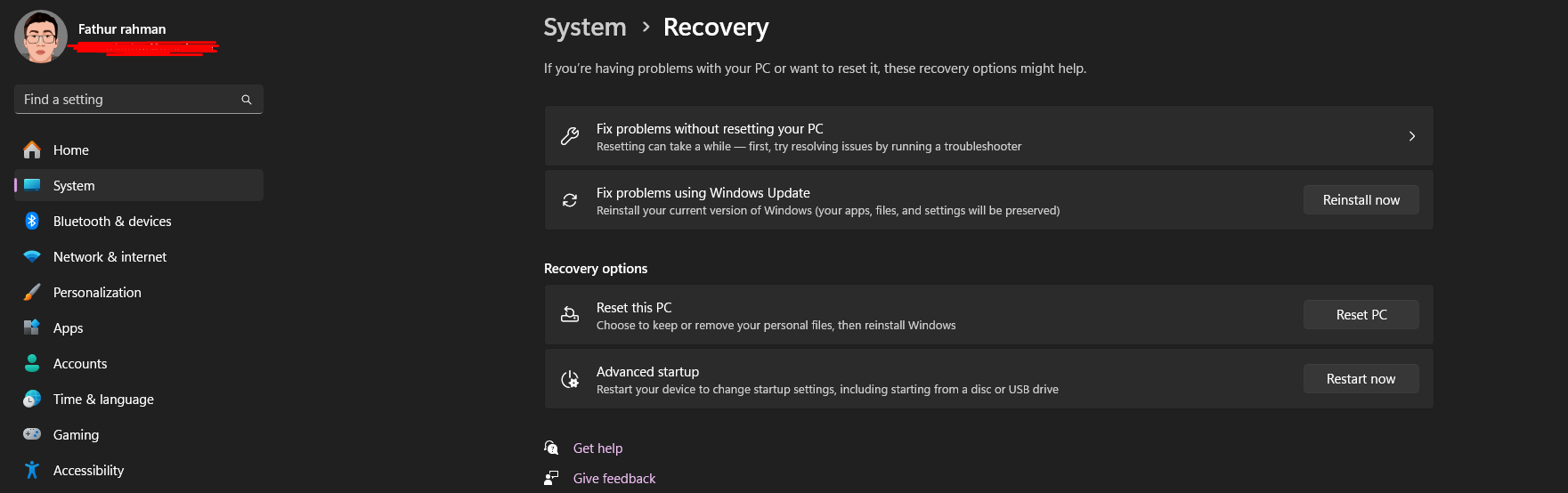
- Restart Your PC:
- Click on the Start menu.
- Select the power icon.
- Choose Restart.
- Access BIOS During Boot:
- Immediately start pressing the designated BIOS key (commonly F2, F10, DEL, or ESC) as your computer restarts.
- If you’re unsure about the specific key, refer to your PC’s manual or the manufacturer’s website.
- Using Advanced Startup:
- Open Settings.
- Go to System > Recovery.
- Under Advanced startup, click Restart now.
- In the boot options menu, navigate to Troubleshoot > Advanced options > UEFI Firmware Settings.
- Click Restart to enter the BIOS setup.
Why access the BIOS?
Accessing the BIOS may be necessary for several reasons:
- Hardware configuration: Adjust settings for new hardware components.
- System troubleshooting: Diagnose and fix hardware problems.
- Performance tuning: Enable or disable features to improve system performance.
- Security settings: Set BIOS passwords and other security measures.
- Common BIOS Settings Adjustments
- Boot order: Change the order of devices the system attempts to boot from.
- Overclock: Change CPU or RAM speeds for better performance.
- Virtualization: Enable features such as Intel VT-x or AMD-V to run virtual machines.
That’s the article on how to enter the BIOS on a Windows 10/11 PC. Hopefully it can help you.