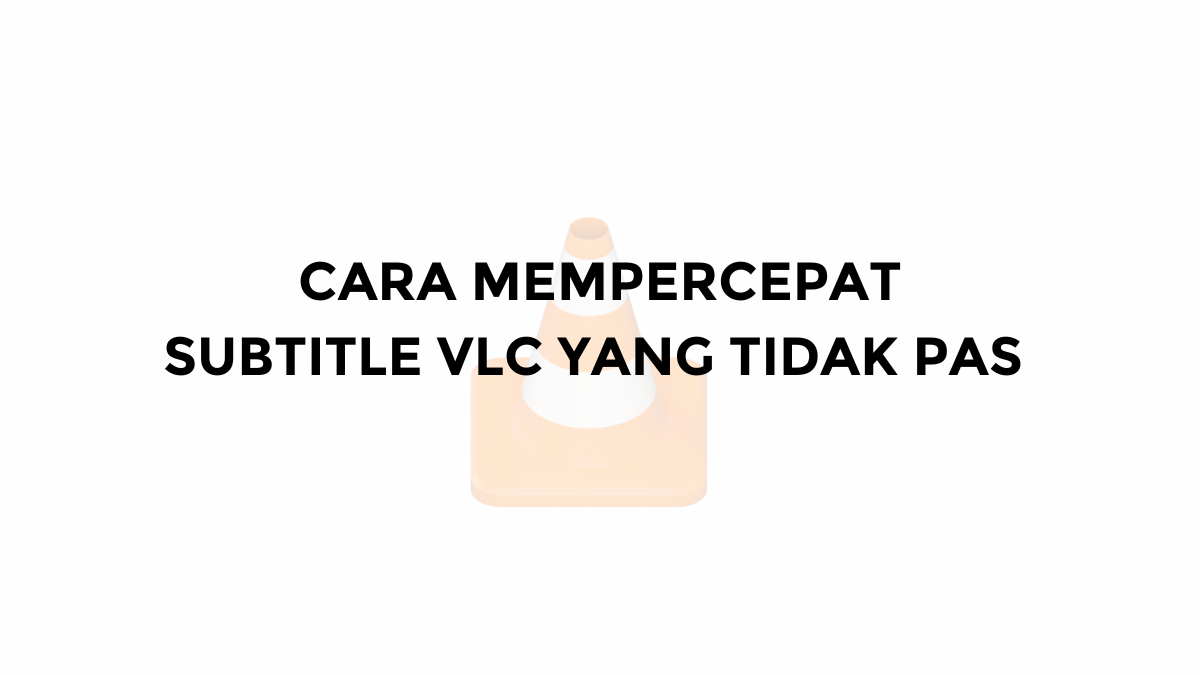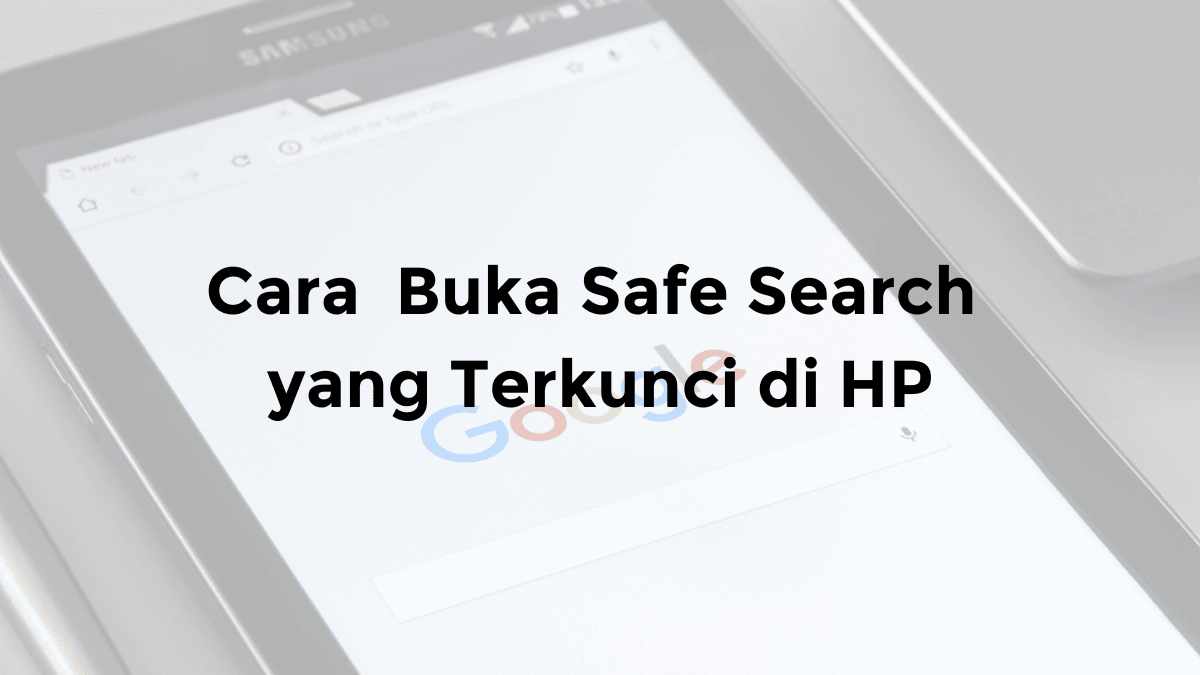Gimana sih cara mengatasi subtitle yang tidak pas atau terlalu cepat di VLC?
Saat kita menonton film, video atau menonton TV di VLC, pake subtitle melalui aplikasi VLC Media Player, baik itu melalui PC/Laptop, ataupun aplikasi VLC di HP Android/iOS.
Pasti sebagian orang pernah mengalami, tontonan video pada subtitle yang tidak pas, atau telat, ketika suatu karakter di film atau video sedang berbicara.
Baik itu suaranya lebih dulu kedengeran, lalu subtitle baru tampil, atau subtitlenya lebih dulu tampil ketimbang suara dari video atau film yang diputar di VLC.
Untuk itu kita perlu memperbaiki subtitle yang kecepatan, atau tidak pas tersebut di VLC, dengan cara menyesuaikan kecepatan subtitle di VLC.
Cara Memperlambat/Mempercepat Subtitle Yang Tidak Pas di VLC Media Player
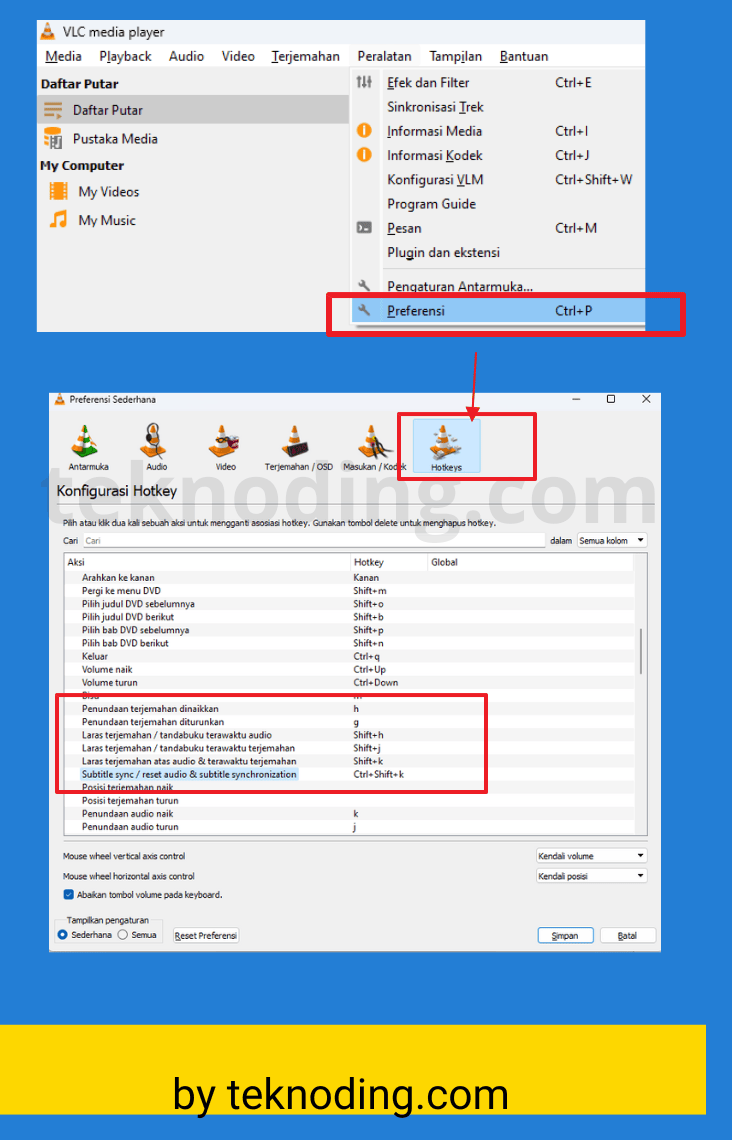
Berikut cara mengatur subtitle di vlc yang terlalu cepat, lewat pc/laptop dengan keyboard shortcut:
- Jalankan VLC Media Player versi terbaru di PC/Laptop, lalu putar film atau video.
- Selanjutnya pilih Preferensi (Ctrl + P) di menu VLC.
- Pilih Hotkeys, pada menu Preferensi Sederhana di VLC.
- Scroll sampai tengah, pada bagian Konfigurasi Hotkey VLC.
- Selama kamu memutar video di VLC, tekan G atau H di keyboard untuk mengatur delay dari subtitle yang tampil di VLC Media Player.
- Setiap penyesuaian subititle akan memakan waktu 50 ms.
- Jika subtitle lebih duluan daripada suara tekan G.
- Sedangkan jika subtitle duluan ketimbang suara tekan H.
- Cara lainnya juga bisa tekan Ctrl + Shift + K di keyboard, untuk sinkronisasi subtitle dan reset audio di VLC.
Cara Memperbaiki Subtitle yang Tidak Pas di VLC Media Player dengan Cara Manual
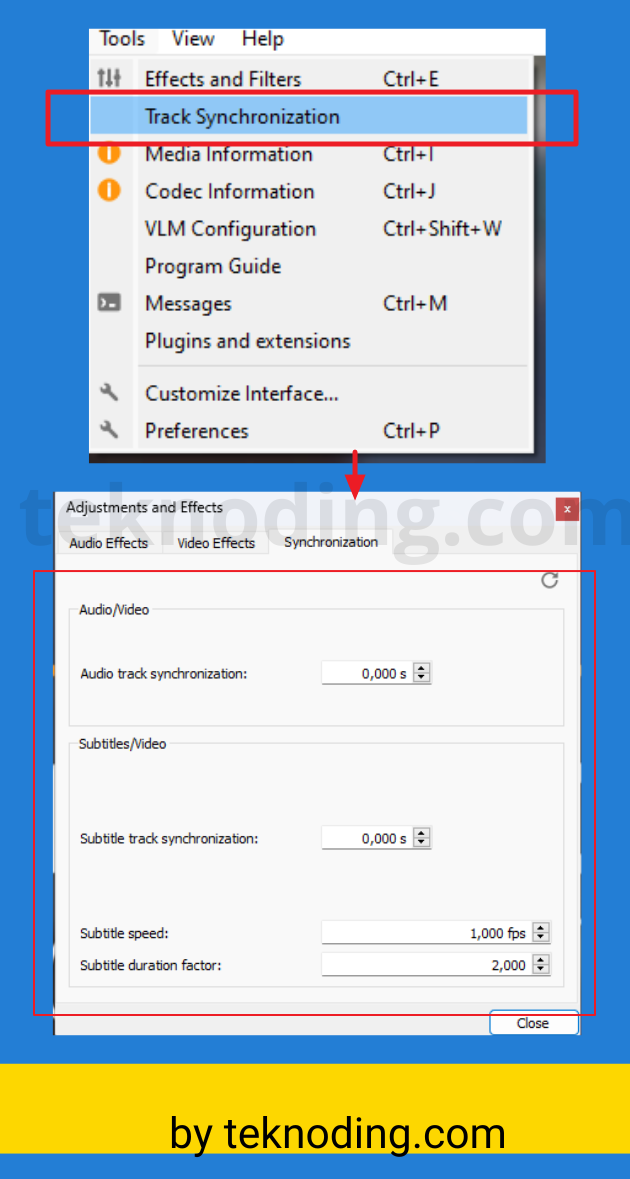
Berikut cara memperbaiki subtitle yang tidak pas di vlc:
- Buka VLC Media Player, lalu putar video atau film.
- Pilih menu Tools > pilih Track Synchronization.
- Berikutnya pada bagian Adjustments and Effects > Synchronization.
- Sekarang kamu bisa atur kecepatan suara atau Audio dari film, atau video yang diputar di VLC.
- Serta sinkronisasi kecepatan subtitle, dan durasi tampil subtitle pada video yang tampil di VLC.
Cara Mengatur Subtitle yang Tidak Pas di VLC Media Player via HP Android
Berikut cara mengatur subtitle di vlc yang tidak pas lewat hp android:
- Jalankan video melalui VLC Media Player versi terbaru di HP Android.
- Selanjutnya pilih Icon Subtitle di pojok kiri bawah layar HP Android.
- Pilih Subtitles, pada menu yang tampil.
- Kemudian pilih Subtitle delay.
- Setelah itu kamu bisa mengatur kecepatan subtitle yang tampil di VLC Media Player Android.
Cara ini pastinya hanya bekerja untuk video dan subtitle, yang di putar di VLC Media Player secara terpisah. Bukan video dan subtitle yang sudah digabungkan (hardsub).
Itulah dia artikel tentang bagaimana cara mengatur subtitle yang terlalu cepat di vlc, atau tidak pas. Baik itu melalui aplikasi VLC di PC/Laptop dan HP Android. Semoga membantu.