Gimana sih cara install Ubuntu Server versi 18.04 LTS? Dengan menggunakan Virtual Box, kita bisa install OS Ubuntu Server. Selengkapnya akan dijelaskan pada artikel kali ini.
Ubuntu Server adalah salah sistem operasi untuk server, yang dikembangkan oleh Canoncial, secara LTS (Long Term Support).
Sama seperti distro linux lain , Ubuntu Server juga dikembangkan secara Open-Source. Sehingga komunitas programmer di seluruh dunia, atau siapapun dapat berkontribusi mengembangkannya.
Namun, tidak seperti versi desktop. Karena dikhususkan untuk server , Ubuntu Server tidak memiliki GUI (Graphical User Interface).
Jadi yang ditampilkan hanyalah layar hitam , atau bisa disebut juga console (terminal).
Untuk itu, sistem operasi ini ditujukan bukan untuk kalangan user biasa. Hanya orang-orang tertentu , yang bekerja dibalik server, seperti contohnya System Administrator, yang biasa menggunakan OS Ubuntu Server ini.
Atau bisa juga bagi anak sekolahan , atau mahasiswa yang ingin belajar Ubuntu Server. Pastinya kalian harus terbiasa dengan command line di linux.
Selengkapnya, berikut mari kita simak lebih lanjut:
Spesifikasi Komputer Untuk Menjalankan Ubuntu Server 18.04
Sebagai bahan persiapan, berikut spesifikasi instalasi standar , untuk menjalankan OS Ubuntu Server 18.04 LTS
- Prosesor 1 GHz
- 512 Memori RAM
- 1 GB Ruang Hardisk (sistem)
- Koneksi Internet untuk update
Karena disini kita menggunakan teknologi virtualbox. Pastikan juga komputer atau laptop kalian, sudah mendukung dan mengaktifkan teknologi virtualization.
Untuk file iso Ubuntu Server 18.04, kalian bisa langsung download disini.
Cara Install Ubuntu Server 18.04 di Virtual Box
1. Setting Virtual Machine:
- Pertama buka program Virtual Box di komputer atau laptop kalian. Jika belum punya kalian bisa download dan install disini.
- Disini saya menggunakan versi 64 bit.
- Setelah dibuka , kalian pilih tombol New , atau tekan kombinasi tombol Ctrl + N.
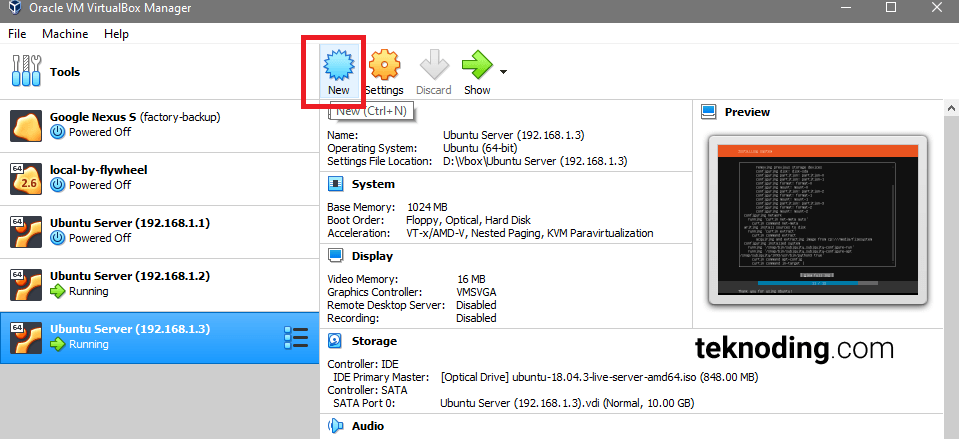
- Pada bagian Create Virtual Machine, di Name and operating system, kalian isikan kolom name Ubuntu Server.
- Lalu pada bagian Machine Folder, kalian tentukan lokasi penyimpanan sistem operasinya.
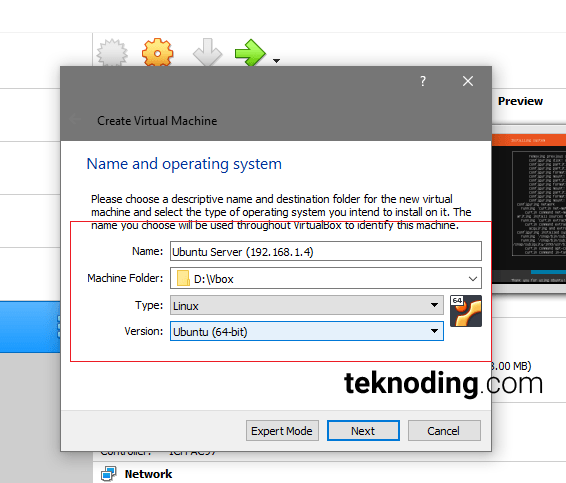
- Selanjutnya, dibagian Memory size , kalian tentukan ukuran RAM. Disini saya pilih standar saja 1 GB. Jika sudah Next.
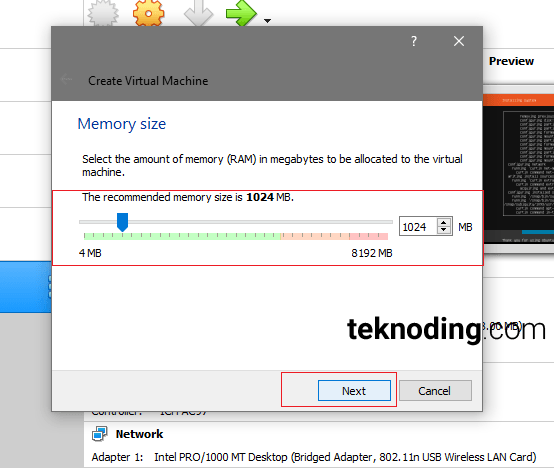
- Pada bagian Hard disk , kalian pilih Create a virtual hard disk Now. Lalu Create.
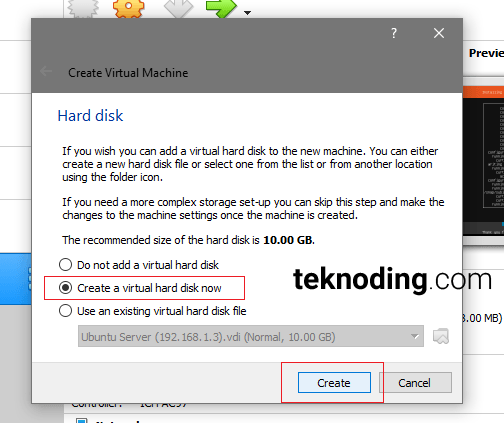
- Pada bagian Hard disk file type, pilih VDI (VirtualBox Disk Image). Lalu Next.
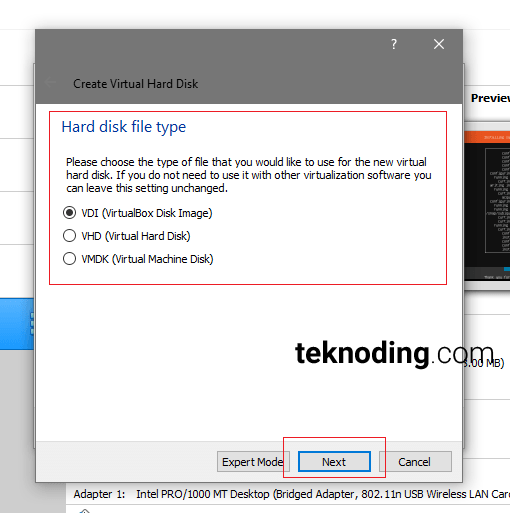
- Pada bagian Storage on physical hard disk, pilih Dynamically allocated. Lalu Next.
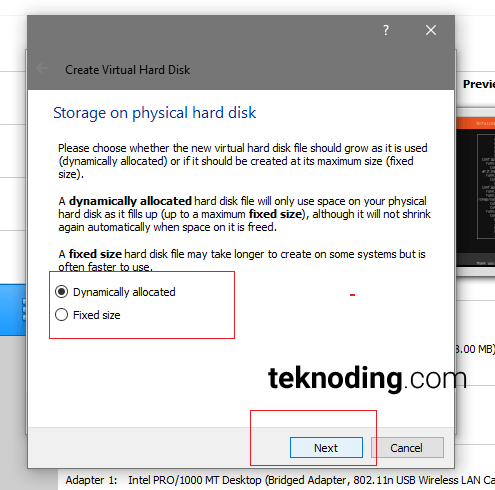
- Pada File location and size , kalian tentukan lokasi dan ukuran virtual hardisk yang akan digunakan. Jika sudah pilih Create.
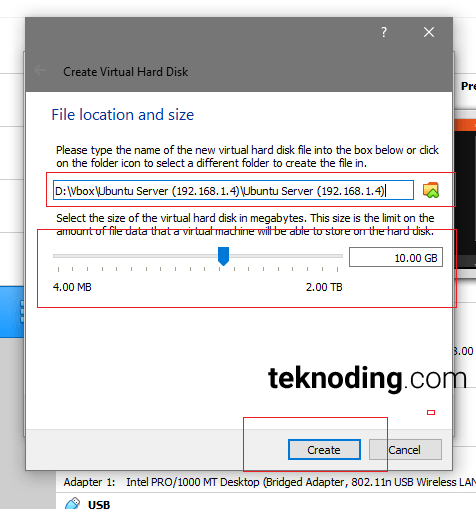
2. Setting Network dan Buka File ISO
- Setelah virtual hard disk berhasil dibuat. Sekarang kalian pilih menu Settings. Atau langsung saja Ctrl + S.
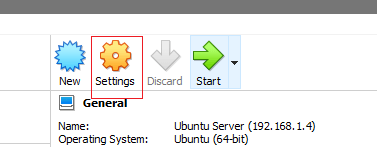
- Pilih menu tab Network.
- Lalu kalian atur settingan Network Adapter. Seperti pada gambar di bawah :
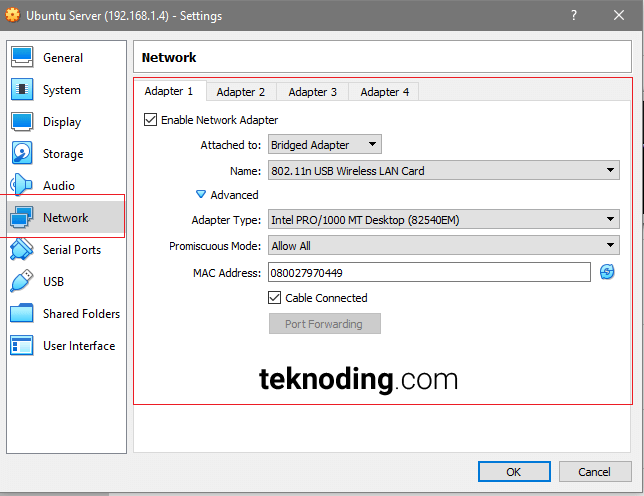
- Pada menu tab Storage.
- Kalian pilih icon Add optical drive , seperti pada gambar di bawah:
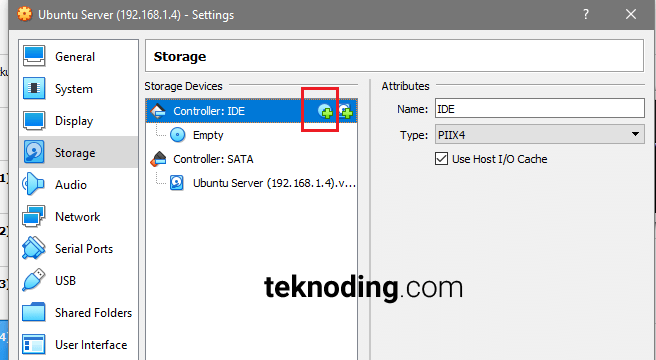
- Selanjutnya, pilih Choose disk.
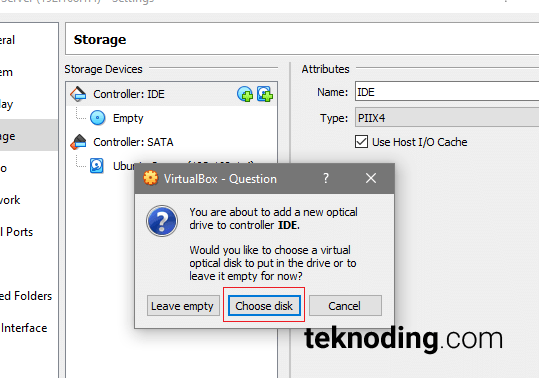
- Setelah itu , kalian pilih Add. Cari file iso Ubuntu Server, yang sudah didownload. Jika sudah pilih tombol Choose.
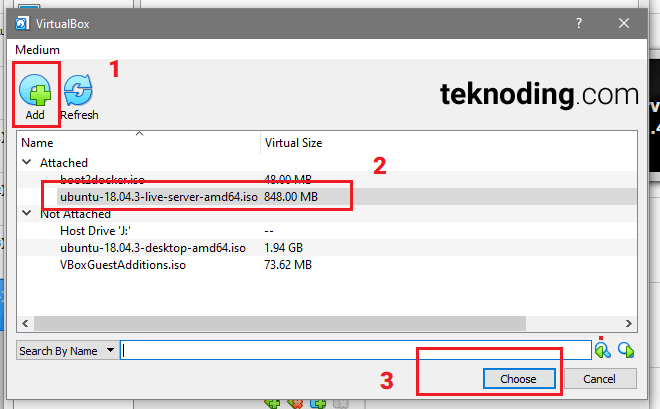
3. Mulai Instalasi Ubuntu Server
Setelah melukan settingan pada Virtual Box. Sekarang kita coba , mulai instalasi Ubuntu Server 18.04 LTS.
- Pilih menu Start untuk memulai.
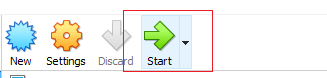
Jika terjadi error pada virtual box ketika dijalankan. Kalian bisa baca artikel sebelumnya tentang Mengatasi Error VirtualBox.
Teknoding
- Pada bagian pemilihan bahasa , pilih English. Tekan atas , bawah , lalu Enter , pada keyboard untuk memilih.
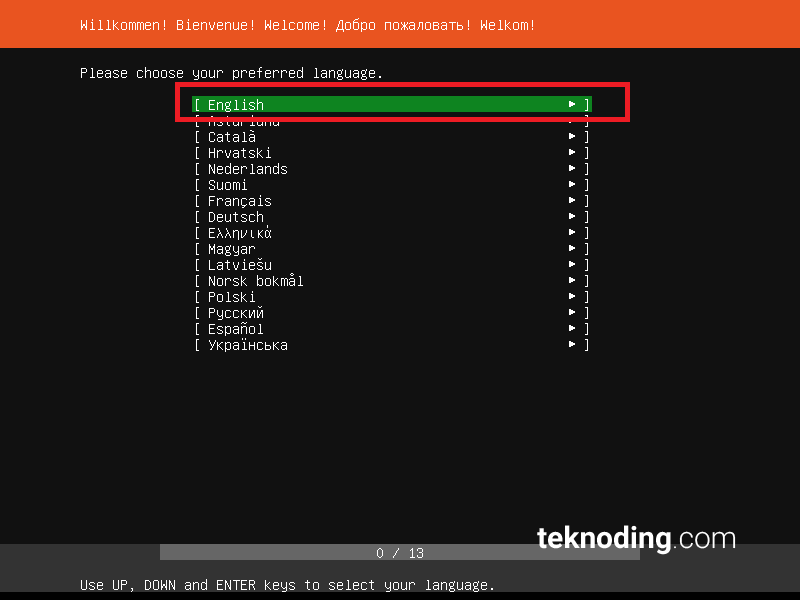
- Pada bagian Keyboard configuration pilih Done.
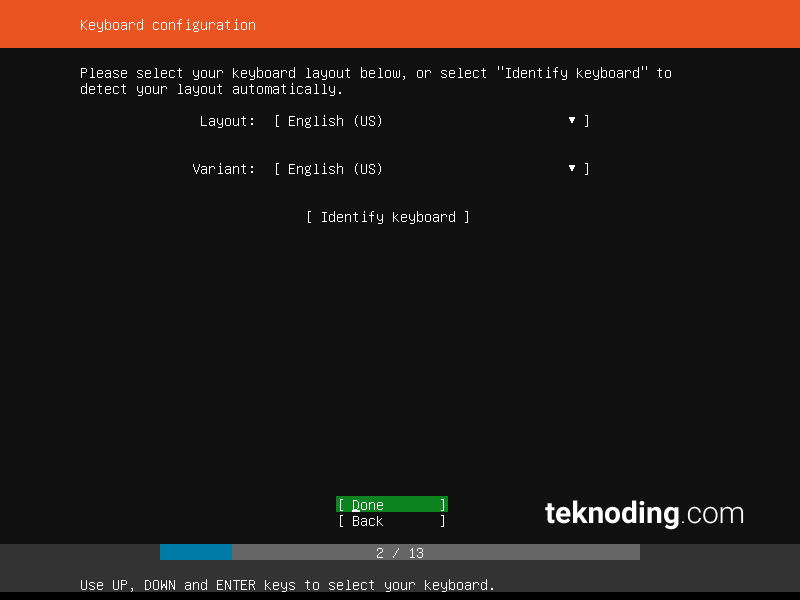
- Pada bagian Network connections.
- Disini saya akan mengedit settingan IP Address secara manual. Dengan memilih eth > Edit IPv4.
- Jika kalian ingin biarkan saja otomatis (DHCP : Dynamic Host Configuration Protocol), kalian bisa skip bagian ini dengan memilih Done.
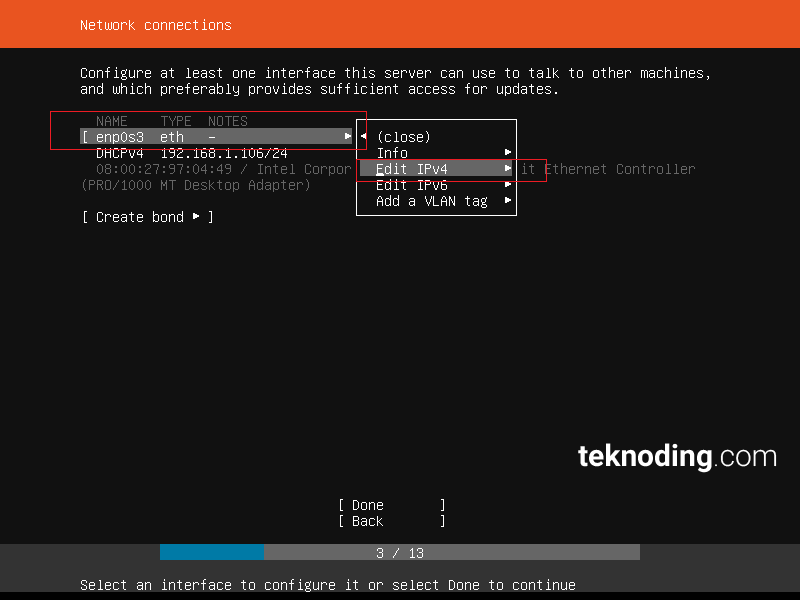
- Pada bagian Edit enpos3 IPv4 configuration. Kalian pilih Manual.
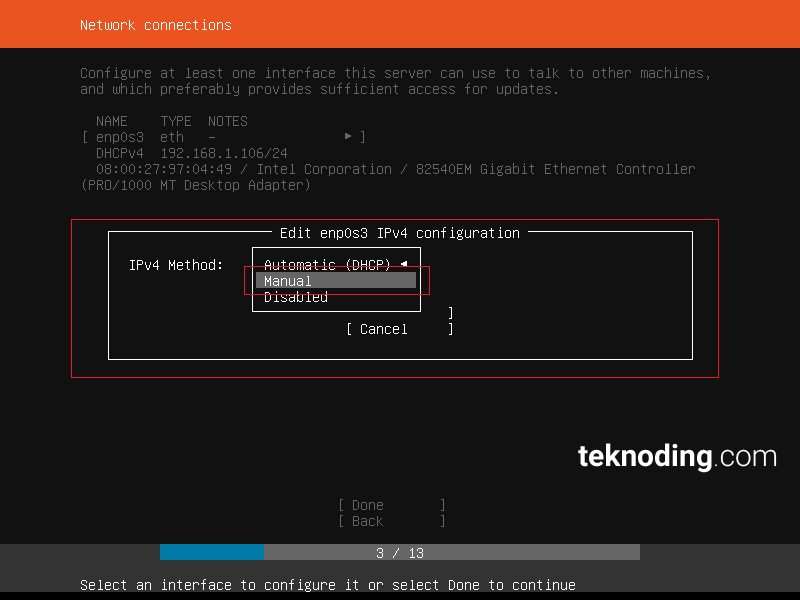
- Pada bagian ini kalian bisa tentukan sendiri IP Addressnya dan lain-lain.
- Sebagai contoh, saya menggunakan IP Adddress kelas C, dengan DNS Google yaitu 8.8.8.8 atau 8.8.4.4.
- Sesuaikan juga dengan IP Address Router kalian.
- Jika sudah pilih Save.
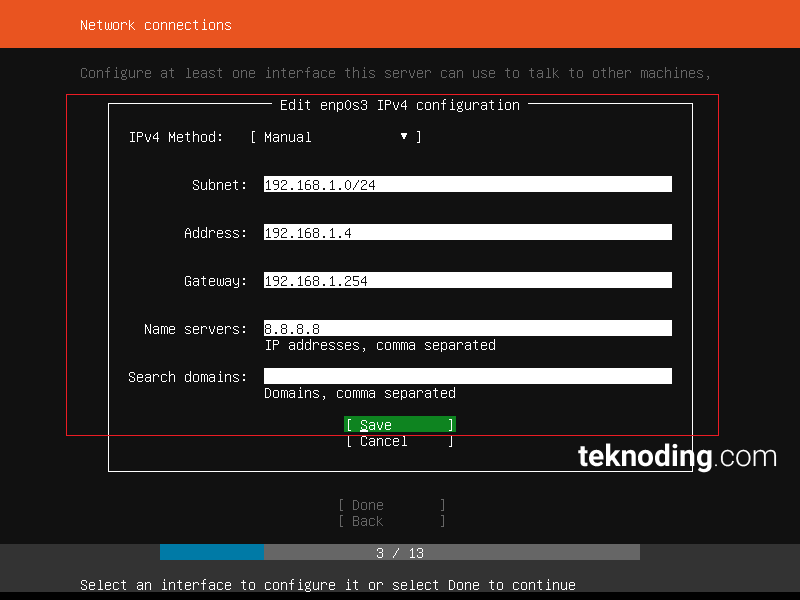
- Setelah selesai , kalian bisa memilih tombol Done, untuk masuk ke tahap selanjutnya.
- Pada bagian Configure proxy, skip saja dengan memilih Done.
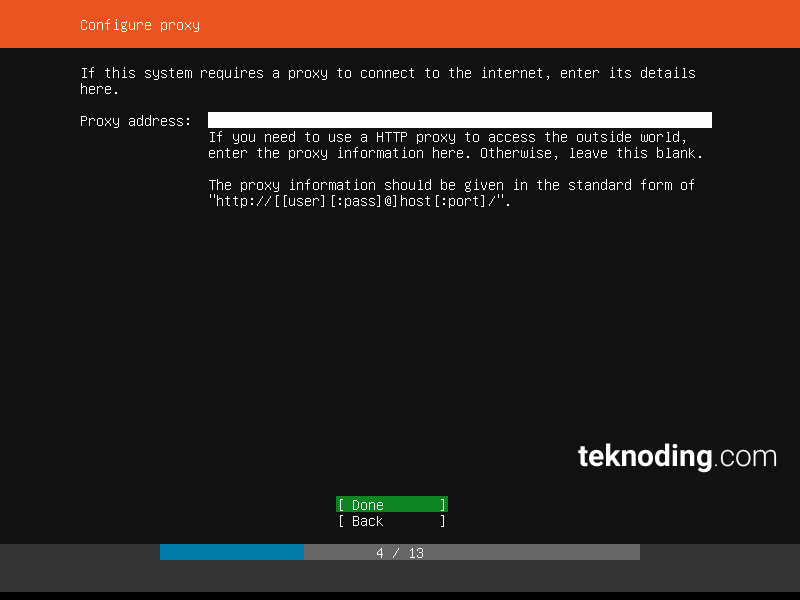
- Pada bagian Configure Ubuntu archive mirror, skip juga dengan memilih tombol Done.
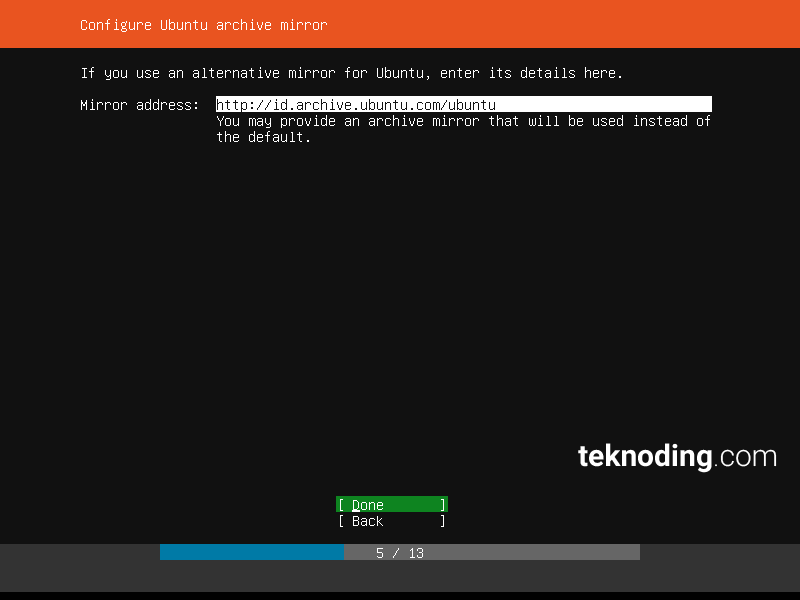
- Pada bagian Filesystem setup, disini jika kalian ingin mempartisi linux pilih Manual.
- Namun jika tidak, kalian bisa skip saja dengan memilih Use An Entire Disk.
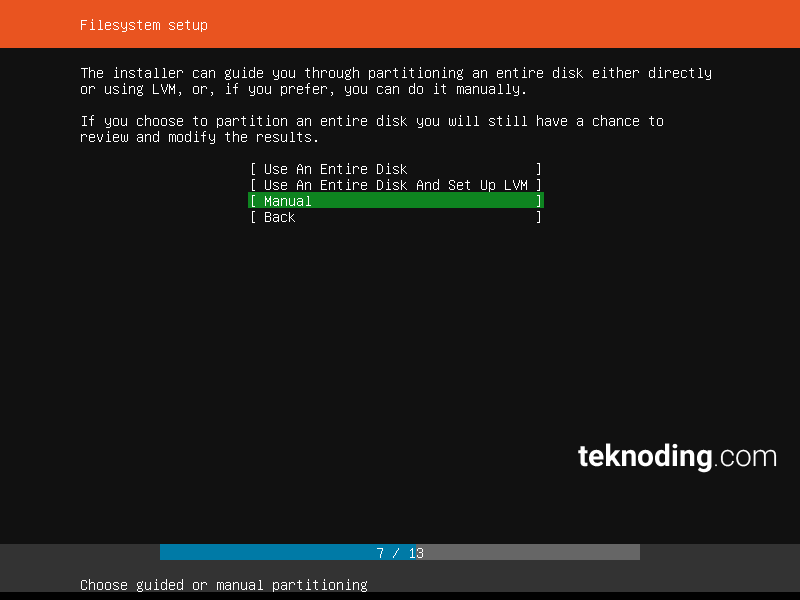
- Pada bagian device pilih VBOX_HARDISK, lalu Add Partition.
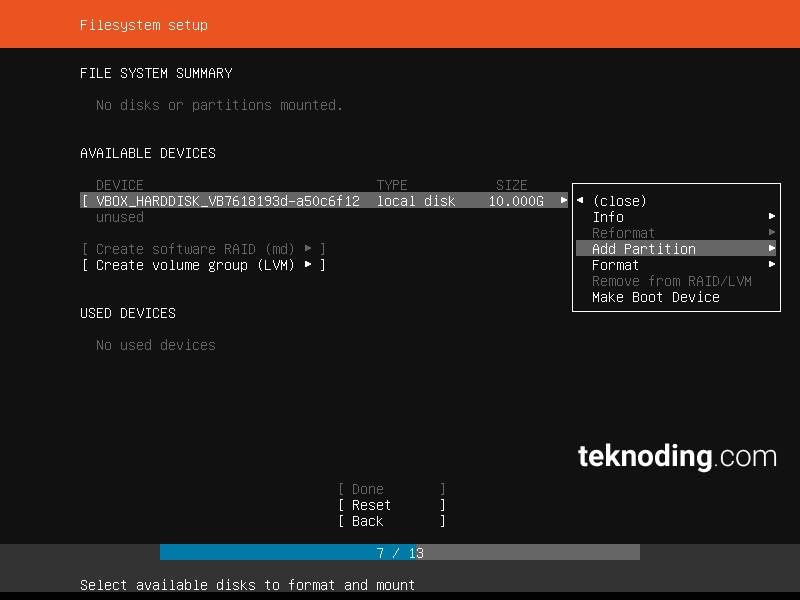
- Pertama untuk partisi root, disini saya tentukan 5GB. Jika sudah pilih Create.
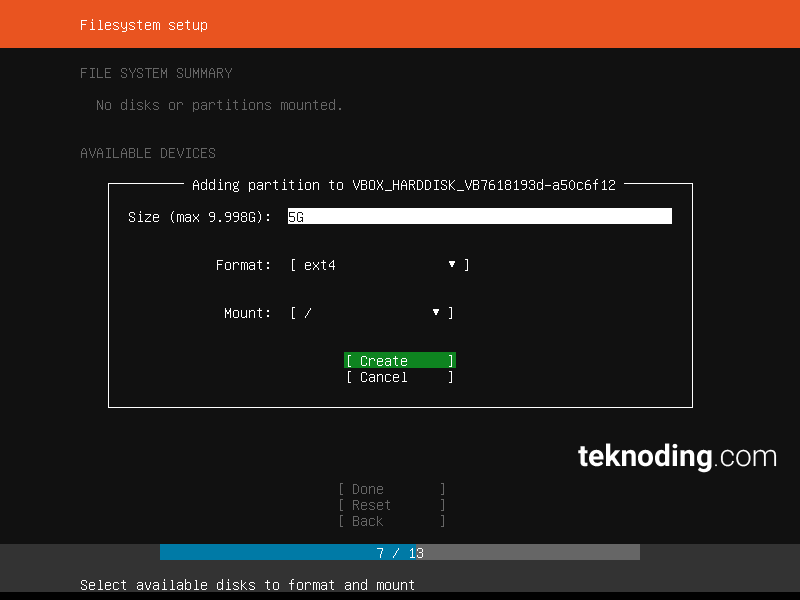
- Ulangi lagi cara di atas, disini untuk partisi swap saya tentukan 2GB. Jika sudah pilih Create.
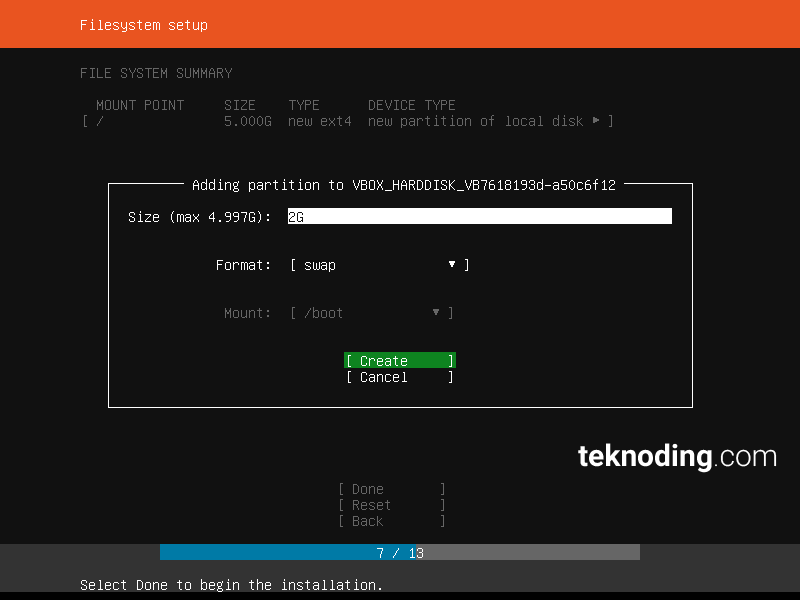
- Ulangi lagi cara di atas, disini untuk partisi home, saya gunakan sisa ruang hardisk yang kosong. Jadi kosongkan saja , langsung pilih Create.
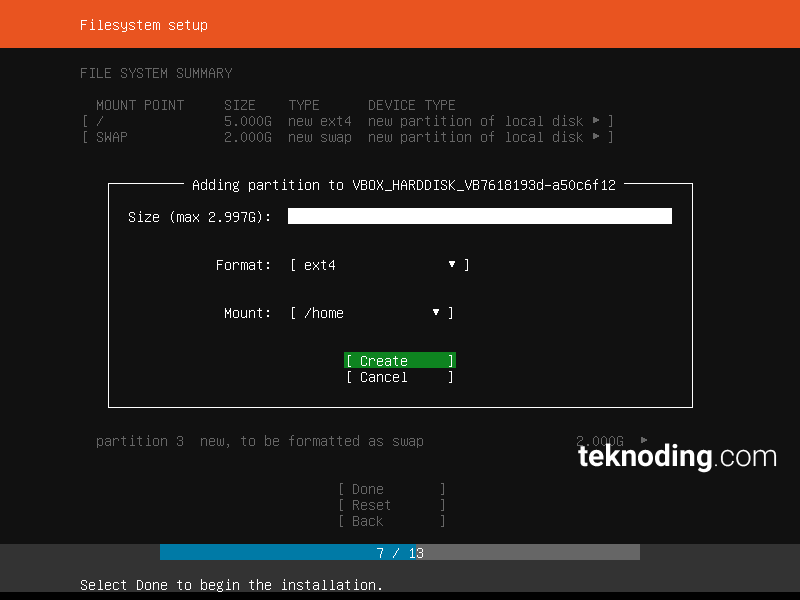
- Jika sudah kita partisi semua ruang hardisknya, langsung saja pilih Done.
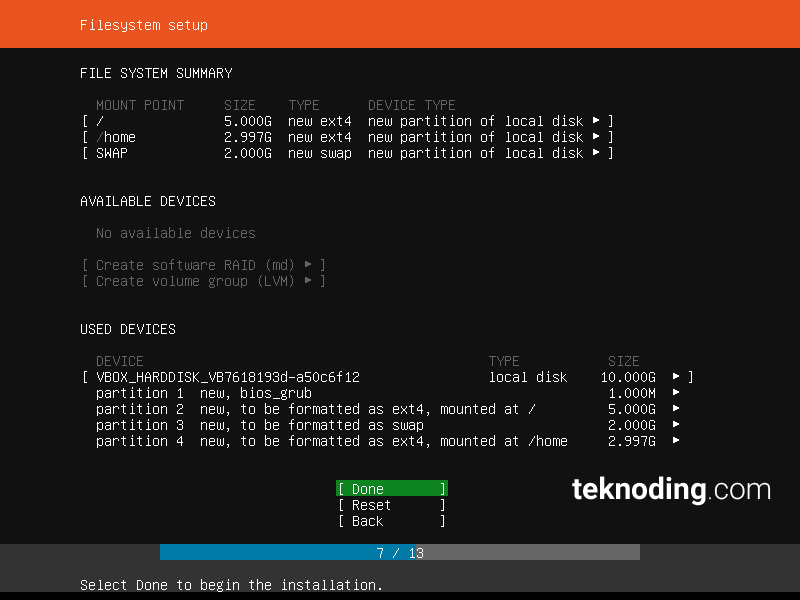
- Jika muncul peringatan, langsung saja pilih Continue.
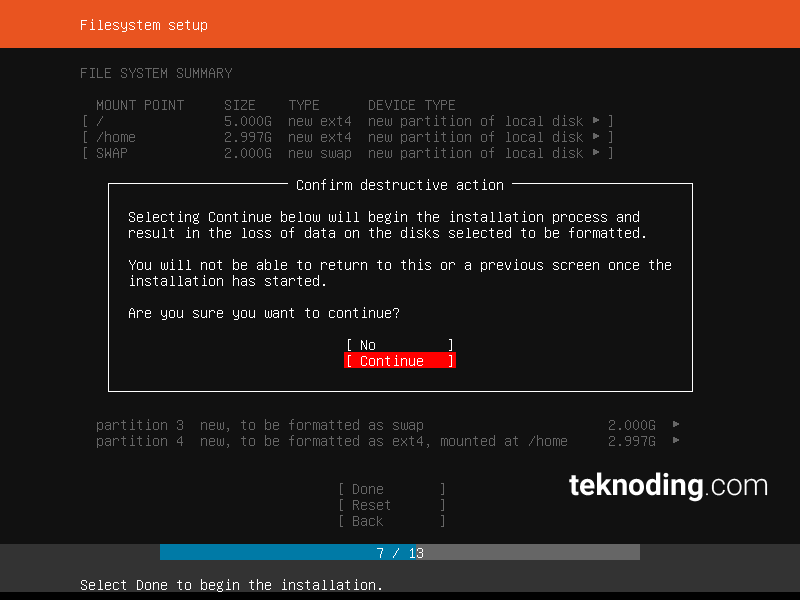
- Pada bagian Profile setup, kalian isikan nama kalian, nama server, dan username. Begitu juga dengan password. Jika sudah pilih Done.
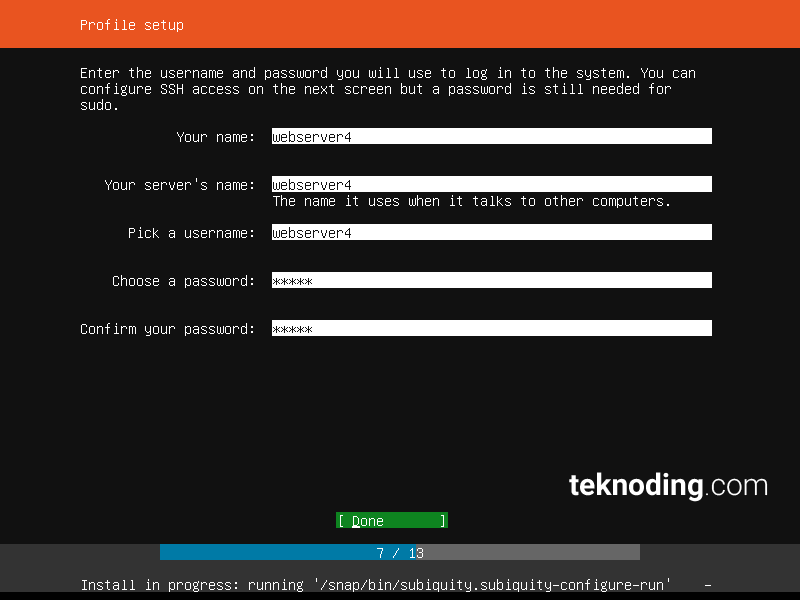
- Pada bagian SSH Setup, jika kalian ingin sekalian menginstall Open SSH server. Kalian bisa ceklist tanda silang, lalu Done.
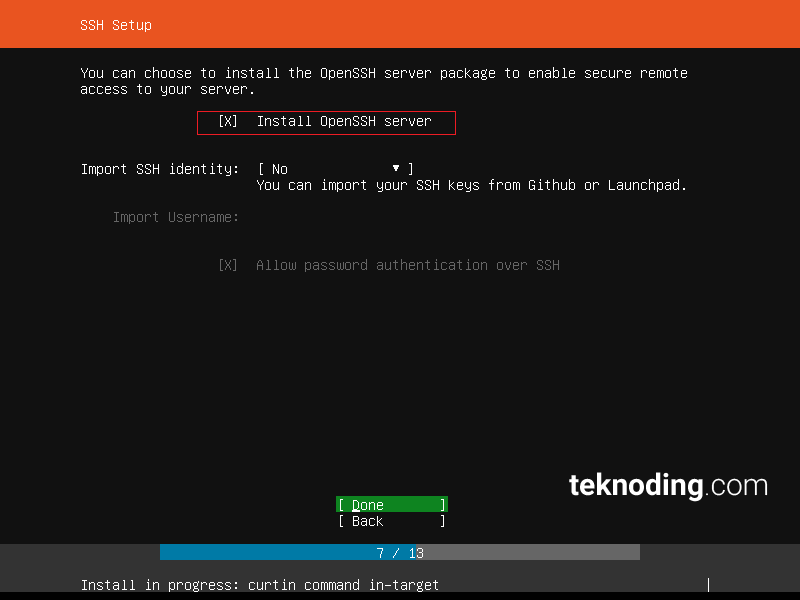
- Pada bagian Installing sytstem, disini kita tunggu sampai proses penginstallan OS Ubuntu Server selesai.
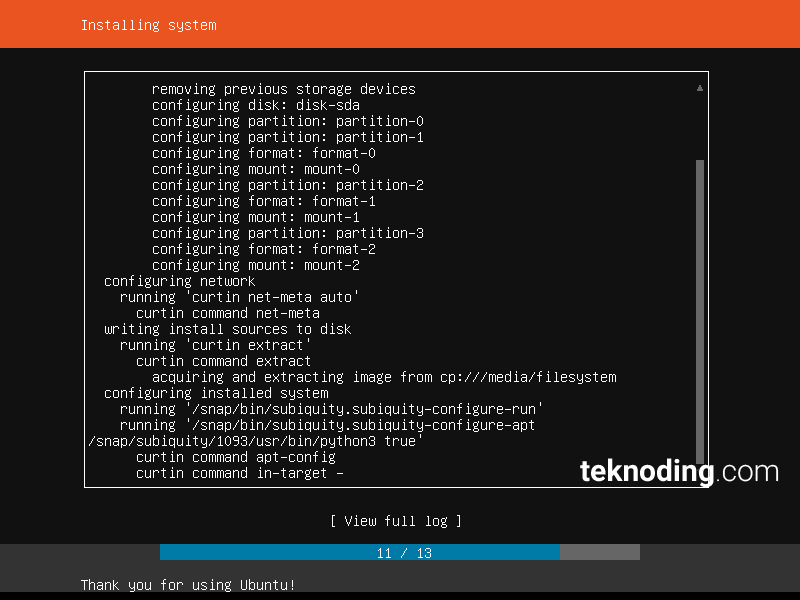
- Jika sudah selesai, akan muncul tombol Reboot. Kalian pilih untuk merestart virtual box.
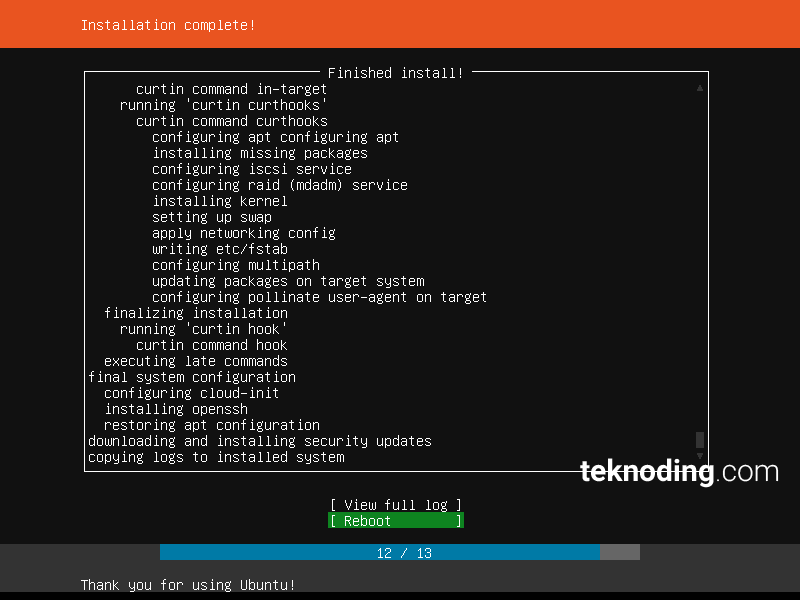
Selesai, Demikian artikel tentang tutorial cara install Ubuntu Server versi 18.04 LTS, di Virtual Box. Semoga bisa membantu kalian. Sekian dan Terima kasih.

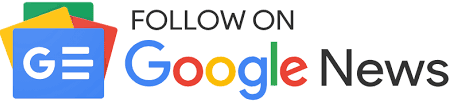
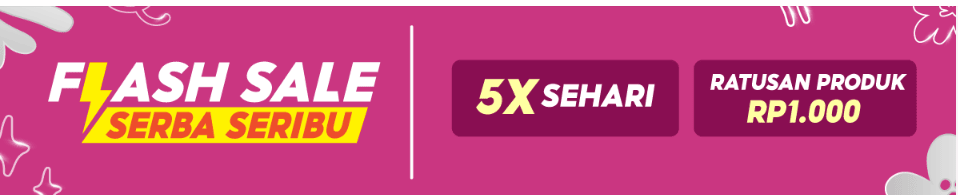
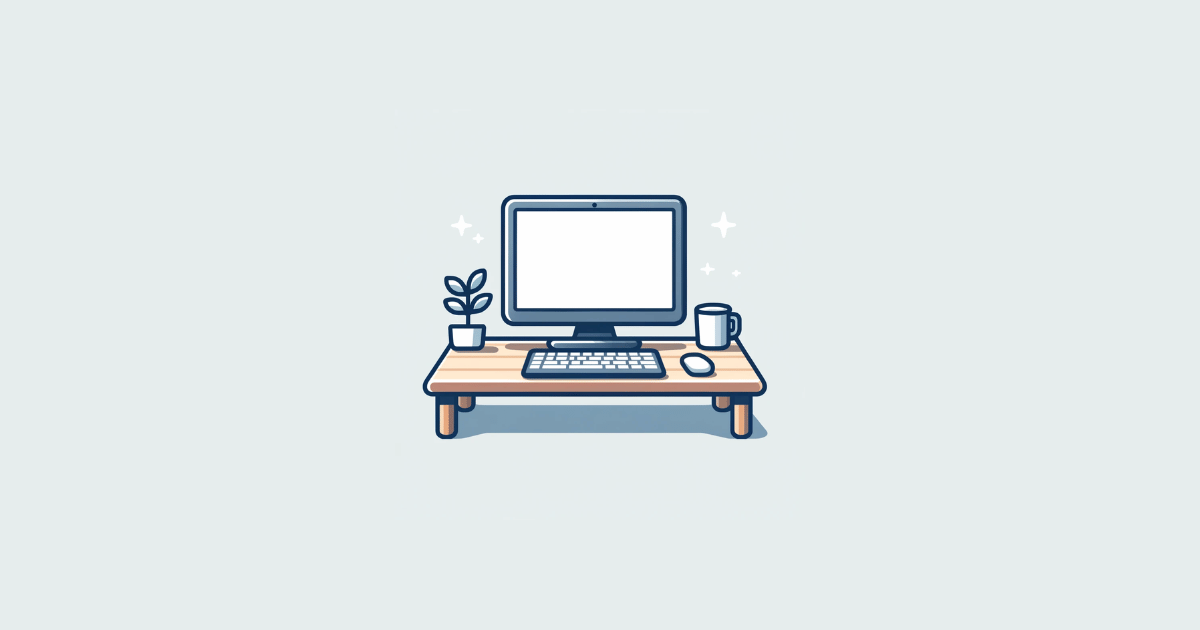

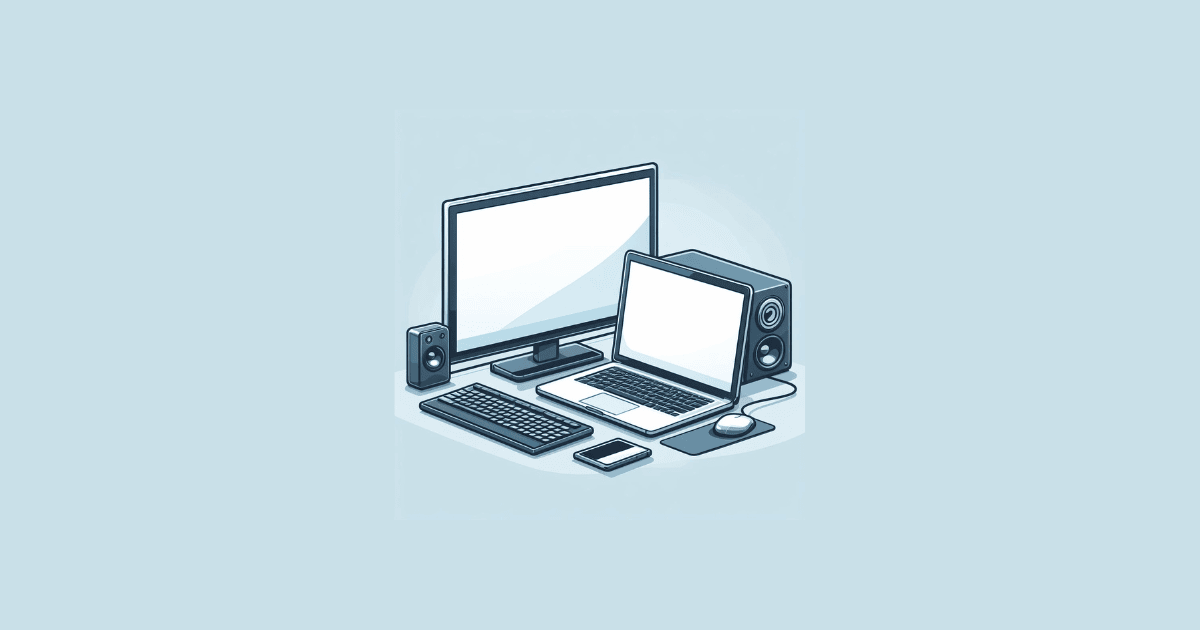
kenapa waktu install di device tidak bisa memilih gpt partition ya
harusnya sih bisa gan
Kalau untuk meng uninstal ubuntu di virtual box ini sehingga spacenya bisa dipake lagi oleh host nya gimana pak
bukanya unmount disk ya gan ?
untuk setting ip addres harus ngikuti dhcpv4 atau terserah? disesuaikan kelas yg kita pilih?
Makasih banyak min, caranya berhasil.
Kak untuk setting adaptornya hnya untuk adaptor 1 atau untuk semua