Gimana sih cara ganti background zoom di HP atau Laptop? Bagi kamu yang sehari-harinya sering menggunakan aplikasi untuk meeting online seperti Zoom Meeting, untuk keperluan video call dan video conference sekolah, event, kerjaan dan bisnis.
Mungkin masih ada yang belum tahu, tentang gimana cara ganti background di Zoom. Seperti yang kita tahu, salah satu fitur aplikasi Zoom yang banyak digunakan oleh banyak orang adalah fitur Virtual Background Zoom.
Karena dengan fitur Virtual Background di Zoom, kita bisa mengganti latar belakang saat meeting di Zoom, tanpa perlu menggunakan green screen, dan tanpa aplikasi tambahan.
Cara Mengganti Background Zoom di Laptop/PC
Untuk itu pada artikel kali ini, akan dijelaskan tutorial mengganti background zoom di laptop/pc. Simak cara mengganti virtual background zoom berikut:
Berikut cara setting background zoom di laptop/pc:
- Pastikan kamu sudah mendownload dan menginstall Zoom Client for Meetings di PC / Laptop. Serta membuat akun Zoom.
- Selanjutnya jalankan aplikasi Zoom Desktop versi terbaru.
- Login dengan akun ID Zoom.
- Berikutnya pada halaman kamu pilih icon Settings,
- Kemudian pada bagian Settings, kamu pilih menu Background & Effects, lalu pada bagian Virtual Background.
- Kamu bisa mengganti background saat Zoom Meeting nanti.
- Jika kamu mempunyai green screen atau kain hijau, kamu bisa ceklist pada bagian i have a green screen.
- Setelah itu kamu bisa mengatur settingan lainnya.
- Saat meeting atau sebelum meeting, kita bisa mengganti background Zoom di Laptop/PC yang sedang kita gunakan.
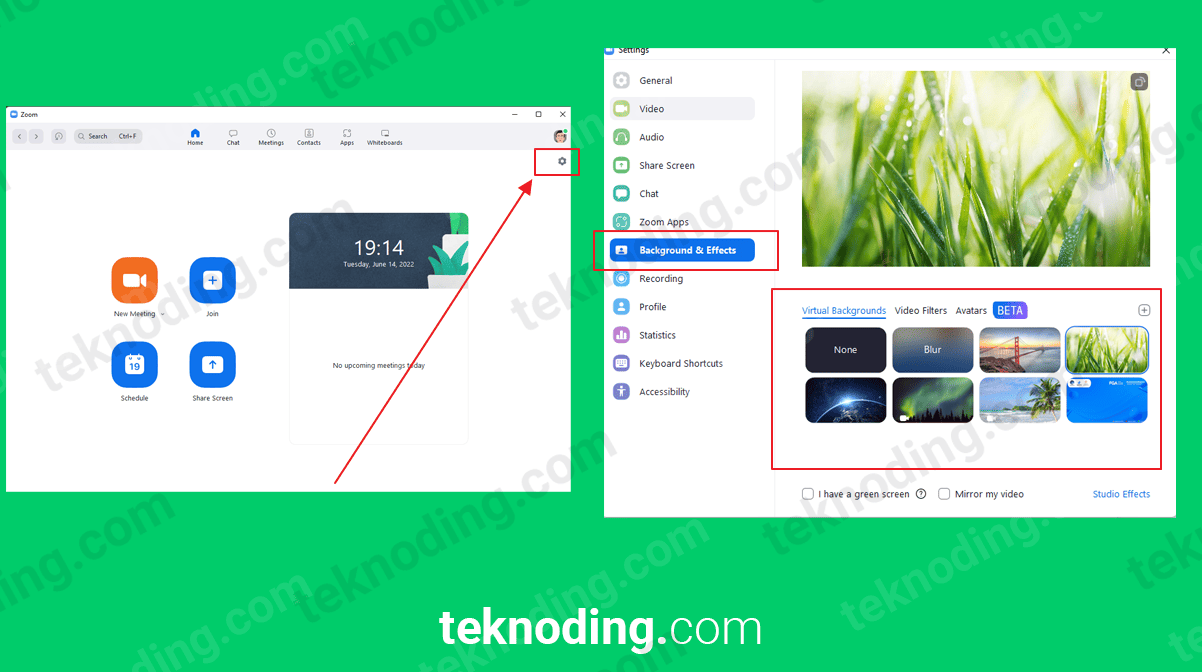
Cara Mengganti Background Zoom Dengan Foto Sendiri di Laptop/PC
Berikut cara merubah virtual background zoom dengan gambar sendiri:
- Jalankan aplikasi Zoom.
- Login akun Zoom.
- Selanjutnya pada halaman beranda aplikasi Zoom, kamu pilih icon Settings > Background & Effects > Virtual Background.
- Kemudian pilih icon plus (+) di pojok kanan.
- Setelah itu pilih Add Image, lalu tambahkan foto atau gambar kamu sendiri dari folder penyimpanan di komputer.
- Nantinya virtual background zoom akan otomatis berubah.
- Selain foto sendiri, kamu juga bisa memilih opsi Add Video untuk mengganti background zoom, dengan video buatanmu sendiri.
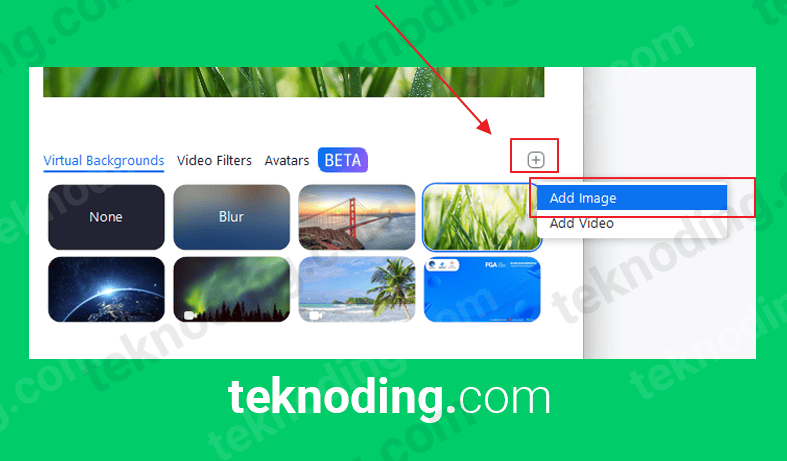
Cara Mengganti Background Zoom di HP Android dan iPhone
Berikut ini cara ganti background zoom di hp android:
- Jalankan aplikasi Zoom versi terbaru di HP Android.
- Selanjutnya login akun Zoom.
- Berikutnya kamu bisa buat meeting room di Zoom.
- Kemudian pilih More, di bagian pojok kanan bawah.
- Setelah itu pilih opsi Virtual Background.
- Nantinya terdapat menu untuk ganti background zoom di tengah bawah layar hp.
Berikut cara ganti background zoom di hp iphone
- Jalankan aplikasi Zoom versi terbaru di HP iPhone.
- Selanjutnya login akun Zoom.
- Berikutnya kamu bisa buat meeting room di Zoom.
- Kemudian pilih More, di bagian pojok kanan bawah.
- Setelah itu pilih opsi Virtual Background.
- Nantinya akan muncul menu untuk ganti background zoom di tengah bawah layar hp.
Cara Mengatasi Your Device Does Not Support Virtual Background Zoom di Laptop/PC
Terdapat beberapa penyebab kenapa muncul keterangan “your device does not support virtual background”
Dimana jika kita terjemahkan ke dalam bahasa Indonesia, artinya perangkat anda tidak mendukung virtual background, atau lebih tepatnya lagi PC/Laptop kamu tidak support virtual background zoom.
Berikut penyebab kenapa laptop kita tidak support virtual background zoom:
- Laptop/PC tidak support virtual background zoom karena masalah spek
- Belum mengaktifkan fitur virtual background zoom pada akun zoom
Jika masalahnya terjadi pada spesifikasi laptop untuk menjalankan virtual background zoom. Terpaksa kamu harus mengganti pc atau laptop yang baru, yang dapat mendukung fitur virtual background zoom.
Jadi kita tidak bisa mengganti background zoom di laptop yang tidak support. Adapun spesifikasinya sebagai berikut:
Spesifikasi Laptop/PC Untuk Menjalankan Virtual Background Zoom
Berikut spesifikasi minimum untuk virtual background zoom di laptop/pc tanpa green screen:
- Pastikan client desktop Zoom minimal versi 5.2.0 atau diatasnya lagi
- Menggunakan sistem opersi Windows 7, 8, 10 dan 11 (64 bit)
- Mendukung prosesor
- Intel i3 – 2 core atau lebih tinggi
- Generasi ke-5 atau diatasnya
- Intel i5 2 core atau lebih tinggi
- Generasi ke-3 atau diatasnya
- Intel i7 2 core atau lebih tinggi
- Generasi ke-3 atau diatasnya
- Prosesor AMD dengan 8 logical cores 2.0 Ghz atau diatasnya
Spesifikasi HP Android/iPhone Untuk Menjalankan Virtual Background Zoom
Nah, bagi kamu yang tidak bisa ganti background zoom di hp android atau iphone. Kamu bisa mengecek kembali spesifikasi tipe hp kamu, apakah sudah memenuhi syarat yang diminta atau tidak.
Berikut spesifikasi minimum untuk virtual background zoom di hp android tanpa green screen:
- Aplikasi Zoom versi terbaru, atau minmal 5.3.0
- Android 8.0 atau diatasnya lagi
- Prosesor arm64: 8 core atau diatasnya
- CPU Exynos 9810, Exynos 990, Kirin 980 atau Dimensity 1000
- GPU
- Qualcomm Adreno: 540 (Snapdragon 835 / Snapdragon SDM835), atau diatasnya 615 (QCS605 atau Snapdragon SDM710)
- Mali: G72 series
- Berikut merk HP yang mendukung fitur virtual background zoom:
- Samsung
- Xiaomi
- Google Pixel
- Oppo
- OnePlus
- Redmi
- Vivo
- Huawei
Berikut spesifikasi minimum untuk virtual background zoom di ios tanpa green screen:
- Aplikasi Zoom versi terbaru, atau minmal 5.3.0
- iPhone 8, 8+ X atau model terbaru
- Generasi ke 5 dan 6 iPad
- iPad Pro
- Generasi ke 7 atau diatasnya iPad
Sama seperti PC/Laptop, jika hp android atau iphone kamu masih belum support fitur virtual background zoom, terpaksa kamu harus menggantinya dengan ponsel baru.
Kenapa Fitur Virtual Background Zoom Tidak Support di Laptop/PC?
Bagi kamu yang menggunakan Zoom versi Desktop di PC/Laptop. Namun, tidak tersedia opsi menu Virtual Background, kamu bisa mengatasi masalah tersebut dengan mengikuti langkah-langkah berikut:
Cara Aktifkan Fitur Virtual Background Zoom Pada Akun Zoom
Berikut cara mengaktifkan fitur virtual background di zoom hp/pc:
- Jalankan browser di PC/Laptop.
- Selanjutnya kunjungi link situs web resmi Zoom.US.
- Berikutnya kamu login akun ID Zoom, dengan memilih tombol Sign In di pojok kanan atas.
- Kemudian pada bagian menu sebelah kiri, kamu pilih menu Settings.
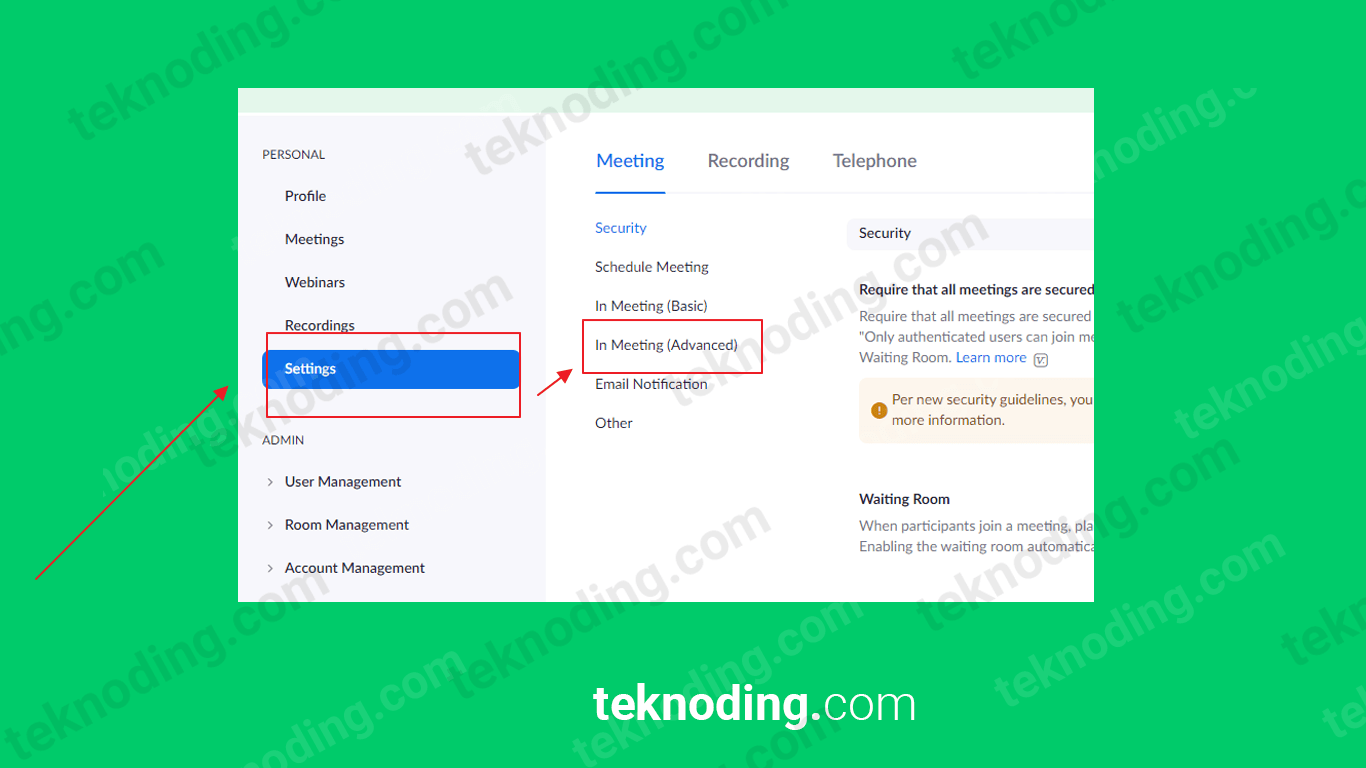
- Lalu pilih menu Meeting > pilih menu In Meeting (Advanced).
- Kamu scroll ke bawah.
- Setelah itu kamu tinggal aktifkan fitur Virtual Background dengan mengeser menu slide ke kanan.
- Seperti pada gambar di bawah :
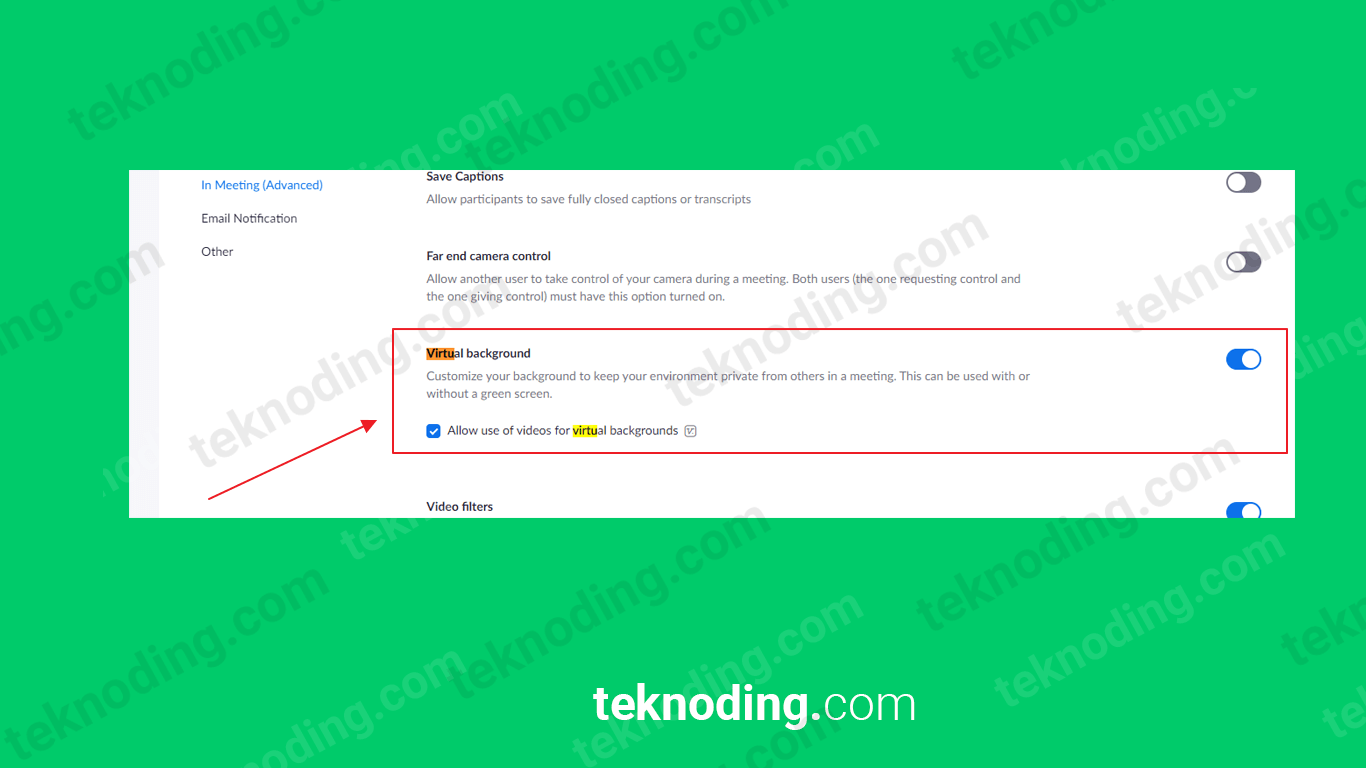
- Nah, sekarang akun ID Zoom kamu sudah teraktivasi fitur Virtual Background.
- Jika PC / Laptop masih belum juga tersedia fitur Virtual Background, atau bisa saja muncul peringatan “zoom virtual background computer doesn’t meet requirements pc”.
- Berarti PC / Laptop kamu belum memenuhi syarat minimum spesifikasi yang dibutuhkan oleh aplikasi Zoom, untuk bisa menggunakan fitur Virtual Background.
Apa itu Virtual Background Zoom?
Virtual Background merupakan salah satu fitur yang dapat digunakan secara gratis oleh semua pengguna Zoom (Free User). Fungsi dari fitur Virtual Background ialah untuk mengubah background atau latar belakang menjadi pemandangan, gambar, atau video yang kita inginkan.
Fitur Virtual Background, juga bisa disebut sebagai pengganti green screen, yang menutupi area belakang, sehingga kamera Zoom hanya terfokus pada wajah atau muka peserta saja.
Serta ketika kita menggunakan fitur Virtual Background di Zoom, kita tidak perlu memiliki atau menggunakan green screen, saat melakukan aktivitas meeting di Zoom.
Sebelum join atau bikin room di Zoom Meeting, kamu juga bisa mengganti nama dan mengganti foto profil Zoom terlebih dahulu. Lalu kamu bisa membuat link Zoom Meeting di PC / Laptop ataupun lewat HP Android. Serta menggunakan fitur raise hand pada saat Zoom Meeting.
Itulah dia artikel tentang bagaimana cara ganti background zoom, baik itu di HP Android/iPhone, atau PC/Laptop. Semoga tutorial ini membantu kamu, untuk mengetahui cara menggunakan fitur virtual background zoom.
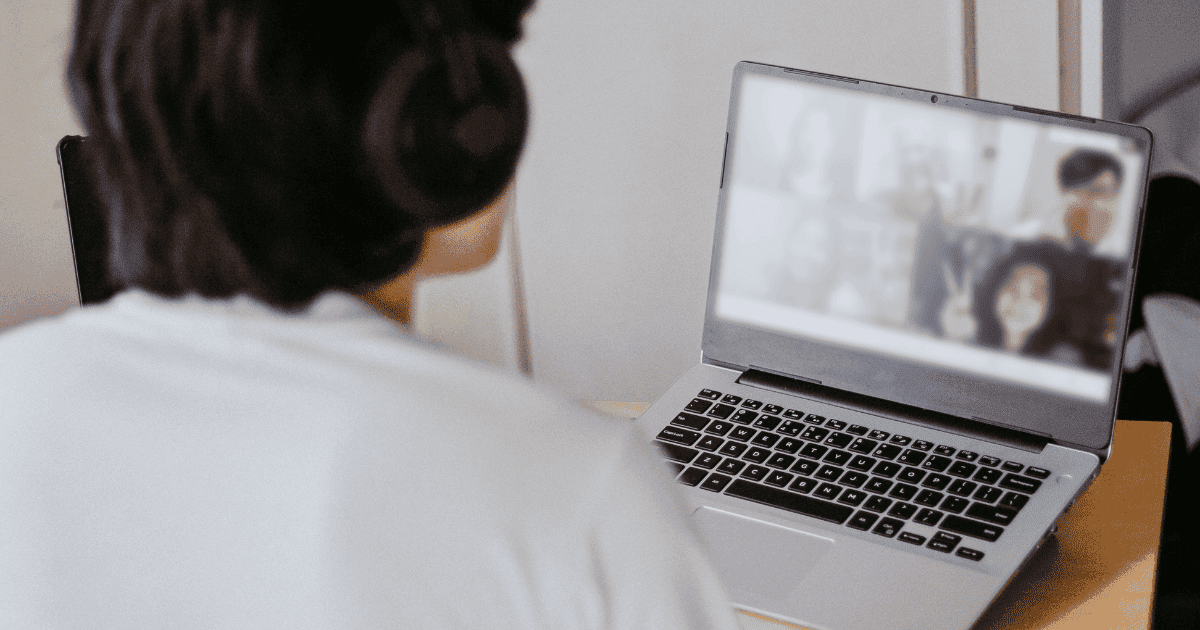
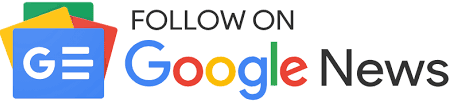
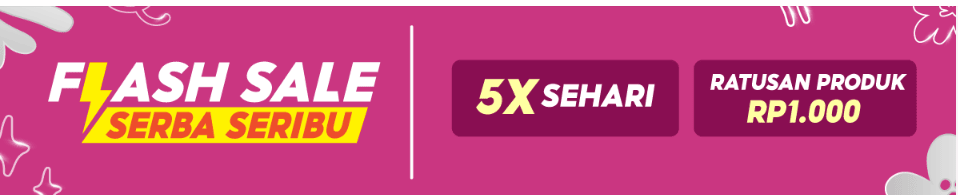
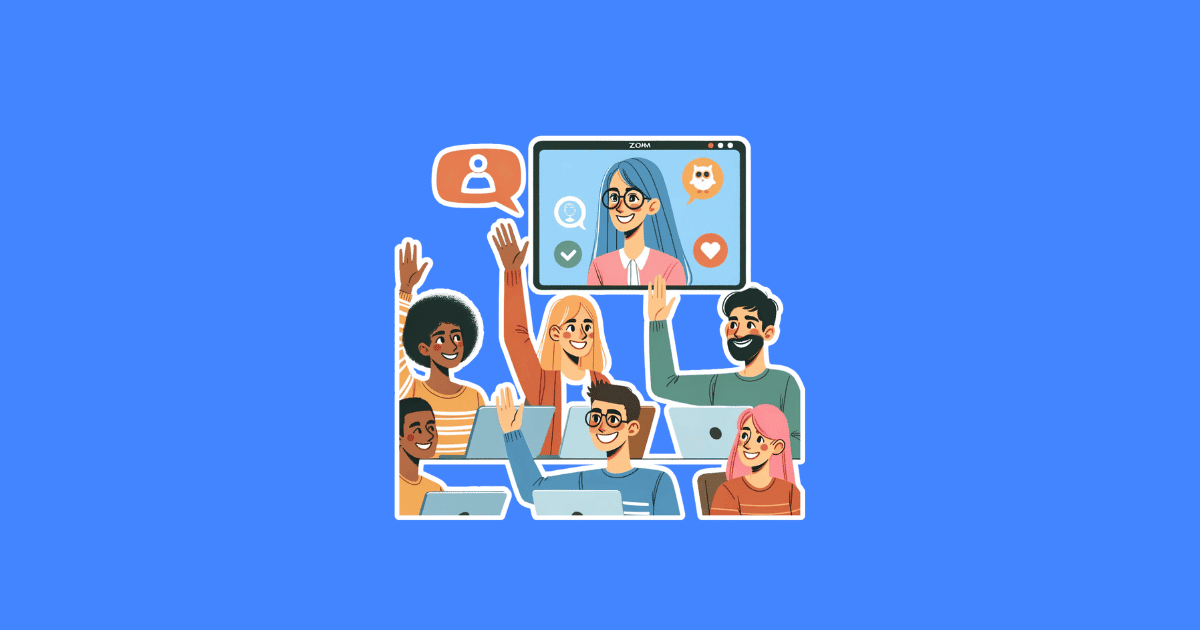
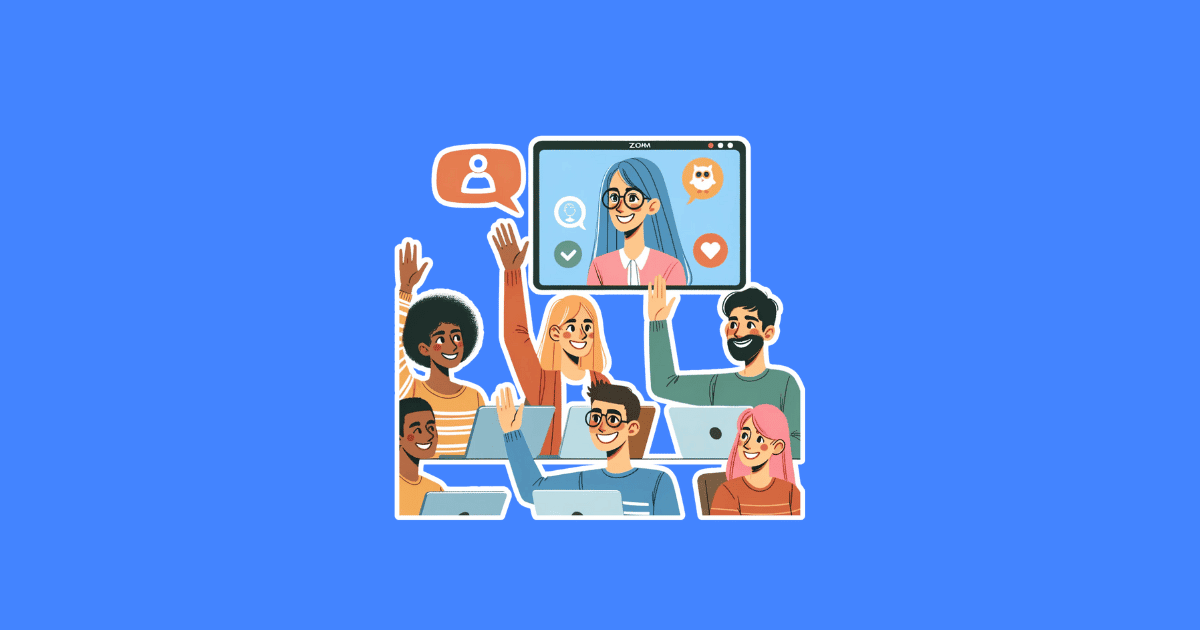
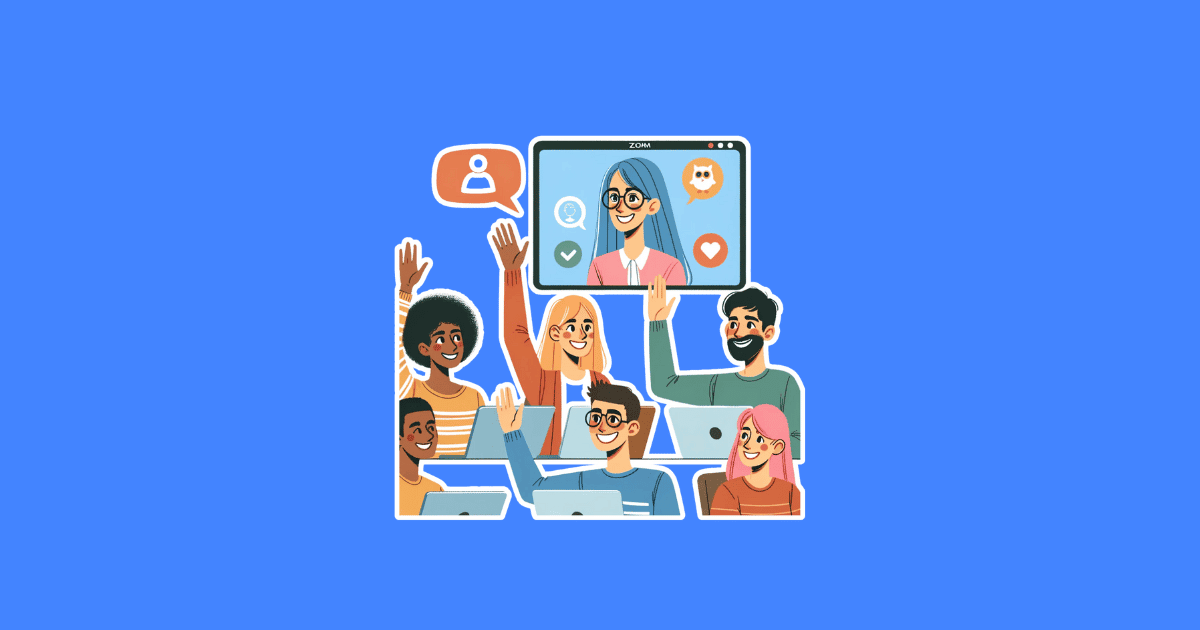
Mau tanya, spesifikasi PC saya i7 860 Ram 16 GB windows 10 tapi kog tidak bisa virtual background tanpa greenscreen ya, pakai layar ijo saja jg tidak smooth.
meskipun i7 tapi itu generasi lawas sedangkan spek min fitur virtual backround zoom generasi 3 ke atas