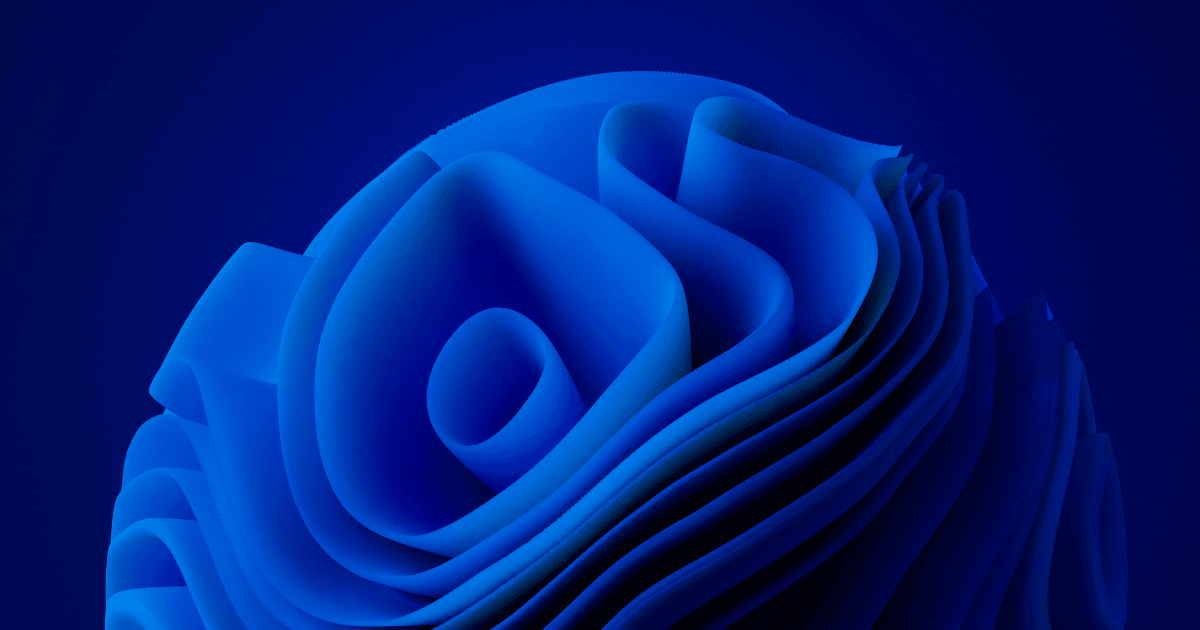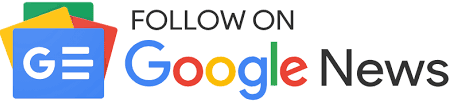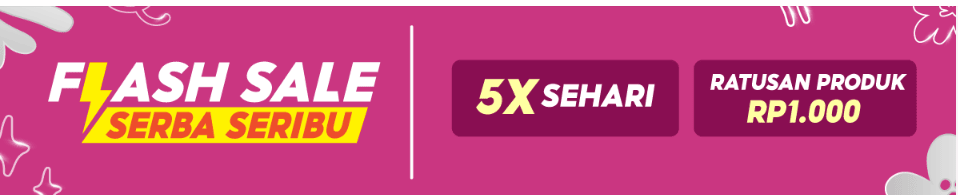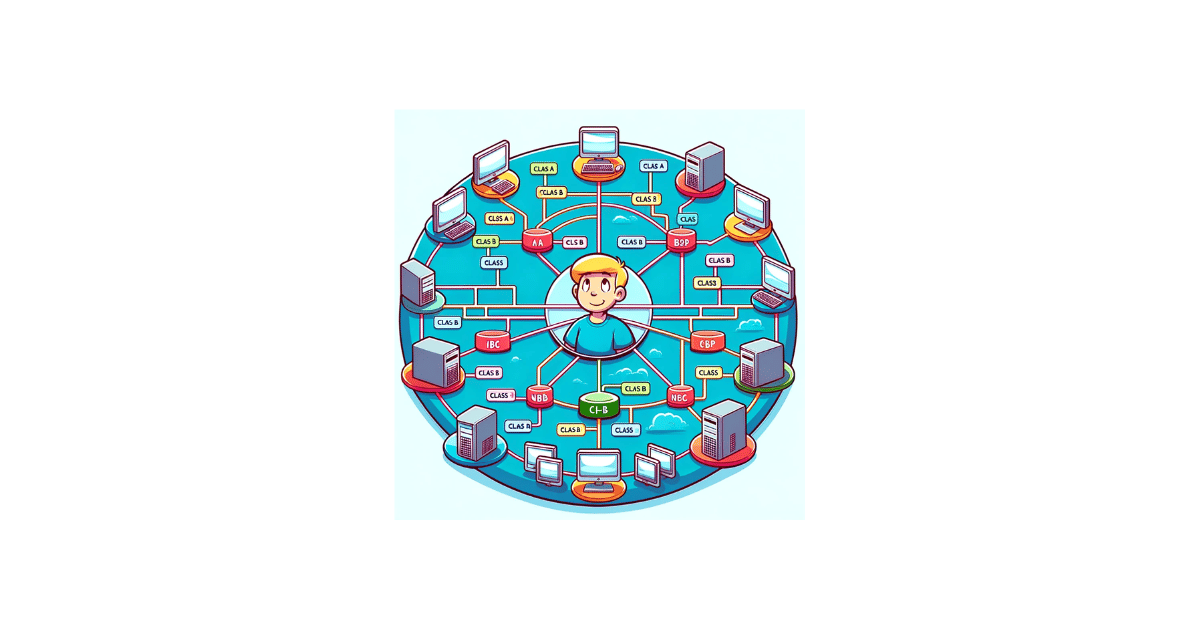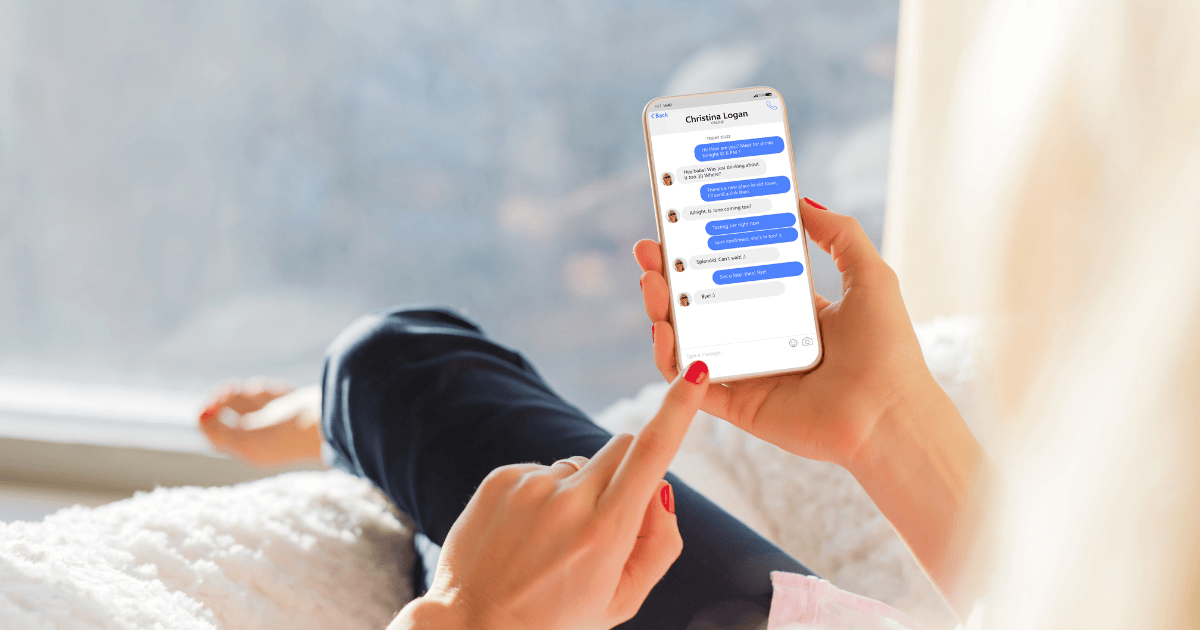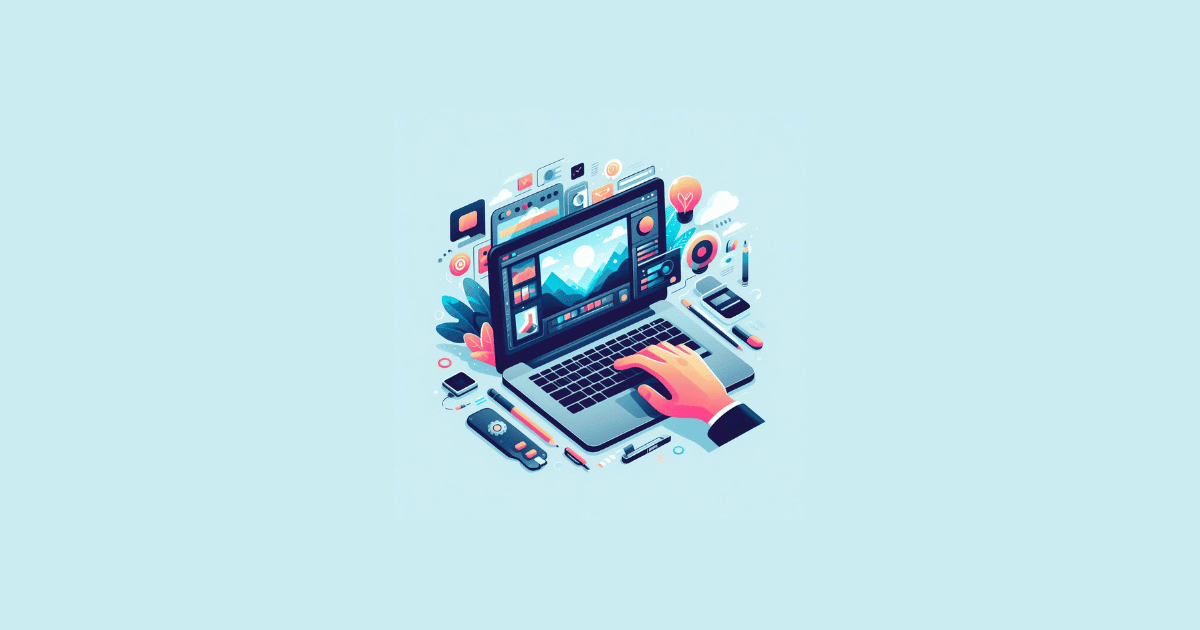Mau tahu cara ganti default program di Windows 11? Simak artikel ini untuk tahu langkah-langkahnya dengan mudah dan jelas.
Bagi kalian yang sudah upgrade ke Windows 11, sebagian dari kalian mungkin sudah ada yang tahu bahwa. Hampir sama seperti kita ganti default program di Windows 10.
Pada Windows 11, kita juga bisa mengubah secara default program yang akan dijalankan pada PC/Laptop. Baik itu dalam kategori Web Browser, Video Player, Music Player dan lain sebagainya.
Cara Mengganti Default Program di Windows 11 Terbaru
Untuk itu, bagi kalian yang belum tahu gimana cara mengganti default program di Windows 11, bisa simak caranya berikut ini.
1. via Settings
Berikut cara mengubah default program di windows 11 lewat pengaturan :
- Pertama-tama hidupkan PC/Laptop Windows 11 kalian.
- Selanjutnya lewat Start Menu, kalian cukup klik tombol Start pada Taskbar, lalu pilih menu Settings.
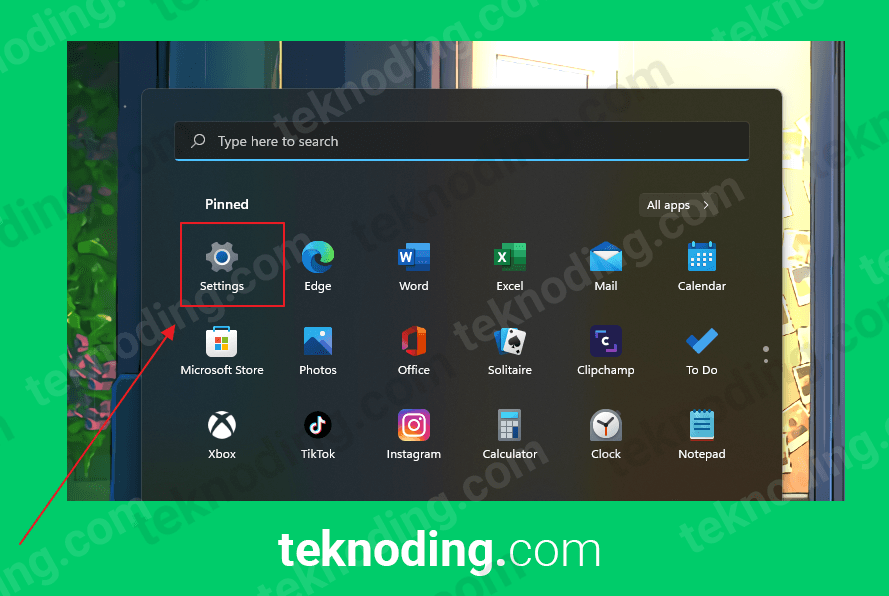
- Berikutnya pada bagian Settings, kalian pilih menu Apps > lalu pilih Default apps.
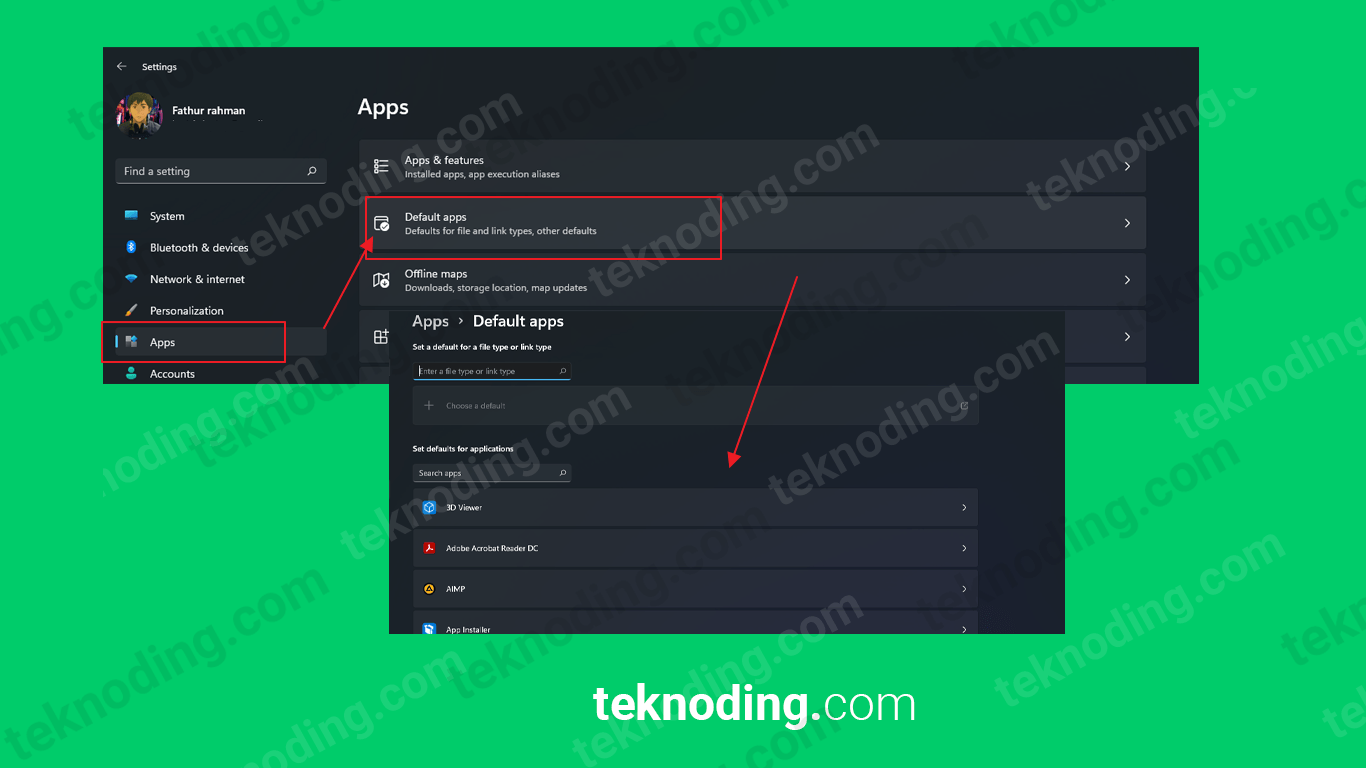
- Setelah itu pada bagian Default apps, kalian bisa ganti default program yang dijalankan di PC/Laptop Windows 11.
- Sedikit berbeda dengan Windows 10. Pada Windows 11, kalian bisa mengganti default program yang dijalankan di PC/Laptop, lebih detail lagi berdasarkan tipe files.
Dengan cara ini kamu juga bisa mengganti default video player di laptop Windows 11/10.
2. via Open With
Berikut cara mengubah default program di windows 11 lewat menu konteks :
- Sebagai contoh disini, bagi kalian yang ingin membuka gambar dengan default program Adobe Photoshop atau program aplikasi lainnya.
- Bisa juga menganti default program di Windows 11 dengan klik kanan salah satu file gambar dengan ekstensi .jpg atau .png.
- Selanjutnya kalian pilih menu Open with > lalu pilih Choose another app.
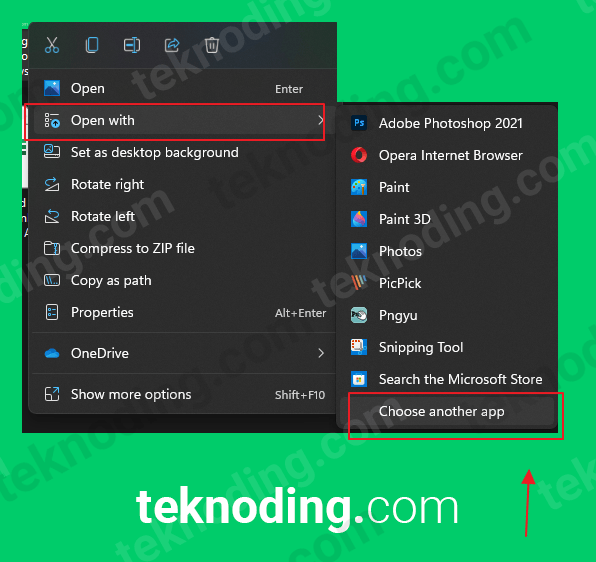
- Kemudian akan muncul jendela menu How do you want to open this file ?
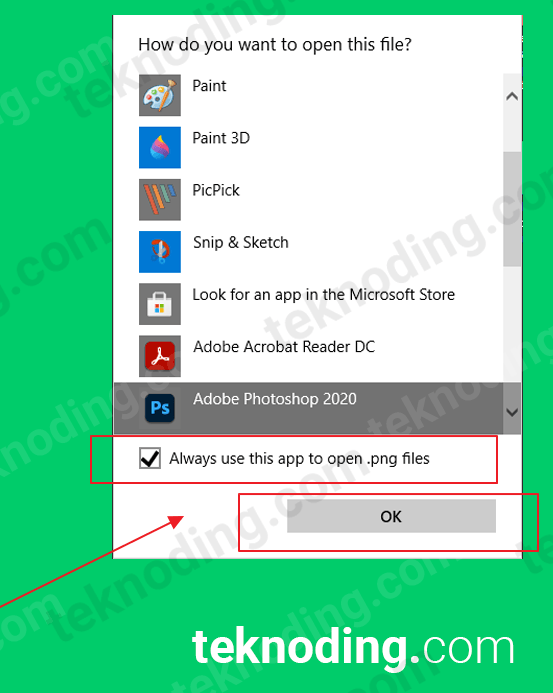
- Setelah itu untuk mengganti default program yang dijalankan pada file tersebut , bisa pilih Adobe Photoshop sebagai contoh.
- Lalu ceklist pada bagian Always use this app to open files.
- Jika sudah pilih OK.
3. via Properties
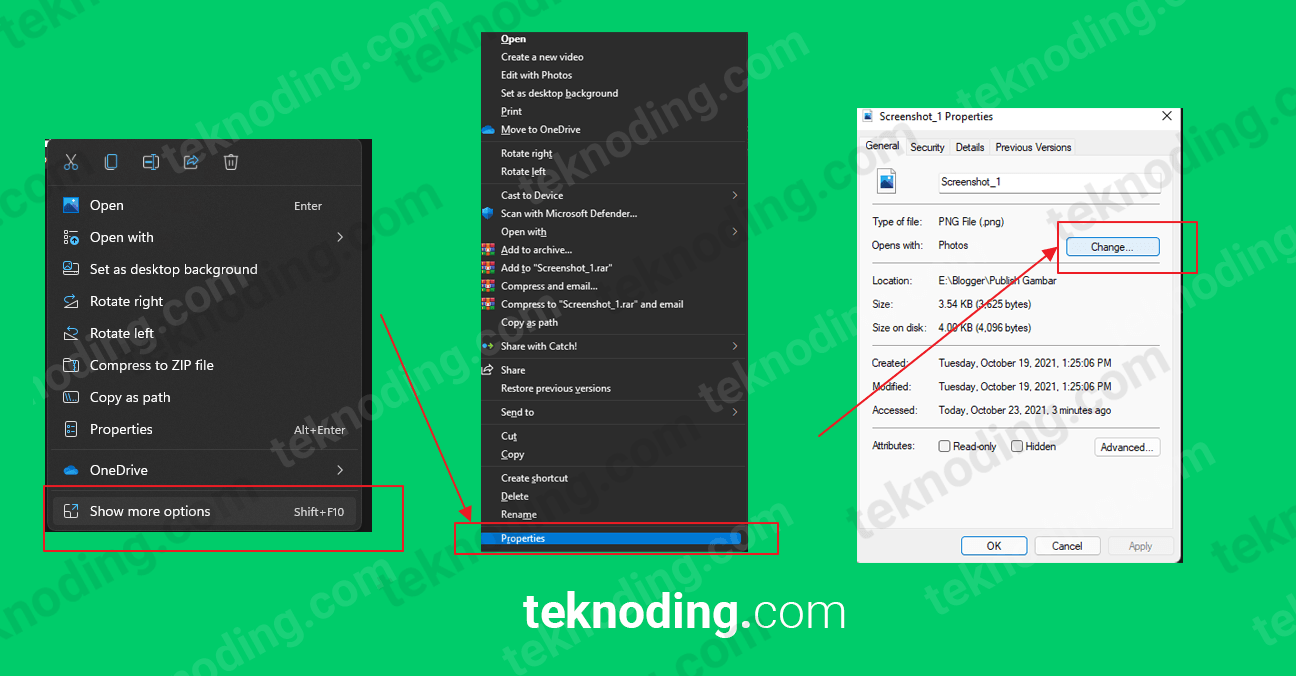
- Cara lainnya kalian juga bisa ganti default program lewat Properties.
- Dengan cara klik kanan pada salah satu file, lalu pada menu konteks > Pilih Show more options > pilih Properties.
- Setelah itu kalian tinggal pilih tombol Change.
- Nantinya akan muncul jendela menu How do you want to open this file ? seperti cara di atas.
Reset Default Program Windows 11 ke Semula
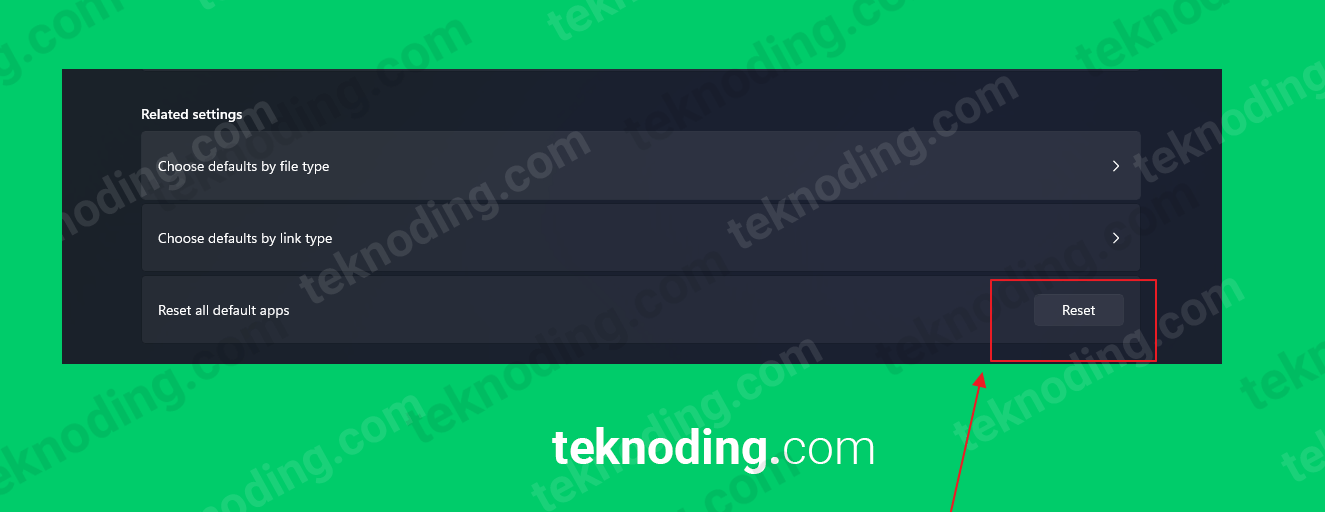
Berikut cara mengembalikan default program open with ke semula di windows 11 :
- Caranya kalian bisa kembali ke menu bagian Settings > Apps > Default apps.
- Setelah itu pada bagian Default apps, kalian scroll ke bawah pilih tombol Reset.
- Nantinya semua program akan direset atau dikembalikan seperti semula secara default atau bawaan, seperti waktu pertama kali install ulang.
Itulah dia artikel tentang bagaimana cara merubah dan mengembalikan default program PC / Laptop Windows 11. Semoga bisa membantu kalian.