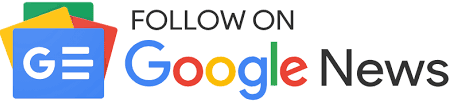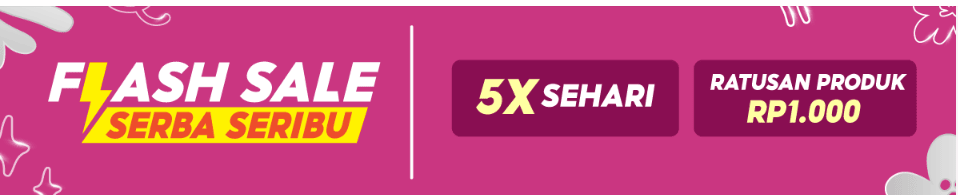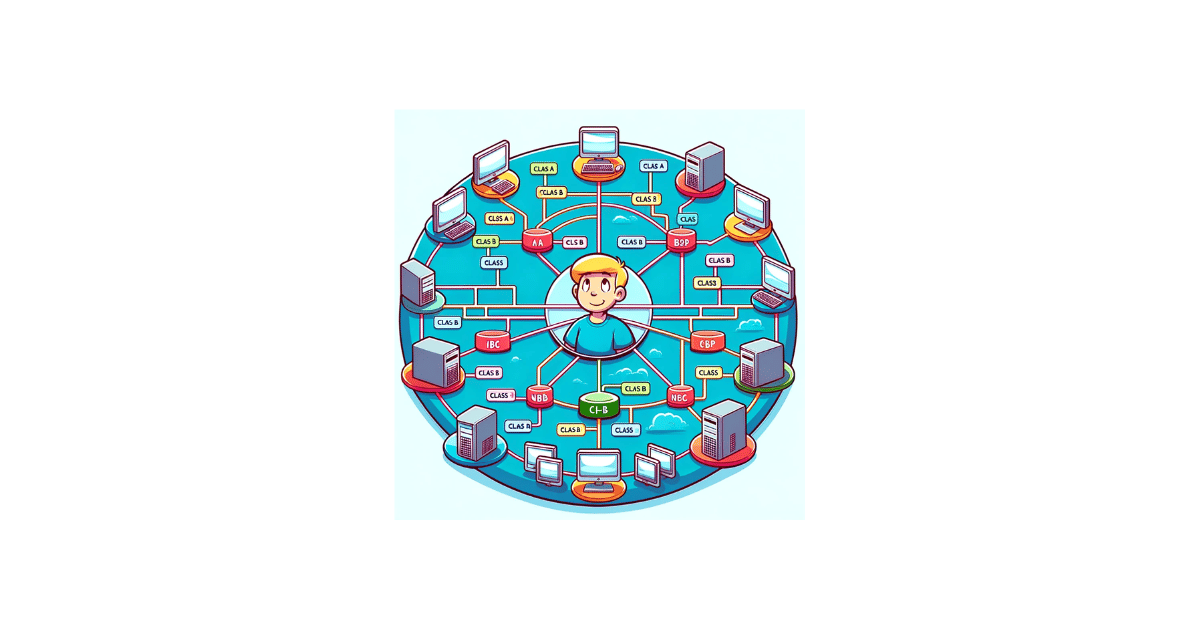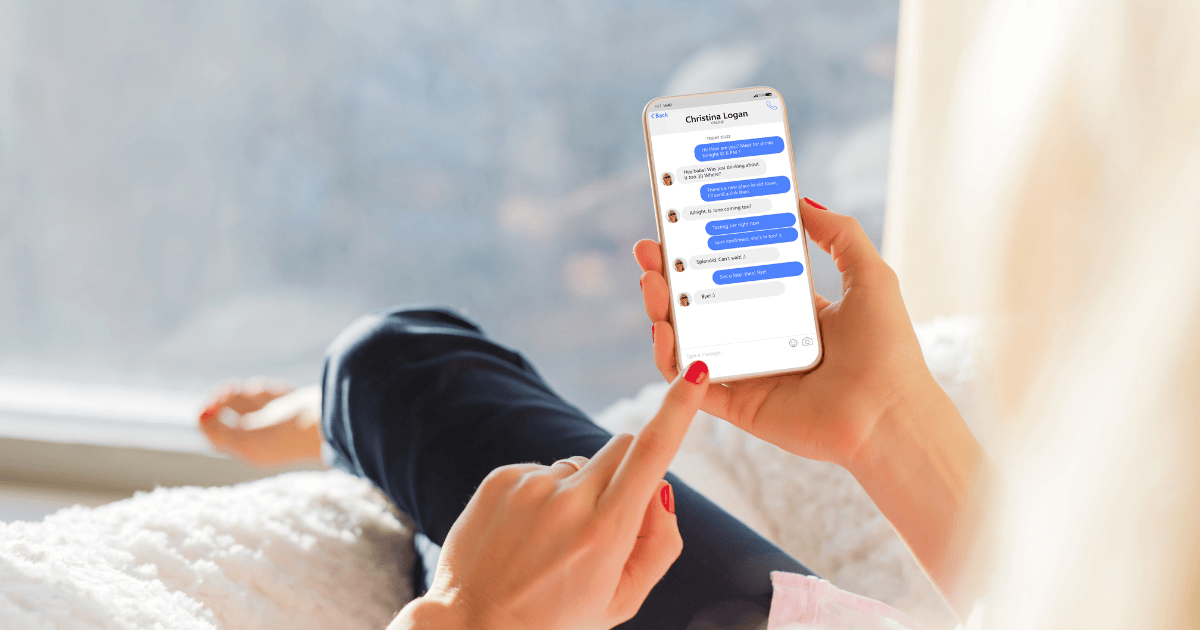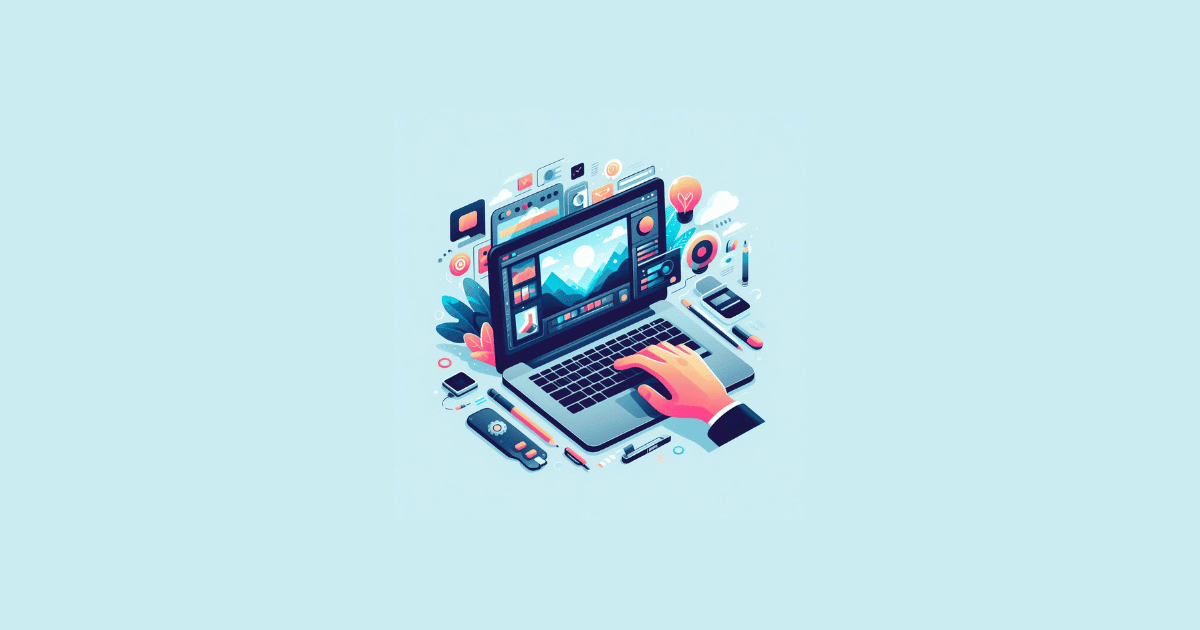Mengganti nama file mungkin terdengar seperti tugas yang sederhana dan gampang, tapi ketika kamu harus menghadapi ratusan atau bahkan ribuan file, tugas ini bisa menjadi sangat memakan waktu.
Untungnya, di Windows 11 menawarkan beberapa metode yang bisa memudahkan pekerjaan ini, baik melalui File Explorer maupun menggunakan PowerShell.
Dalam artikel ini, saya akan menjelaskan bagaimana kamu bisa merename file sekaligus berurutan dengan cepat dan efisien.
Menggunakan File Explorer untuk Mengubah Nama File Tanpa Aplikasi
Salah satu cara termudah untuk merename file secara massal adalah melalui File Explorer di Windows 11. Ikuti langkah-langkah ini:
- Buka File Explorer dan navigasikan ke folder di mana file-file yang ingin kamu rename berada.
- Pilih File yang Ingin Di-rename: Kamu bisa memilih beberapa file sekaligus dengan menahan tombol
Ctrldan mengklik setiap file, atau memilih rentang file dengan menahanShift. - Mulai Proses Rename: Klik kanan pada file yang terpilih, pilih
Rename(atau tekanF2). Ketik nama baru untuk file tersebut, dan Windows akan secara otomatis menambahkan angka pada nama file untuk membedakannya.
Mengganti Nama File dengan PowerShell Tanpa Aplikasi Tambahan
Untuk kamu yang membutuhkan lebih banyak kontrol atas proses renaming, PowerShell adalah alat yang sangat powerful.
Berikut cara menggunakan PowerShell untuk rename banyak file:
- Buka PowerShell dengan klik kanan pada Start dan memilih
Windows TerminalatauWindows PowerShell. - Navigasi ke Folder yang Diinginkan menggunakan perintah
cd. - Gunakan Script untuk Merename File. Contoh script untuk mengganti nama file bisa seperti ini:powershellCopy code
$i=1; Get-ChildItem *.jpg | ForEach-Object { Rename-Item $_ -NewName ("Gambar$i.jpg"); $i++ }Script ini akan mengganti nama semua file dengan ekstensi.jpgmenjadi “Gambar” diikuti dengan angka urut.
Dengan mengikuti panduan di atas, merename file sekaligus di Windows 11 tidak hanya menjadi lebih mudah, tapi juga lebih cepat.
Kamu tidak perlu lagi menghabiskan waktu berharga untuk tugas yang repetitif.
FAQ
Q: Apakah saya bisa merename file tanpa menambahkan angka secara otomatis? A: Ya, tapi biasanya untuk merename secara massal, Windows secara otomatis menambahkan angka untuk mencegah konflik nama. Dengan PowerShell, kamu memiliki kontrol lebih untuk menentukan format penamaan.
Q: Apakah metode ini juga bekerja untuk folder? A: Ya, metode ini juga bisa digunakan untuk merename folder, baik melalui File Explorer maupun PowerShell.
Q: Apakah saya bisa merename file berdasarkan tanggal modifikasi? A: Ya, dengan PowerShell, kamu bisa menggunakan berbagai kriteria, termasuk tanggal modifikasi, untuk merename file. Contohnya, kamu bisa menambahkan tanggal modifikasi ke nama file.
Q: Apakah perubahan nama file dapat dibatalkan? A: Jika kamu merename file melalui File Explorer dan langsung menyadari kesalahan, kamu bisa menekan Ctrl + Z untuk membatalkan perubahan. Namun, jika sudah terlanjur keluar dari folder atau menggunakan PowerShell, maka perubahan tidak bisa dibatalkan secara langsung.
Merename file sekaligus di Windows 11 memang mudah, tetapi selalu ada ruang untuk kesalahan.
Sebagai langkah pencegahan, selalu pastikan kamu memiliki backup file sebelum melakukan perubahan besar, terutama ketika menggunakan script PowerShell.
Nah itulah dia informasi tentang bagaimana cara rename file sekaligus di PC/Laptop Windows 11 atau 10. Semoga bisa membantu jadi referensi.