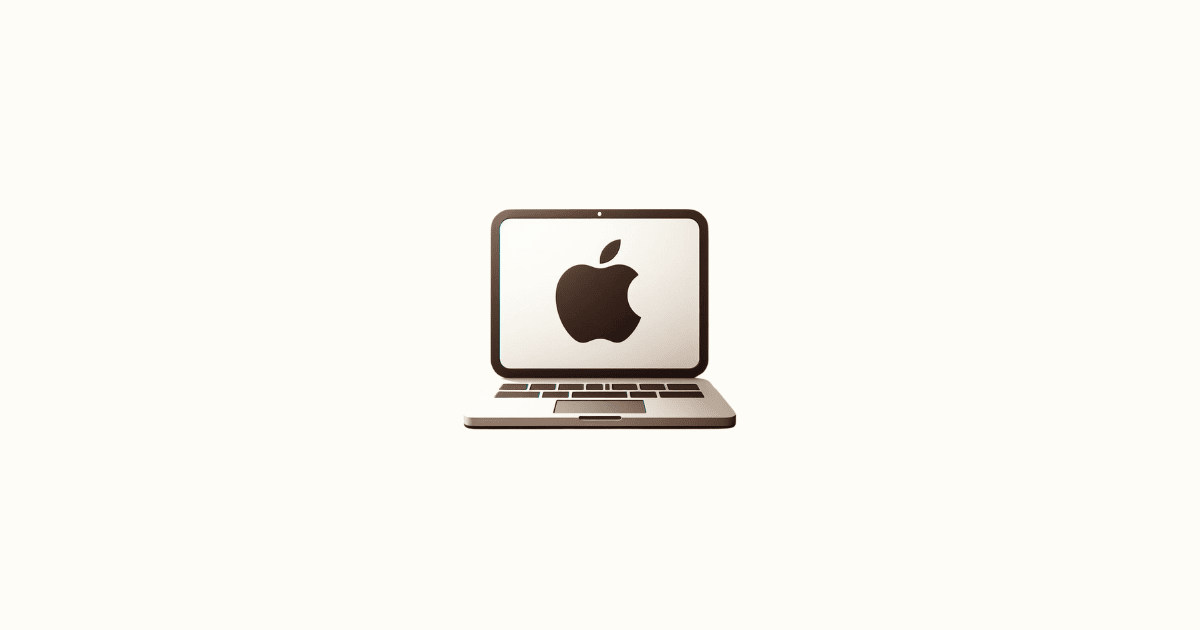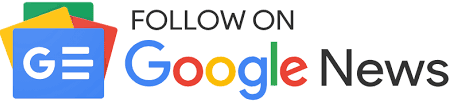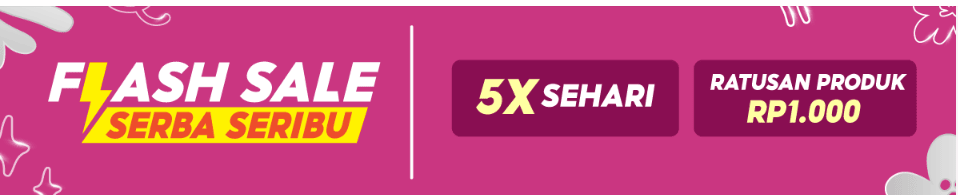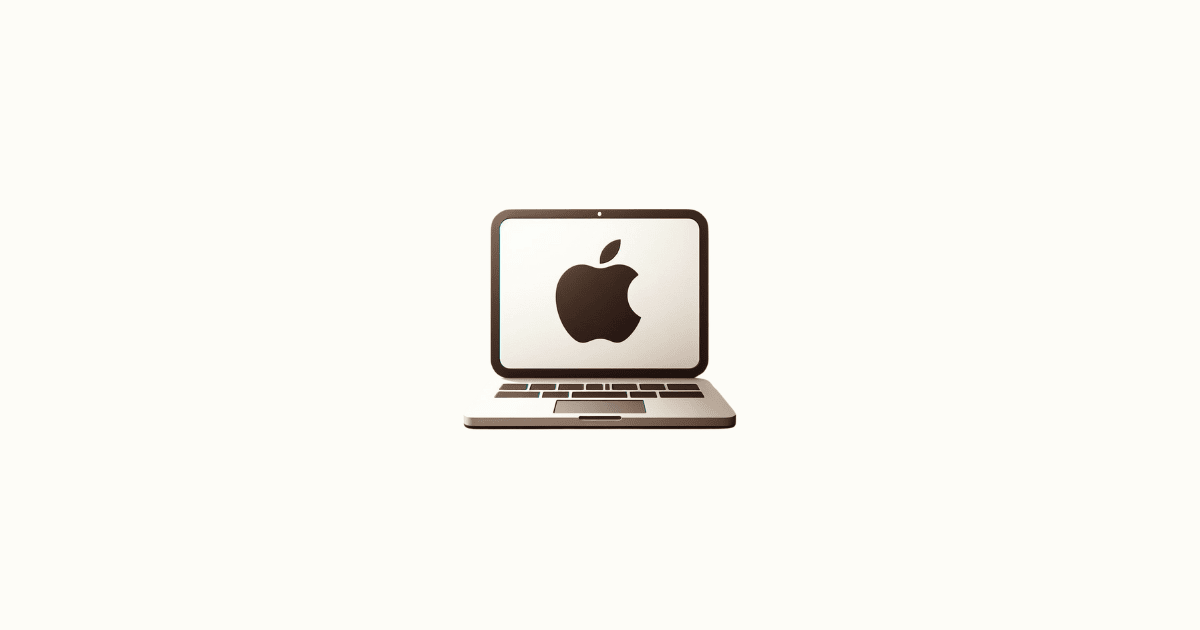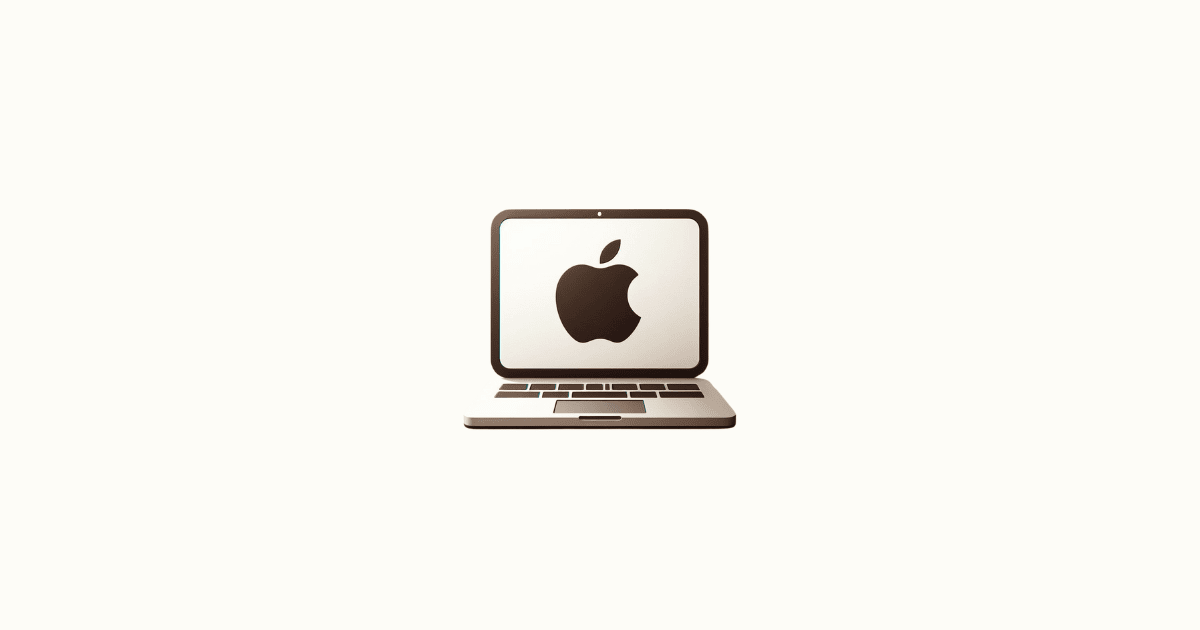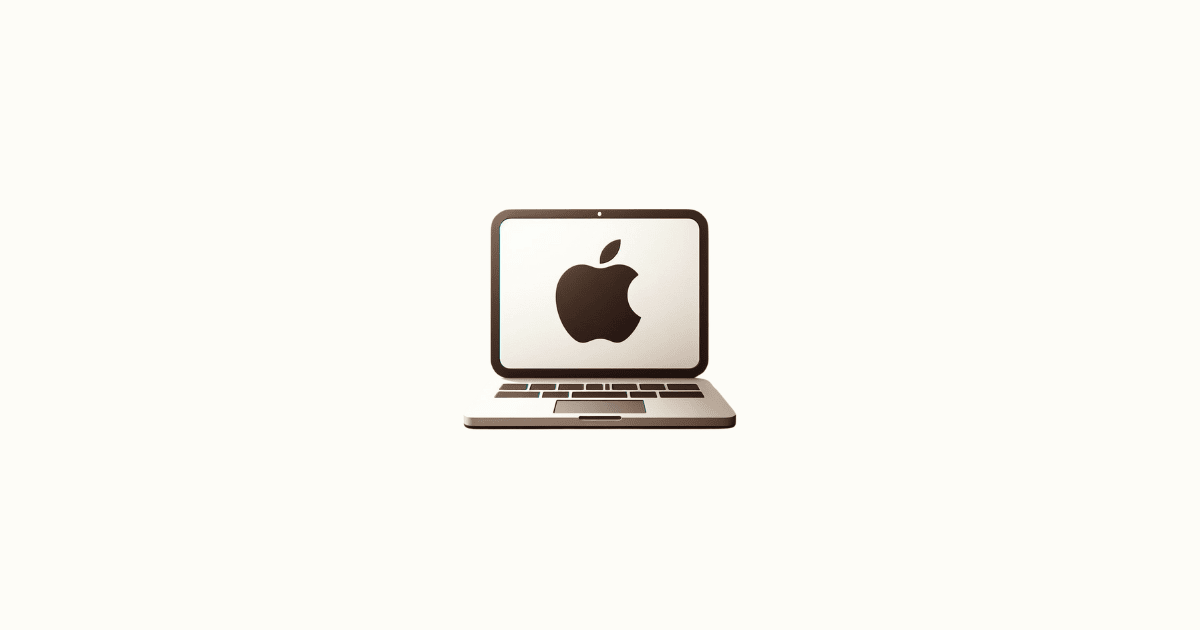Sebagai pengguna Macbook, kamu pasti pernah merasa perlu mengabadikan momen penting di layarmu, baik untuk menyimpan informasi, membagikannya dengan orang lain, atau sebagai bahan pembelajaran.
Untungnya, Macbook menawarkan berbagai cara screenshot atau print screen yang mudah dan praktis, memungkinkan kamu menangkap layar dengan presisi dan kemudahan.
Macbook menawarkan berbagai cara screenshot yang praktis dan fleksibel untuk menangkap layar kamu.
Baik kamu ingin mengambil seluruh layar, area tertentu, atau bahkan jendela tertentu, panduan ini akan menunjukkan langkah-langkah mudahnya.
1. Screenshot Macbook untuk Seluruh Layar
Metode termudah dan tercepat untuk screenshot seluruh layar adalah dengan menggunakan shortcut keyboard:
- Command + Shift + 3: Tekan tombol-tombol ini secara bersamaan untuk mengambil screenshot seluruh layar. Hasilnya akan secara otomatis tersimpan di desktop kamu sebagai file PNG.
2. Screenshot Area Tertentu
Ingin screenshot area tertentu di layar? Ikuti langkah-langkah ini:
- Command + Shift + 4: Tekan tombol-tombol ini secara bersamaan untuk mengaktifkan mode screenshot area. Kursor kamu akan berubah menjadi kursor crosshair.
- Tekan dan tahan tombol mouse: Klik dan tahan tombol mouse untuk memilih area yang ingin kamu screenshot.
- Lepaskan tombol mouse: Setelah memilih area, lepaskan tombol mouse. Hasilnya akan secara otomatis tersimpan di desktop kamu sebagai file PNG.
3. Screenshot Jendela Tertentu
Ingin screenshot hanya satu jendela aplikasi tertentu? Ikuti langkah-langkah ini:
- Command + Shift + 5: Tekan tombol-tombol ini secara bersamaan untuk membuka panel screenshot.
- Pilih “Window”: Klik tombol “Window” pada panel screenshot.
- Klik jendela yang ingin kamu screenshot: Kursor kamu akan berubah menjadi kursor crosshair. Klik pada jendela aplikasi yang ingin kamu screenshot.
- Hasilnya akan secara otomatis tersimpan di desktop kamu sebagai file PNG.
4. Menggunakan LightShot di Macbook untuk SS
Kamu juga bisa menggunakan aplikasi pihak ketiga. Salah satu yang saya recomend, atau sering saya gunakan adalah Lightshot.
Dengan menggunakan Lightshot di Macbook, kamu bisa kustomisasi tombol atau key pada keyboard, untuk mengambil screenshot.
Serta fitur-fitur lainnya, yang memudahkan kamu.
5. Menggunakan Preview untuk Capture Layar di Macbook
- Kamu bisa gunakan aplikasi preview, untuk mengambil screenshot di Macbook.
- Buka Spotlight Search, dengan Command + Space
- Ketikan “preview.app”
- Lalu klik atau pilih.
- Selanjutnya, pada menu bar pilih File > Take Screenshot.
- Kamu bisa pilih From Selection, From Window, atau From Entire Screen.
6. Menggunakan Preview untuk Capture Layar di Macbook
- Kamu juga bisa menggunakan aplikasi utilitas Grab di Macbook untuk screen shot.
- Untuk membukanya kamu bisa buka Launchpad > Other > Grab.
- Atau juga lewat Finder > Applications > Utilities > Grab.app.
- Setelah dibuka, untuk mulai screenshot, kamu bisa pilih Capture pada menu bar.
- Kamu juga bisa gunakan shortcut keyboard untuk mempermudah.
- Hasil screenshotnya, bisa simpan di iCloud, atau folder lain yang kamu tentukan.
7. Fitur Tambahan Screenshot di Macbook
Macbook menawarkan beberapa fitur tambahan untuk screenshot yang lebih fleksibel:
- Penundaan Screenshot: Tekan tombol Control saat menggunakan shortcut screenshot untuk menunda screenshot selama 5 detik. Hal ini memungkinkan kamu untuk mengatur posisi kursor atau jendela sebelum screenshot diambil.
- Touch Bar Screenshot: Jika Macbook kamu memiliki Touch Bar, kamu dapat menggunakannya untuk mengambil screenshot dengan cepat. Tekan tombol “Capture” pada Touch Bar untuk screenshot seluruh layar, atau tekan dan tahan tombol “Capture” untuk memilih area screenshot.
- QuickTime Screenshot: Kamu juga dapat menggunakan QuickTime untuk mengambil screenshot video. Buka QuickTime Player, klik “File” > “New Movie Recording”. Pilih “Screen” sebagai sumber video dan klik tombol “Record”. Setelah selesai merekam, klik “File” > “Export” untuk menyimpan screenshot video.
Tips dan Trik Screenshot di Macbook
- Simpan screenshot dalam format lain: Kamu dapat menyimpan screenshot dalam format JPEG, TIFF, atau PDF dengan menggunakan aplikasi Preview. Buka screenshot di Preview, klik “File” > “Export”, dan pilih format yang diinginkan.
- Edit screenshot: Kamu dapat mengedit screenshot dengan menggunakan aplikasi seperti Preview atau Photos. Kamu dapat memotong, memutar, menambahkan teks, dan banyak lagi.
- Bagikan screenshot: Kamu dapat membagikan screenshot ke media sosial, email, atau aplikasi lain melalui menu “Share”.
Dengan berbagai cara screenshot yang tersedia di Macbook Air/Pro, kamu dapat dengan mudah mengabadikan momen penting di layarmu.
Gunakan tutorial ini untuk memilih metode screenshot yang paling sesuai dengan kebutuhanmu dan nikmati kemudahan screenshot di Macbook.