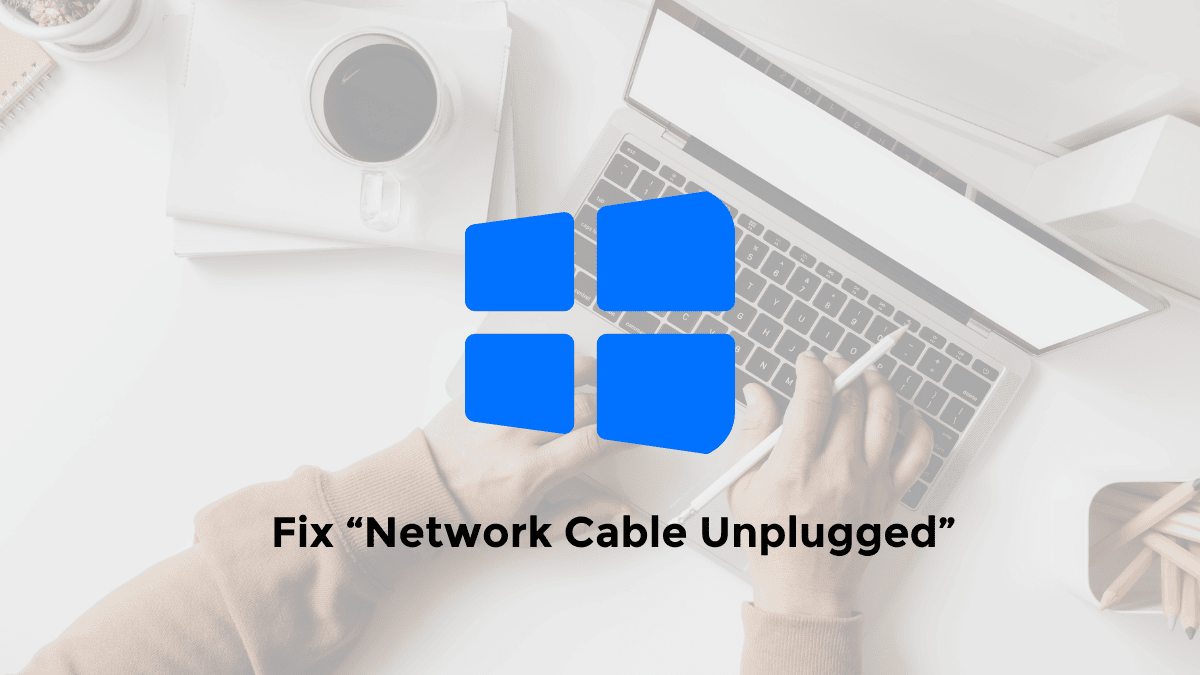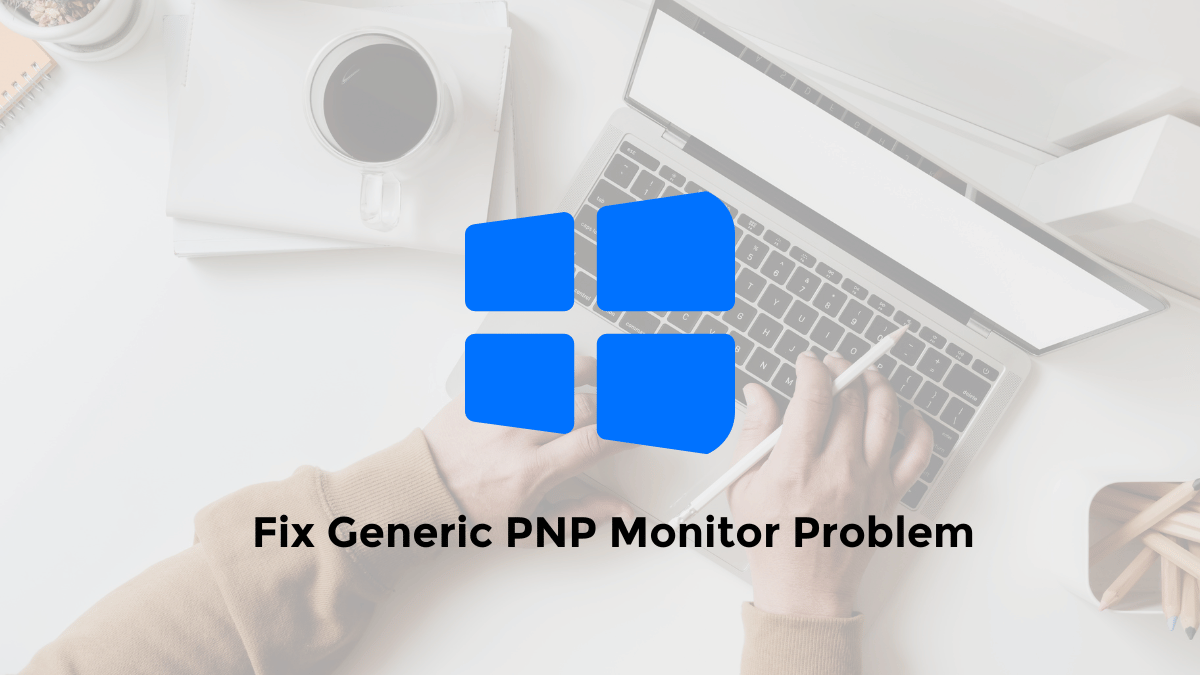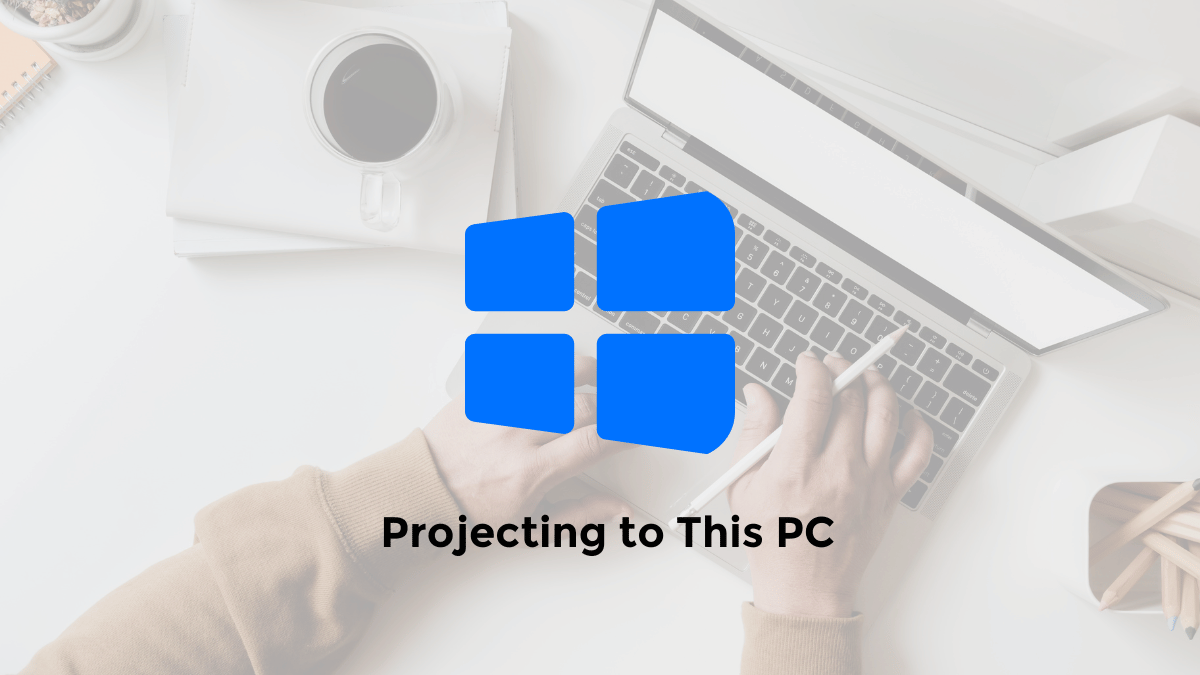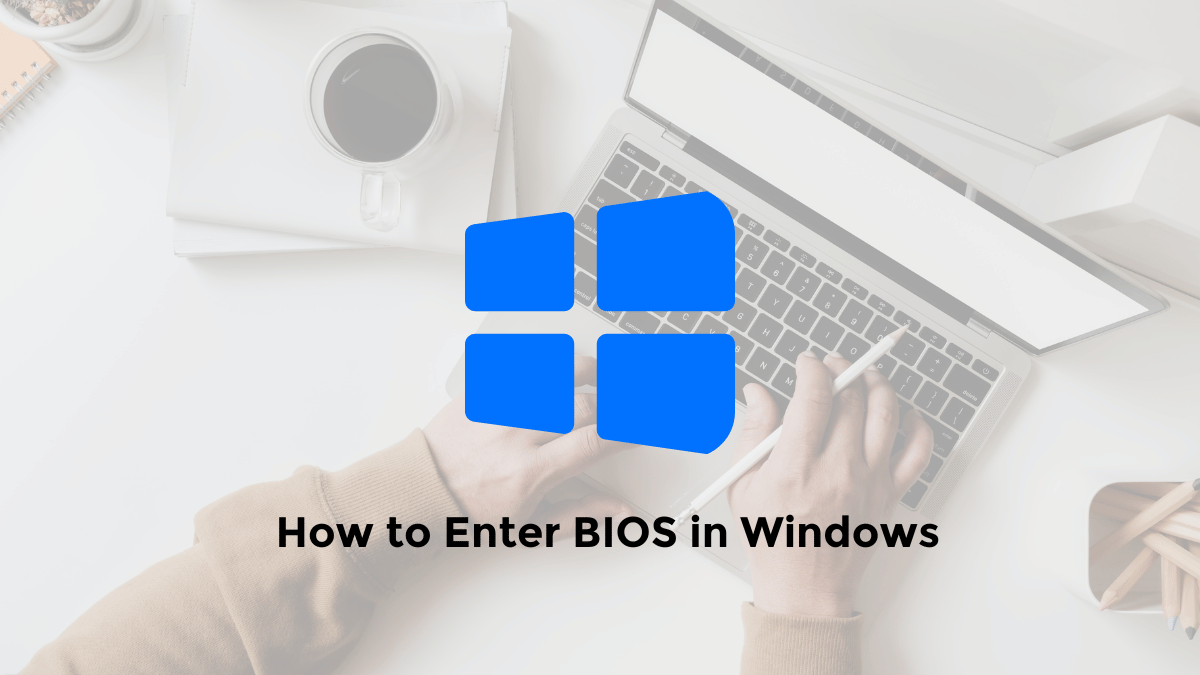Having trouble connecting your computer or laptop to the internet? If you’re using a LAN cable or WiFi, you’re not alone!
Many users experience connection issues, often caused by something as simple as an unplugged network cable.
Don’t worry, though, there are some simple steps you can take to diagnose and fix this common problem, getting you back online in no time.
Causes of Network Cable Unplugged Error
There are different reasons why you may see the “Network Cable Unplugged” error message.
It usually means that your computer has trouble connecting to a local network. This can happen when the Ethernet network adapter is not functioning correctly.
A broken Ethernet cable, a damaged network adapter, or network device drivers that are not working correctly.
Some things that can cause network connection issues are:
- A broken Ethernet cable.
- A damaged network adapter.
- Network device drivers that are not working correctly.
Some users who upgrade to Windows 10 from an older version may encounter an issue with their internet connection that can disrupt online activities.
This problem results in an unstable or interrupted internet connection.
To fix this, here are a few possible solutions for an unplugged network cable.
How to Solve Network Cable Unplugged on Windows 10/11/7 PC/Laptop
1. Check the LAN cable and Ethernet port
Make sure the LAN cable you are using is not damaged, dirty, or folded. If there is damage, replace it with a new LAN cable.
Also, make sure the LAN cable is well connected to the Ethernet port on your computer or laptop, and also to the modem or router.
If the Ethernet port is dirty or dusty, clean it with a soft cloth or brush.
2. Restart your Computer or Laptop
Sometimes, the network cable unplugged issue can be caused by a configuration or driver error in your operating system.
To fix this, you can try restarting your computer or laptop, and see if the internet connection is back to normal.
3. Update your Network Card Driver
Network card drivers are software that manages the performance of the network card on your computer or laptop.
If your network card driver is outdated or incompatible, it can cause network cable unplugged issues.
To fix this, you can try to update your network card driver in the following ways:
- Open Device Manager on your computer or laptop. You can type “device manager” in the Windows search bar, or right-click on the Start Menu and select “Device Manager”.
- Find and double-click on Network adapters to see a list of network cards installed in your computer or laptop.
- Right-click on the network card you are using and select “Update driver”.
- Select “Search automatically for updated driver software” and wait for the driver search and installation process to complete.
- If there are new drivers available, follow the instructions that appear on the screen to install them.
- If no new driver is available, or you already have the latest driver, select Back and proceed to the next step.
If you have the latest version and still have problems, try removing and reinstalling the driver or using the old driver version.
4. Disable the Ethernet Network Adapter
If you are using a WIFI network with a PC that uses a built-in Ethernet adapter, you can Disable the Ethernet network adapter when not in use.
You can double-click on ‘A network cable is unplugged’, then select the disabled option.
5. Reset your Network Settings
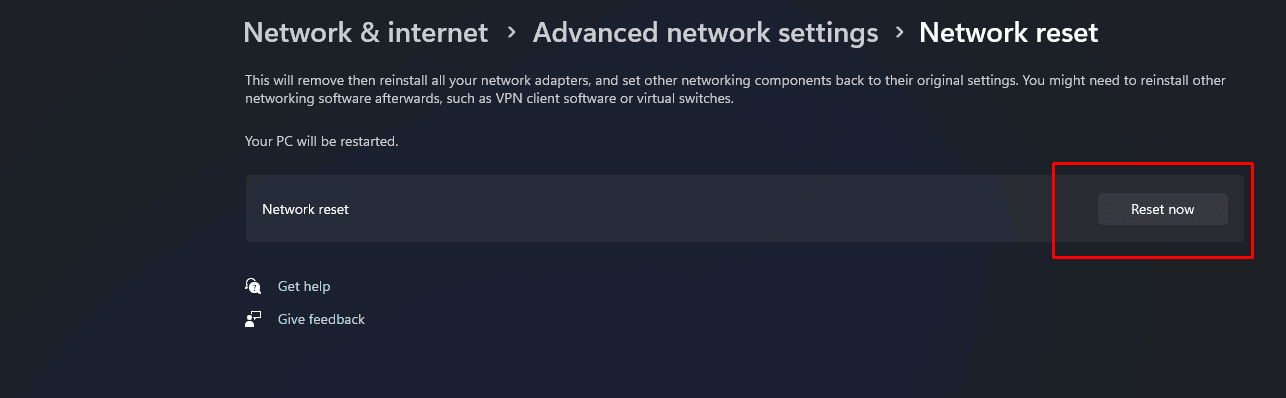
If the steps above are still unsuccessful in resolving the network cable unplugged, you can try to reset your network settings in the following way:
- You can go to Go to Start menu > Settings > Network and Internet > Advanced network settings > Network reset.
- Select Reset Now to reset the network settings.
6. Check both ends of the Ethernet cable
Check both ends of the Ethernet cable to make sure they are firmly connected.
One end is connected to the computer and the other end is connected to the router.
If that doesn’t work, you can test the Ethernet cable which may be damaged.
Plug the same cable into another computer or swap it with a working cable.
7. Device Manager or Network and Sharing Center
Use Device Manager or Network and Sharing Center (in Control Panel) to change the Ethernet adapter’s Duplex setting to Half Duplex or Full Duplex instead of Auto.
This can solve technical issues by changing the speed and uptime of the device.
Some say it’s better to use Half Duplex, but this setting makes data speeds slower.
Open the device properties and look for the Speed & Duplex setting in the Advanced tab to change the setting.
So that’s the information about what causes the network cable unplugged notification to appear and how to solve it. Hopefully it can help as a reference.
What causes the network cable to be unplugged?
A faulty LAN cable, dirty Ethernet port, outdated network card driver, or network misconfiguration can cause the message “network cable unplugged”.