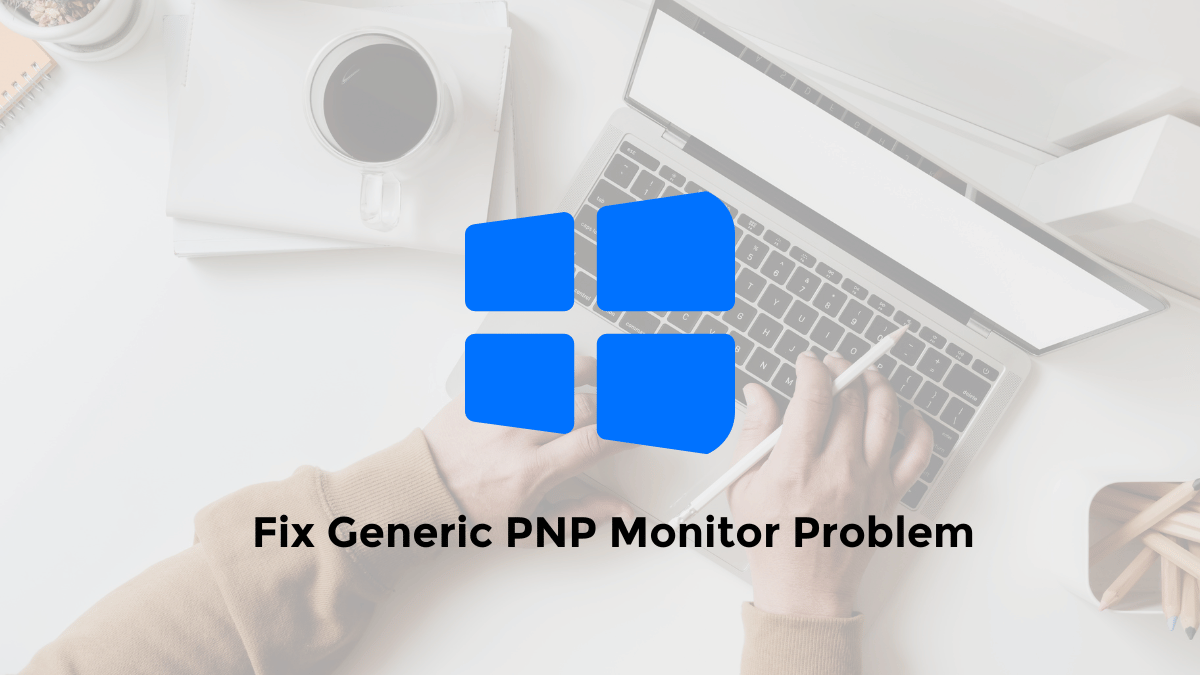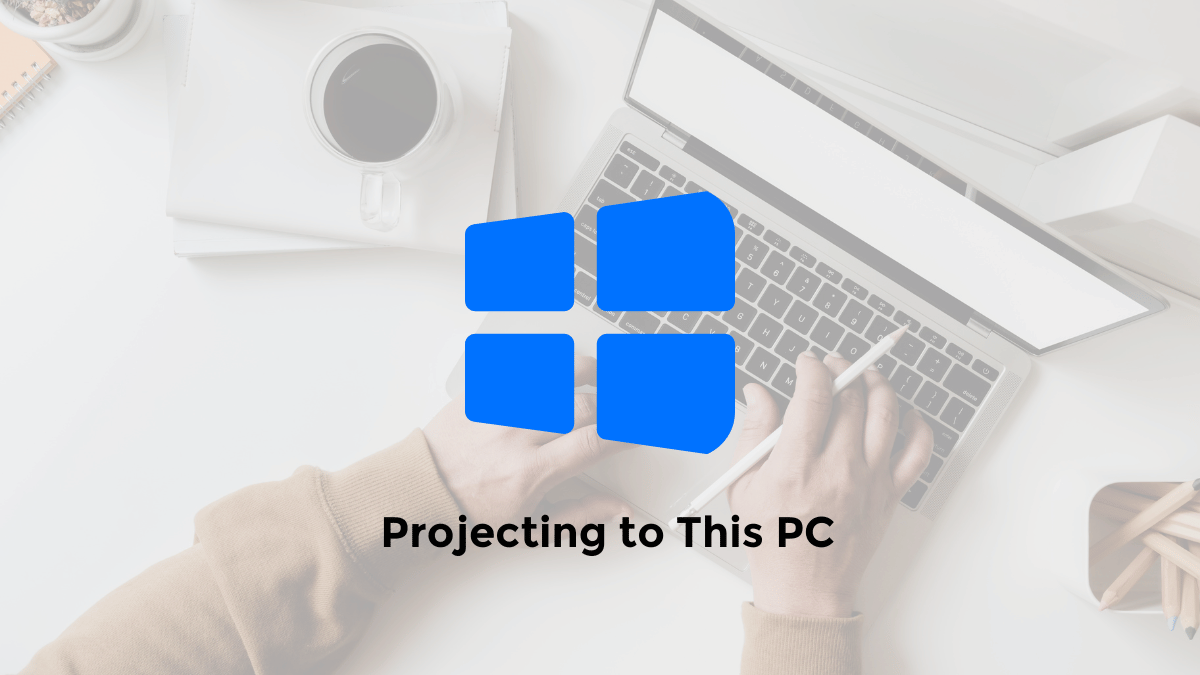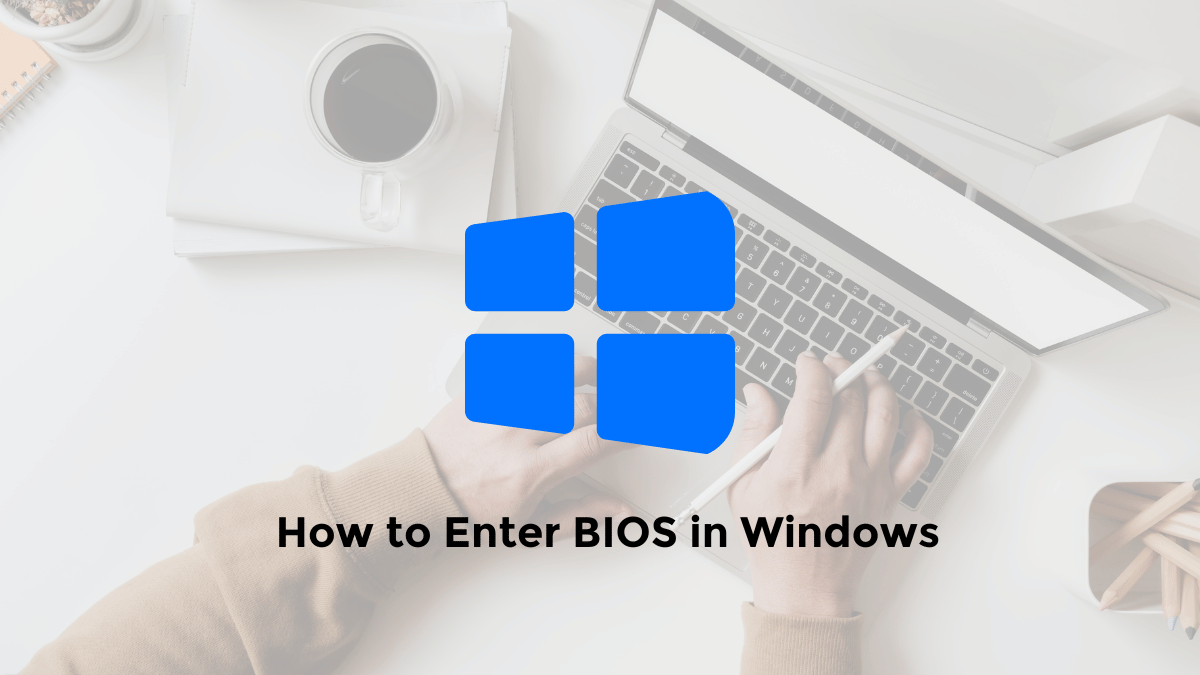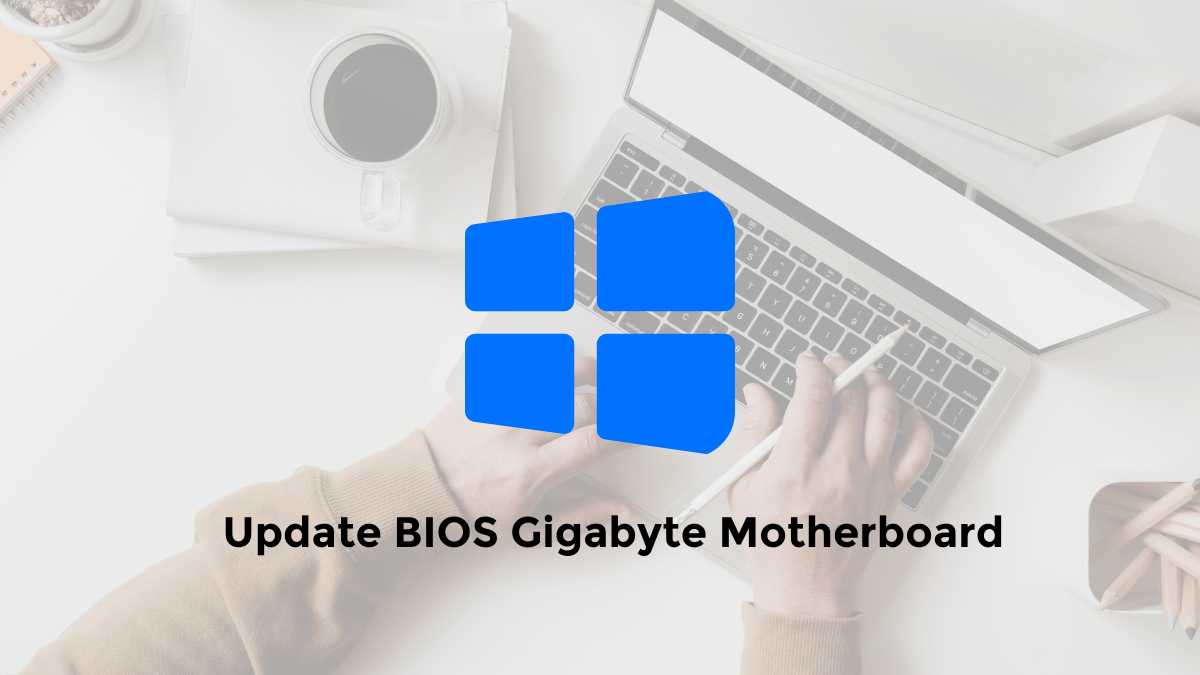How to fix the Generic PNP Monitor issue on a Windows computer?
If you recently purchased a monitor, but it’s suddenly turning off with no image, the problem could be a corrupt driver for the monitor.
To resolve this issue, you can try the following solutions.
How to Solve Problems with the Generic PNP Monitor Driver in Windows 10/11
1. Make sure that all cables are properly connected
Besides driver problems, the monitor may not function correctly due to a poorly connected cable or a malfunctioning monitor.
In case of an error message, most monitors will show “No signal” or “Check connection cable.”
Make sure all cables are securely connected.
If you are using a VGA, HDMI, or Display Port cable, make certain the cable connection ports on your monitor and computer are not loose.
If you have checked that the cables are correctly connected, yet the monitor is not displaying anything, you may need to try another cable.
If you initially used an HDMI cable, consider switching to VGA or Display Port.
If you used a Display Port cable before and your monitor still isn’t displaying anything, try switching to VGA or HDMI.
2. Update Display Adapter Driver
Another way you can also update the Display Adapter Driver in the following way
Here are the steps on how to update the display adapter driver in Windows 10/11:
- Open Device Manager:
- Right-click on the “Start” button in the bottom left corner of the screen.
- Search and Select “Device Manager” from the menu that appears.
- Search Display Adapters:
- Find and click on “Display adapters” in Device Manager to expand the view.
- Right Click on Display Adapters:
- Right-click on the Display Adapters you want to update.
- Select “Update driver”:
- From the context menu that appears, select “Update driver.”
- Choose How you want to Update:
- You’ll see two options:
- “Search automatically for updated driver software”.
- “Browse my computer for driver software”.
- Select the appropriate option.
- You’ll see two options:
- Search for drivers automatically:
- If you select “Auto search,” Windows will search for and install the latest drivers online if available.
- If you choose “Browse My Computer”:
- You will need to download the appropriate driver first from the hardware manufacturer’s website (for example, the graphics card manufacturer’s website).
- After downloading the driver, select this option and navigate to the location where you saved the driver.
- Follow the instructions:
- Follow the given instructions to complete the installation process.
- Restart the computer:
- After the latest drivers are installed, you may be prompted to restart your computer.
3. How to Update the Generic PnP Monitor Driver
Here’s how to update the generic pnp monitor driver:
- Just go directly to the “Device Manager”.
- Then select “Monitors”.
- Next right-click on “Generic PnP Monitor”.
- Then select “Update Driver”.
- Next select “Search automatically for drivers”
- Your computer will ask to install the updated driver after downloading.
“PnP” stands for “Plug and Play.” This is a driver installed by your computer for an unrecognized monitor.
4. Change Screen Resolution
Try changing the screen resolution to a value that suits your monitor. Right-click on the desktop, select “Screen resolution,” and adjust the resolution to suit your monitor.
5. Check for Conflicts with Other Drivers
Make sure there are no driver conflicts with other devices, especially after new hardware installation. Open Device Manager and check for driver conflicts.
6. Check Graphics Card Driver
If you have a graphics card installed, make sure the graphics card driver is also properly installed and updated.
7. Use an External Adapter or Converter
If you’ve tried all the cables, but the monitor still doesn’t display anything.
You can try using a converter that you can get at online stores.
In this case, there are several converters that you can use, for example, such as:
- VGA to HDMI
- USB to HDMI
- VGA to display ports.
So that’s the information about how to solve the generic PNP Monitor problem. Hopefully it can help as a reference.