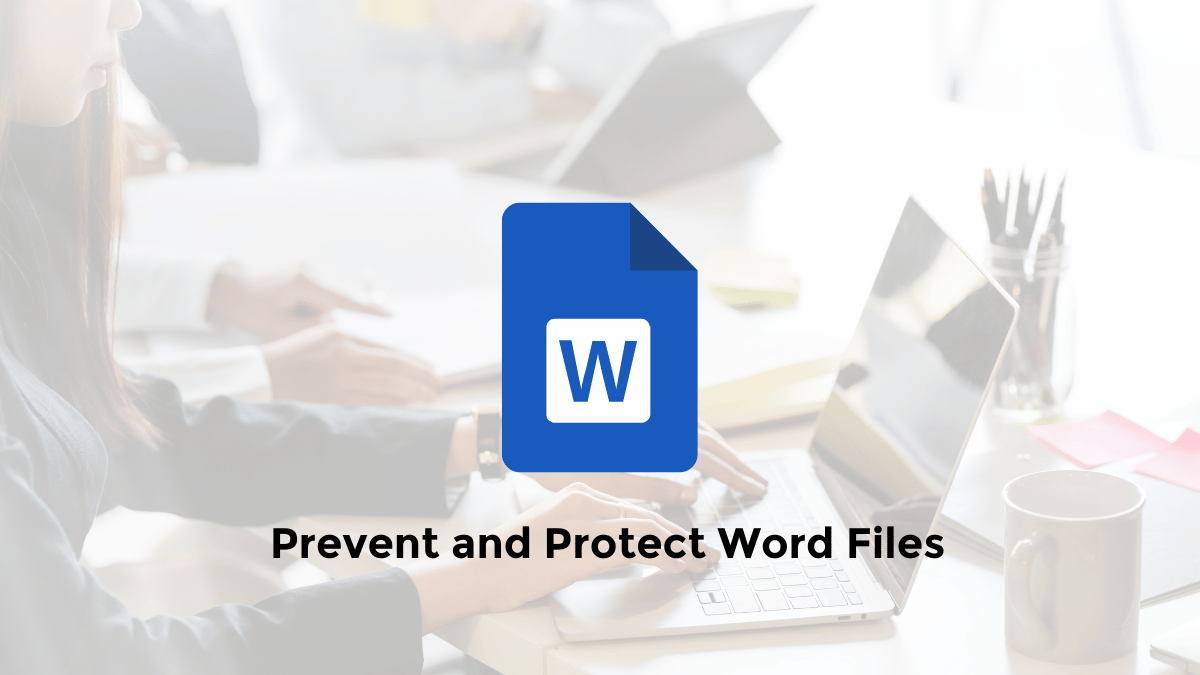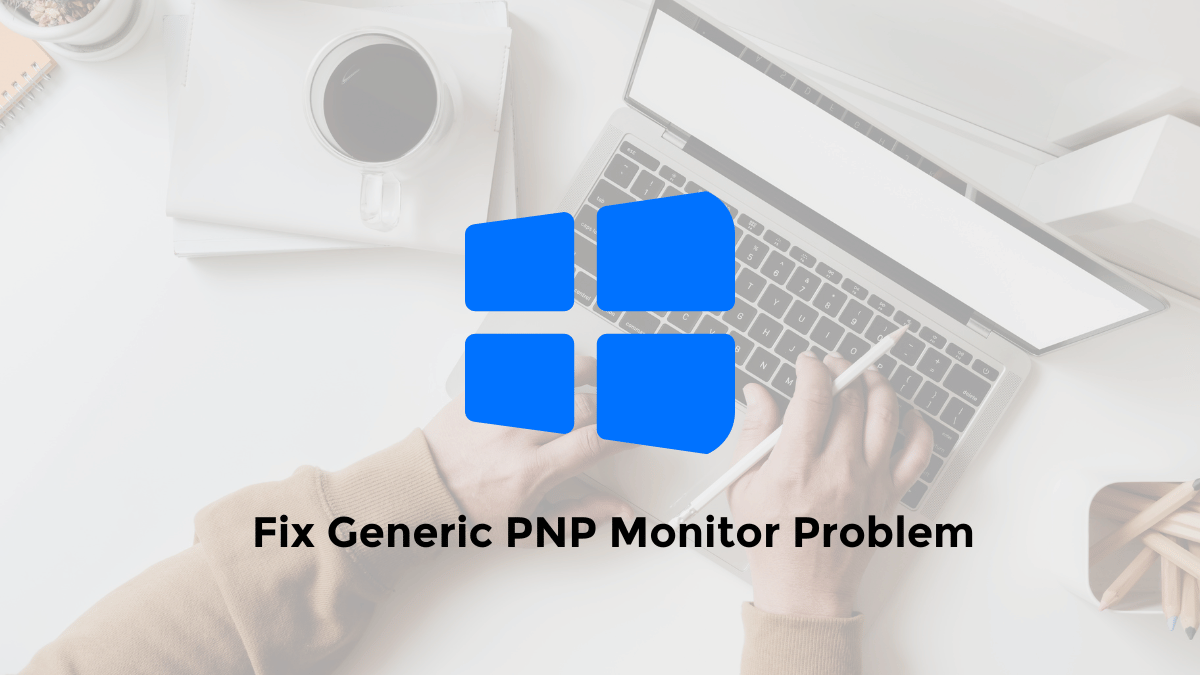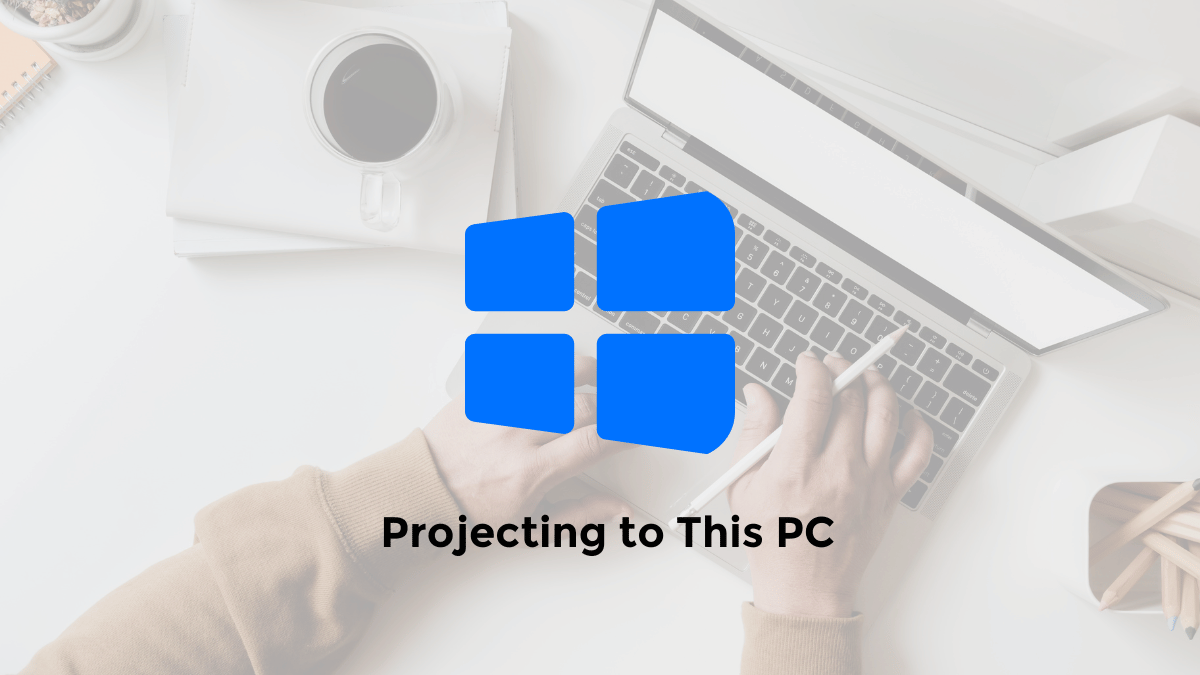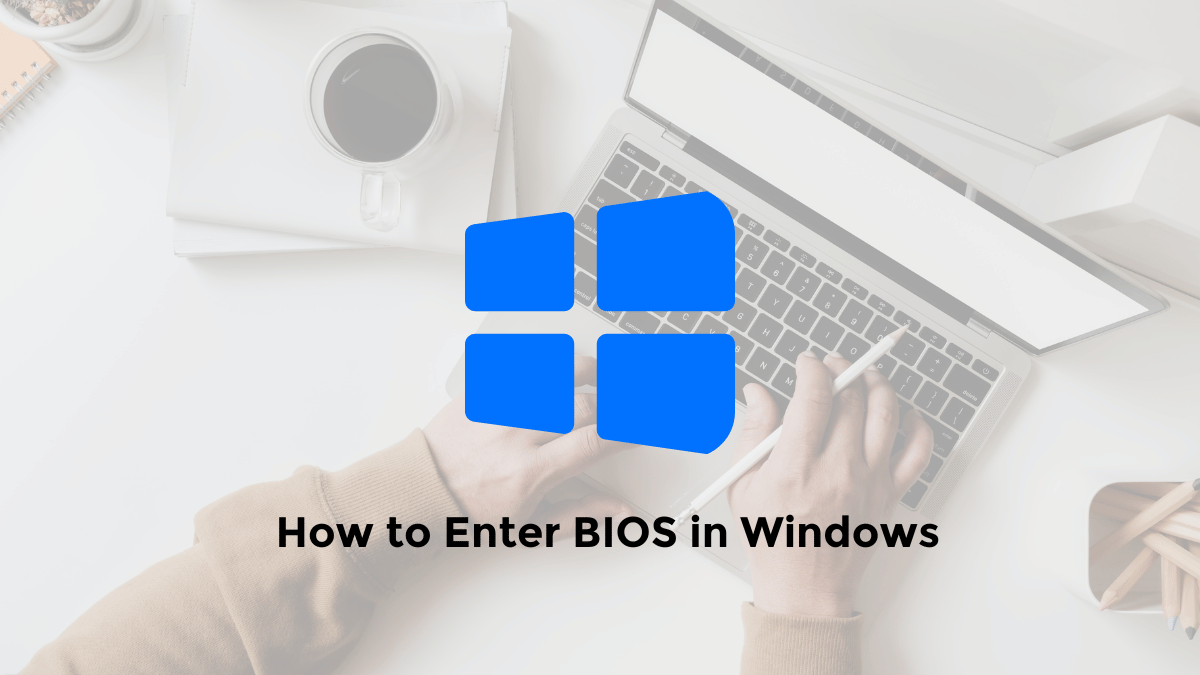How do you keep document files from Microsoft Word from changing or falling apart when opened on Mobile and PC?
Ini this article, I will explain the tips and tricks about how to prevent word from changing formatting.
How to Prevent Word from Changing Formatting
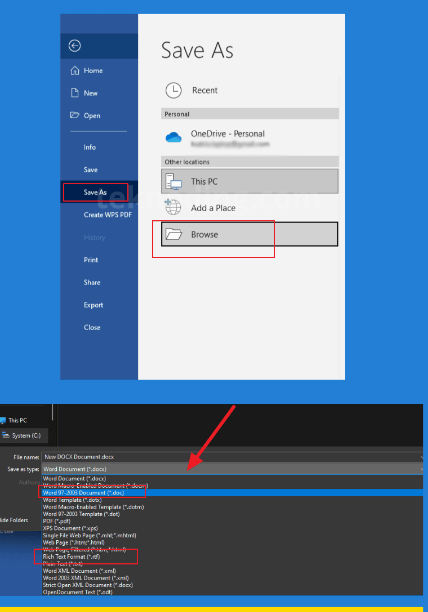
Often when saving Word documents, we usually use the .docx file extension format.
Well, so that the Word format does not change messily when opened on another computer. You should be able to outsmart it by saving the Word document to another format.
For example, here I use the Microsoft Word 2019 application.
But this method also applies to almost all versions of Microsoft Word.
For example, Microsoft Word 2013, 2016, 2010, 2007 and 2003.
Here’s how to save word so that the format doesn’t change when you move it to another phone or computer:
- Open the Word document from the Microsoft Word application on your computer.
- Next, open the Word document file that you want to move to another computer.
- Choose File menu > choose Save As.
- Next after the Word file is open, select the File menu > select Save As.
- Choose Browse
- Then select Browse, then specify the storage folder on the computer to save the Word file.
- After that, to save the Word file that does not change or fall apart when opened
- You can choose Save as type: Word 97-2003(.doc) or Rich Text Format (.rtf).
- If so, select Save to save the Word document format, in the file format extension that has been specified.
- Later you can Copy Paste the Word file to another computer. Then see if it changes or not when opened
- Besides not being messy, we can also lock pages in word so they don’t move.
As we know, when creating and editing documents on HP / Laptop.
Microsoft Word is one of the most frequently used software, or word processing software.
Whether it’s for personal users at home, college, office, school and so on.
Well, but there is one problem that is often experienced by many Microsoft Word users.
Where when we have saved (save) the Word document file.
Suddenly when opened on a Laptop or other Computer, it becomes messy.
Even though we have made the Word document file as neat as possible.
This becomes another problem, we have many pages, which are contained in the Microsoft Word document.
How to Protect Word Document from Editing and Copying
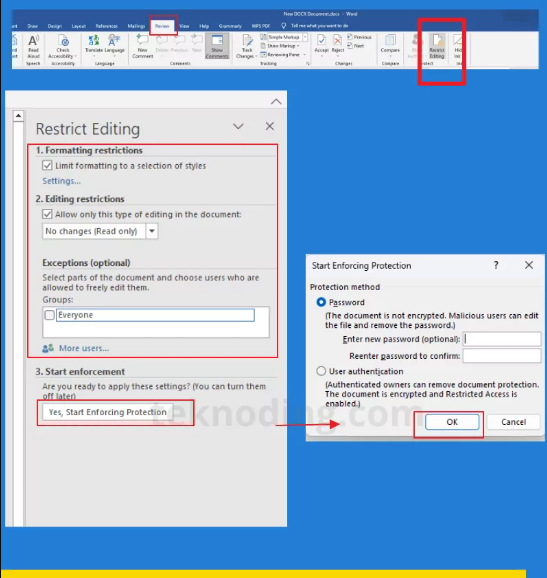
Well, for school or college students when we are assigned to send Word documents.
It is very important to protect Word documents, to prevent the contents of our Word documents from being edited or copied and pasted by others.
Whether it’s when the Word document is opened on a cellphone or opened via a laptop/computer.
Especially for business people or office workers, who have confidential documents, which contain sensitive content, for that we need to secure so that no one else, can modify or edit the Word document.
There are tips and tricks to overcome so that the word format cannot be edited and copied with a password.
For example, here I use the Microsoft Word 2019 application. But this method also applies to almost all versions of Microsoft Word. Examples such as Microsoft Word 2013, 2016, 2010, 2007 and 2003.
Here’s how to lock a word document so that it cannot be opened or edited on another mobile or computer:
- Open the Microsoft Word application on a Windows computer.
- Then open the Word document you want to protect.
- Select the Review menu> then select Restrict Editing.
- In the Formating restrictions section > check the Limit formatting to a selection of styles.
- And in the Editing restrictions section > check the Allow only this type of editing in the document.
- Then in the Start enforcement section> select the Yes, Start Enforcing Protection button.
- After that, to lock the Word file with a password, you can enter a new password, then select OK if you have.
How to Prevent Word Document from Being Edited
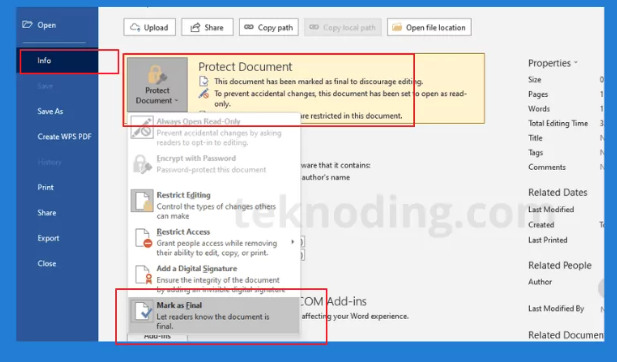
n addition to the method above, there is also a way to make our Word document completely uneditable or copied. For details, please refer to the following method:
Here’s how to lock a word file so that it can’t be copied by anyone:
- Open the Word document you want to protect.
- Next, select the Info menu.
- Select the Protect Document menu.
- Then select Mark as Final.
- Later the Word document will be marked as final, and can prevent editing from others.
Besides that, on the Protect Document menu in Microsoft Word, you can also choose the following features including:
- Always Open Read-Only – Makes the document only readable, not editable.
- Encrypt with Password – Lock the Word file with the specified password
- Restrict Access – Prevent some people from editing, copying or printing. So if you want to lock a Word file so that it cannot be printed, you can choose this option.
So that’s the information on how to keep files from Microsoft Word documents unchanged, or messy when moved to another computer. Hopefully it can help your reference.