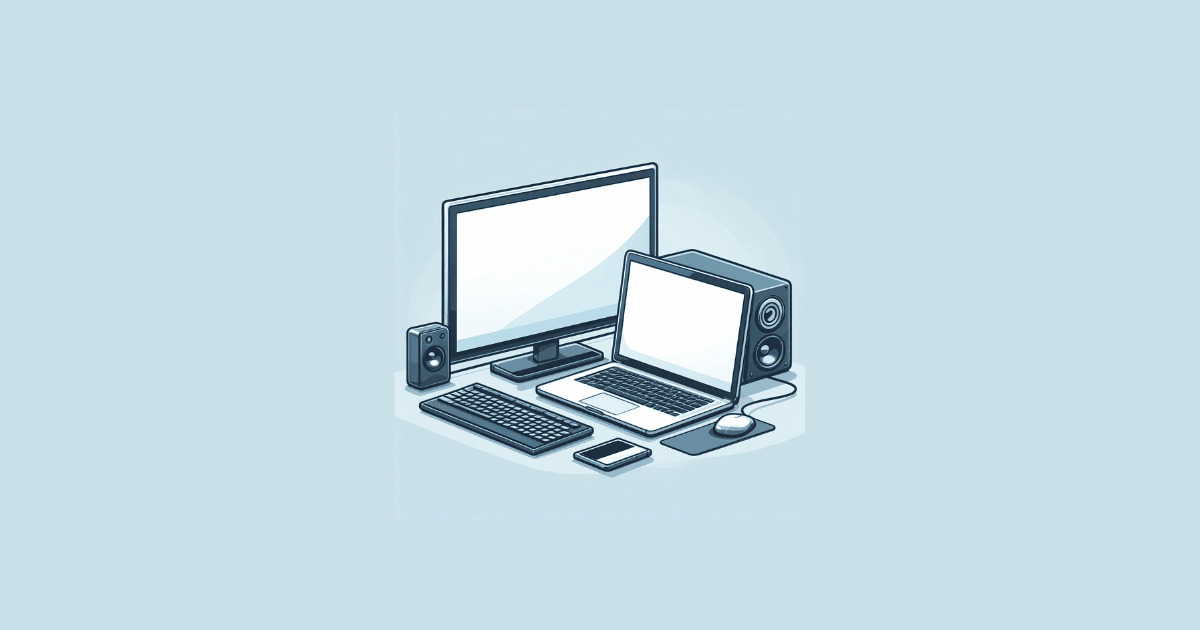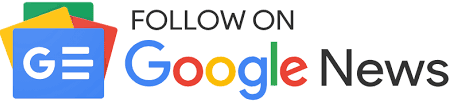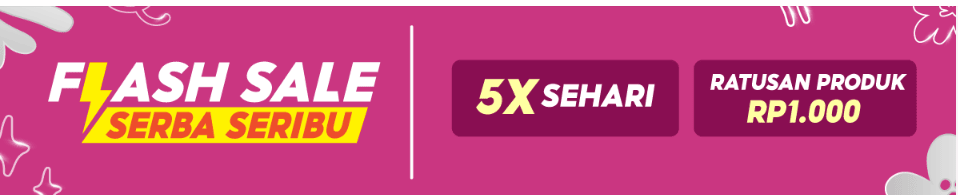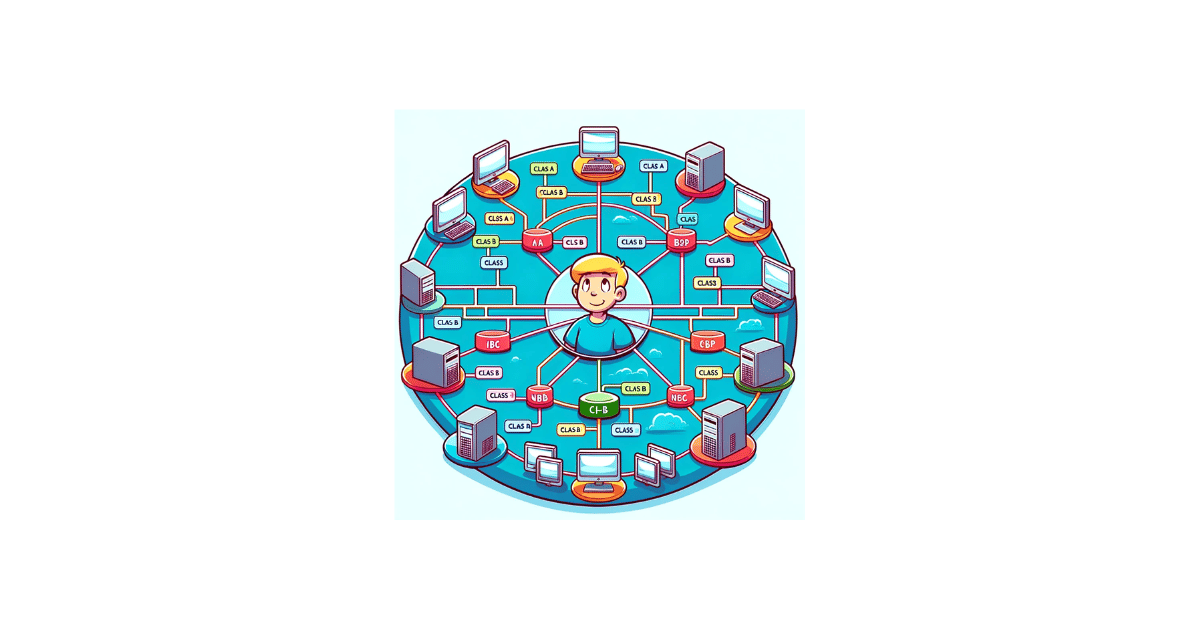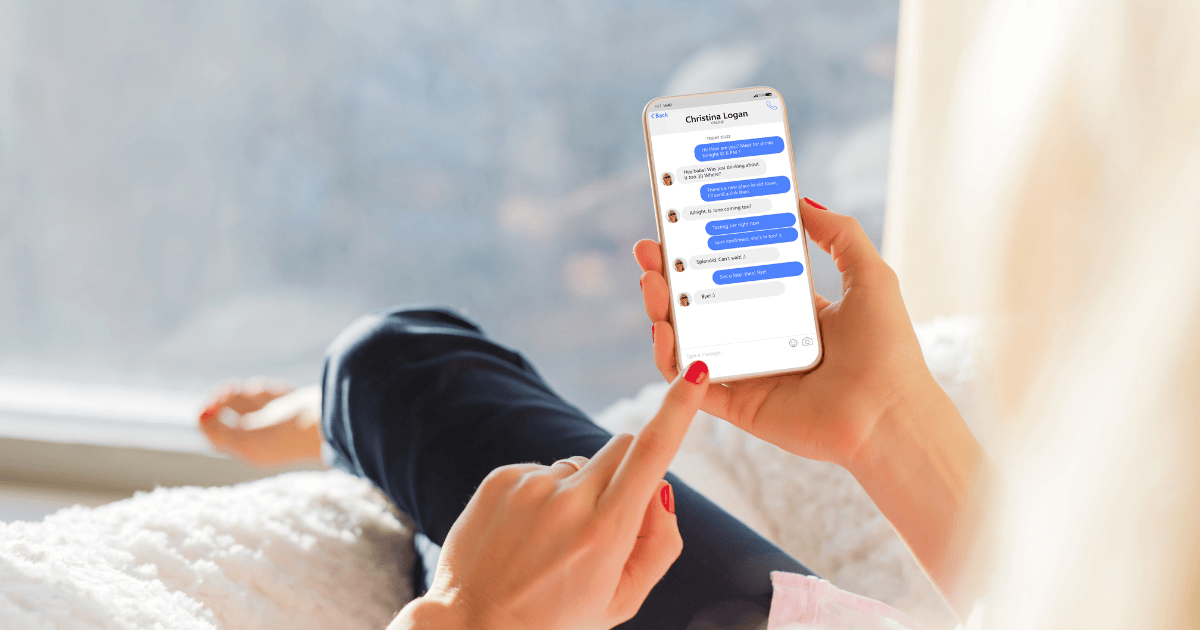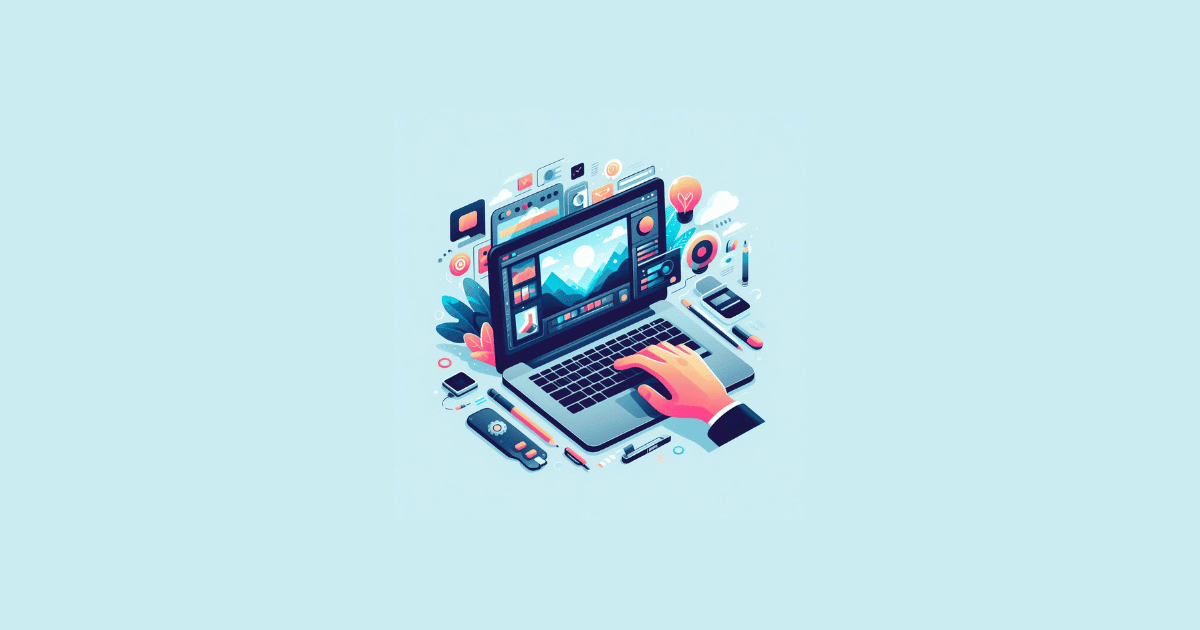Prime OS adalah sistem operasi berbasis Android yang dirancang untuk laptop atau PC.
Prime OS menawarkan fitur-fitur menarik seperti multi-window, keyboard mapping, dan game mode. Prime OS juga mendukung berbagai macam perangkat keras, seperti Intel, AMD, dan Nvidia.
Prime OS cocok untuk kamu yang ingin menjalankan aplikasi atau game Android di laptop atau PC dengan performa yang optimal.
Persiapan Instalasi Prime OS di Windows PC/Laptop
Untuk install Prime OS, kamu perlu mempersiapkan beberapa hal terlebih dahulu, yaitu:
- Laptop atau PC yang memenuhi spesifikasi minimal Prime OS, yaitu RAM 2 GB, CPU 64-bit, dan ruang kosong di hard disk minimal 8 GB.
- File ISO Prime OS yang sesuai dengan versi yang kamu inginkan. Ada tiga versi Prime OS, yaitu Mainline, Standard, dan Classic. Mainline adalah versi terbaru yang berbasis Android 10, Standard adalah versi stabil yang berbasis Android 7.1, dan Classic adalah versi lama yang berbasis Android 6.0. Kamu bisa mendownload file ISO Prime OS dari situs resminya di https://primeos.in/download/.
- Flashdisk atau DVD yang berkapasitas minimal 8 GB untuk membuat media instalasi Prime OS. Kamu juga bisa menggunakan partisi hard disk yang kosong sebagai media instalasi, tapi ini lebih berisiko dan tidak disarankan.
- Software Rufus untuk membuat media instalasi Prime OS dari file ISO. Kamu bisa mendownload Rufus dari situs resminya di https://rufus.ie/.
Cara Menginstall Prime OS di Windows PC/Laptop
Setelah kamu mempersiapkan semua hal di atas, kamu bisa mengikuti langkah-langkah berikut untuk install Prime OS:
- Buka Rufus dan sambungkan flashdisk atau DVD yang akan kamu gunakan sebagai media instalasi ke laptop atau PC. Pilih flashdisk atau DVD tersebut di bagian Device di Rufus.
- Klik tombol Select dan cari file ISO Prime OS yang sudah kamu download sebelumnya. Pilih file ISO tersebut dan klik Open.
- Pastikan opsi Partition scheme adalah GPT dan opsi Target system adalah UEFI (non CSM). Jika tidak, ubah sesuai dengan opsi tersebut.
- Klik tombol Start dan tunggu proses pembuatan media instalasi selesai. Jika muncul peringatan, klik OK atau Yes untuk melanjutkan.
- Setelah media instalasi selesai dibuat, cabut flashdisk atau DVD tersebut dari laptop atau PC. Restart laptop atau PC dan masuk ke BIOS atau UEFI. Kamu bisa menekan tombol F2, F10, F12, Delete, atau Esc saat laptop atau PC menyala untuk masuk ke BIOS atau UEFI. Tombol yang harus ditekan tergantung dari merek dan model laptop atau PC kamu. Kamu bisa melihat petunjuknya di layar saat laptop atau PC menyala.
- Di BIOS atau UEFI, ubah urutan booting agar media instalasi Prime OS menjadi prioritas pertama. Kamu bisa melihat menu Boot, Boot order, Boot priority, atau sejenisnya untuk mengubah urutan booting. Simpan perubahan dan keluar dari BIOS atau UEFI.
- Laptop atau PC akan restart dan boot dari media instalasi Prime OS. Kamu akan melihat menu instalasi Prime OS. Pilih Install PrimeOS.
- Kamu akan melihat pilihan partisi hard disk yang tersedia. Pilih partisi yang ingin kamu gunakan untuk install Prime OS. Pastikan partisi tersebut memiliki ruang kosong minimal 8 GB dan tidak berisi data penting. Jika tidak ada partisi yang sesuai, kamu bisa membuat partisi baru dengan mengklik tombol Create/Modify Partitions. Kamu bisa menggunakan tool GParted yang tersedia untuk membuat partisi baru. Setelah membuat partisi baru, kembali ke menu sebelumnya dan pilih partisi tersebut.
- Kamu akan melihat pilihan mode instalasi Prime OS. Ada dua mode, yaitu Resident mode dan Guest mode. Resident mode adalah mode yang menyimpan semua data dan pengaturan kamu di Prime OS. Guest mode adalah mode yang tidak menyimpan data dan pengaturan kamu, sehingga setiap kali kamu boot Prime OS, kamu akan mendapatkan pengalaman yang sama seperti pertama kali install. Pilih mode yang kamu inginkan dengan menekan tombol Enter.
- Kamu akan melihat pilihan ukuran data image Prime OS. Data image adalah file yang berisi data dan pengaturan Prime OS. Ukuran data image menentukan berapa banyak ruang yang bisa kamu gunakan untuk menyimpan data dan pengaturan kamu di Prime OS. Kamu bisa memilih ukuran data image sesuai dengan kebutuhan dan kapasitas partisi kamu. Pilih ukuran data image yang kamu inginkan dengan menekan tombol Enter.
- Kamu akan melihat konfirmasi instalasi Prime OS. Tekan tombol Enter untuk melanjutkan atau tekan tombol Esc untuk membatalkan.
- Tunggu proses instalasi Prime OS selesai. Jika berhasil, kamu akan melihat pesan Installation Complete. Tekan tombol Enter untuk reboot laptop atau PC.
- Cabut media instalasi Prime OS dari laptop atau PC. Laptop atau PC akan boot ke Prime OS. Kamu bisa menikmati sistem operasi Android di laptop atau PC kamu.
Selamat, kamu sudah berhasil install Prime OS di laptop atau PC kamu. Sekarang, kamu bisa menjalankan aplikasi atau game Android di laptop atau PC kamu dengan mudah dan cepat.
Kamu juga bisa mengubah pengaturan Prime OS sesuai dengan selera dan kebutuhan kamu.
Q: Apa itu Prime OS?
A: Prime OS adalah sistem operasi berbasis Android yang dirancang untuk laptop atau PC. Prime OS menawarkan fitur-fitur menarik seperti multi-window, keyboard mapping, dan game mode. Prime OS juga mendukung berbagai macam perangkat keras, seperti Intel, AMD, dan Nvidia.
Q: Apa keuntungan install Prime OS?
A: Keuntungan install Prime OS adalah kamu bisa menjalankan aplikasi atau game Android di laptop atau PC dengan performa yang optimal. Kamu juga bisa menyesuaikan pengalaman Android kamu dengan mengubah pengaturan Prime OS. Kamu juga bisa mengakses Google Play Store dan mengunduh aplikasi atau game yang kamu suka.
Q: Apa resiko install Prime OS?
A: Resiko install Prime OS adalah kamu bisa kehilangan data yang ada di partisi yang kamu gunakan untuk install Prime OS. Kamu juga bisa mengalami masalah kompatibilitas dengan perangkat keras atau driver laptop atau PC kamu. Kamu juga bisa mengalami masalah booting jika terjadi kesalahan saat install Prime OS.
Q: Bagaimana cara uninstall Prime OS?
A: Cara uninstall Prime OS adalah dengan menghapus partisi yang berisi Prime OS dari laptop atau PC kamu.
Kamu bisa menggunakan tool GParted yang tersedia di media instalasi Prime OS untuk menghapus partisi tersebut. Kamu juga perlu mengembalikan boot loader Windows atau Linux yang kamu gunakan sebelumnya.
Kamu bisa menggunakan tool seperti EasyBCD untuk Windows atau Boot Repair untuk Linux untuk mengembalikan boot loader tersebut.
Nah itulah dia informasi tentang bagaimana cara install Prime OS di PC/Laptop. Semoga bisa membantu jadi referensi.