Gimana sih cara install dual boot Windows dengan Ubuntu? Baik itu Windows 11/10/8/7 dengan Ubuntu 18.04 LTS Desktop Linux, kita bisa melakukan dual booting dengan berbagai langkah.
Dual Boot atau Dual Booting adalah salah satu kemampuan pada komputer saat dihidupkan, untuk memilih dan menjalankan lebih dari satu Sistem Operasi (OS).
Nantinya pengguna dapat memilih OS mana yang ingin dijalankan. Untuk mengganti ke OS lainnya, pengguna tinggal merestart komputer atau laptopnya.
Contohnya dual boot OS Windows 10 dengan Distro Linux Ubuntu. Dual boot, biasanya digunakan untuk berbagai keperluan, seperti pembelajaran tentang sistem operasi, atau untuk suatu pekerjaan yang dimana kemampuan dari OS alternatif lebih optimal.
Langkah-langkah Instalasi Dual Boot Linux Ubuntu dengan Windows 10
1. Prasayarat
- Download dan Install File ISO Ubuntu.
- Siapkan Flashdisk dengan ukuran sekitar 4 – 8 GB
- Untuk bootable ke flashdisk download Rufus.
2. Spesifikasi PC untuk Menjalankan Ubuntu 18.04 LTS (Disarankan)
- 2 GHz processor dual core atau lebih baik diatasnya
- Memori RAM 4 GB
- Ruang kosong Hardisk 25 GB
- Akses internet untuk keperluan lain
3. Buat Partisi baru
Siapkan partisi baru yang digunakan untuk menyimpan OS Ubuntu. Sebagai contoh disini saya menyisakan ruang kosong 150+ GB hardisk untuk OS Ubuntu.
4. Menggunakan Flashdisk Bootable
Selanjutnya, kalian gunakan flashdisk yang sudah bootable dengan OS Ubuntu 18.04, menggunakan software atau aplikasi Rufus.
Baca juga: Cara Buat USB Bootable Ubuntu via Rufus
5. Booting lewat Flashdisk
Karena kita menggunakan Flashdisk untuk media instalasi, maka pertama kali kita harus masuk ke settingan BIOS terlebih dahulu, lalu pilih Boot Priority set ke nama atau merk flashdisk.
Kalian bisa tekan tombol di keyboard F2, Del atau kombinasi tombol lainnya. Sesuaikan dengan spesifikasi Komputer atau Laptop kalian. Setelah itu jangan lupa simpan settingan BIOS kalian.
6. Mulai Instalasi Ubuntu 18.04 LTS
- Pertama-tama untuk memulai instalasi, pada bagian Welcome kalian pilih bahasa English, lalu Continue , atau Install Ubuntu.
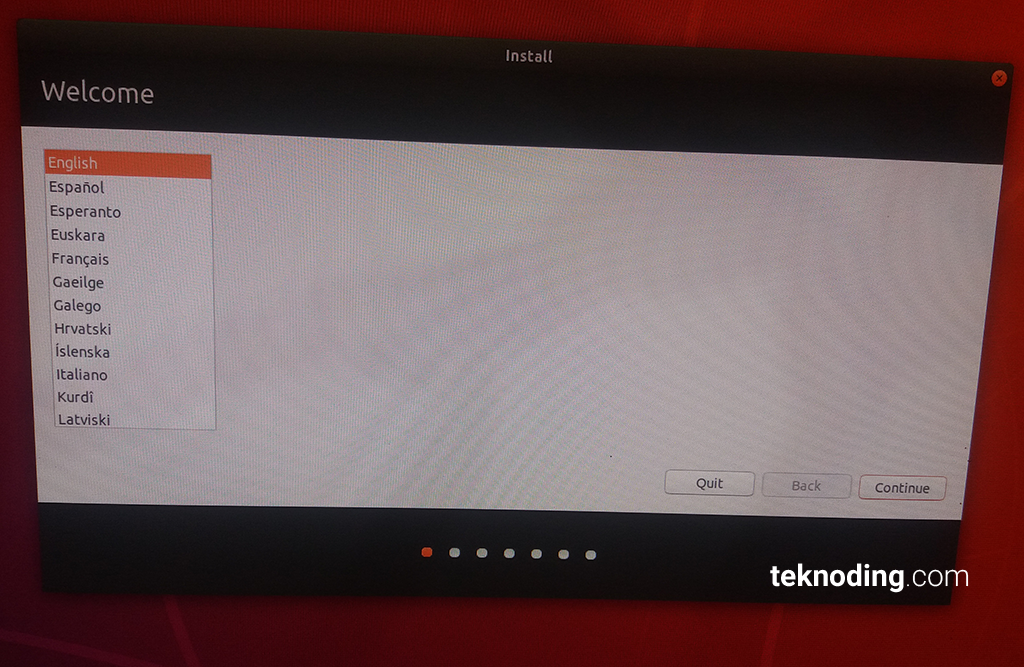
- Selanjutnya, kalian pilih keyboard layout English (US).
- Lalu pilih Continue.
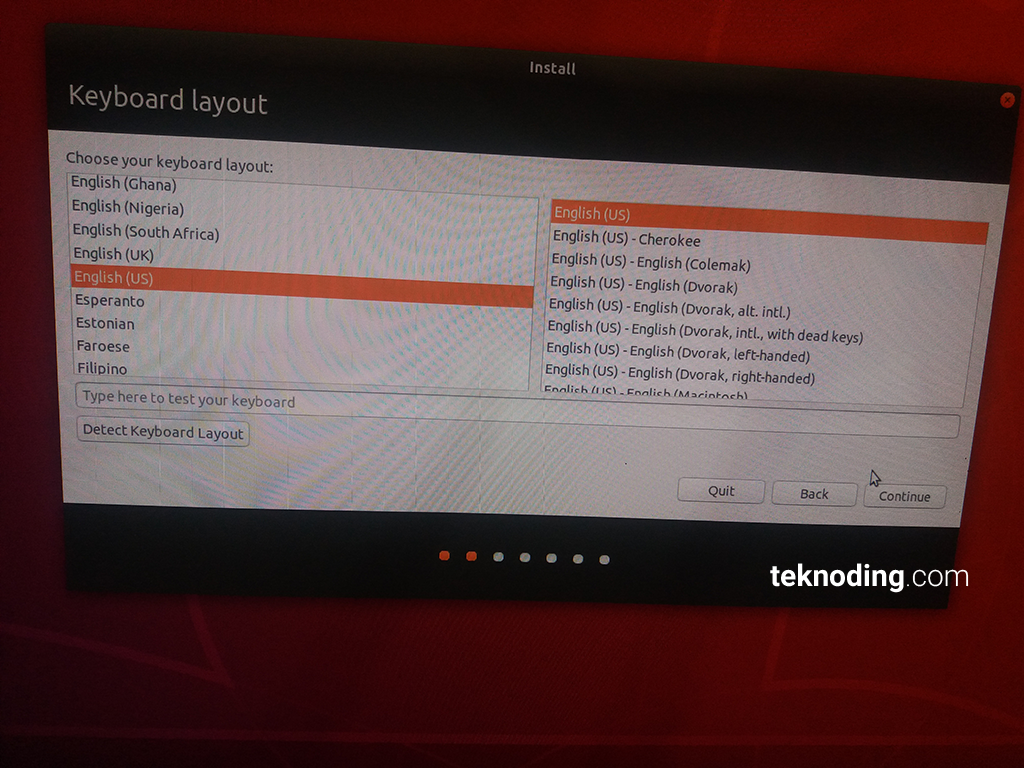
- Pada bagian Updates and other software, kalian pilih Minimal Installation atau Normal installation.
- Serta jangan lupa centang atau ceklist Install third-party software.
- Lalu pilih tombol Continue.
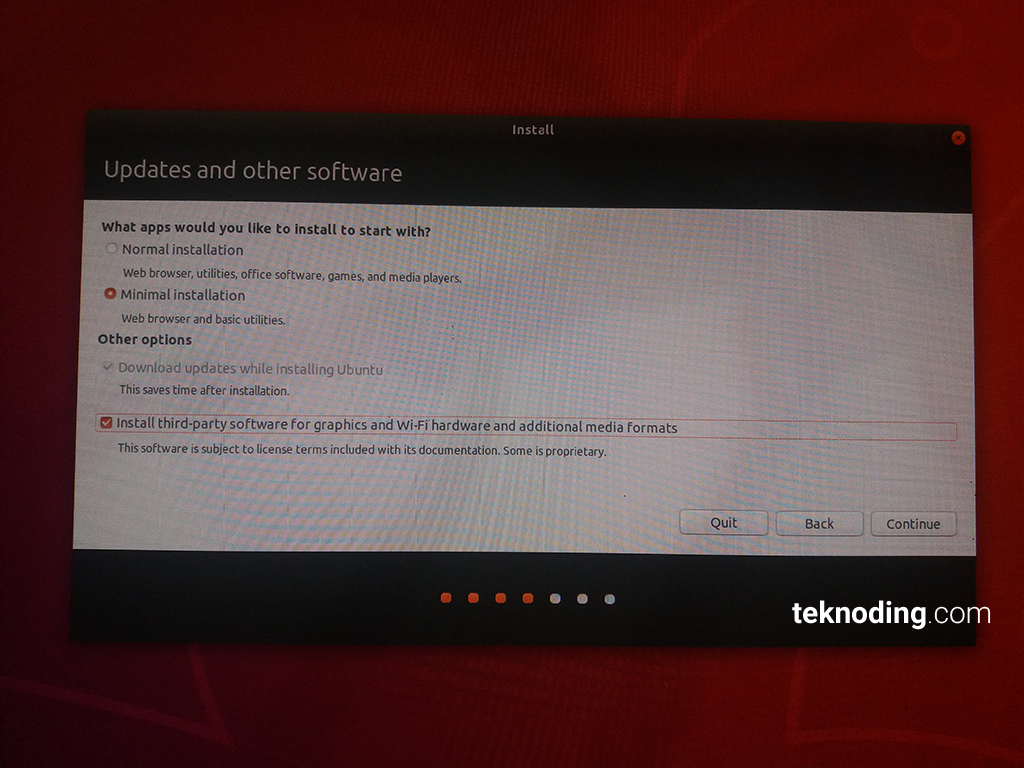
- Pada bagian Installation type, karena disini kita akan kustomisasi partisi pilih Something else.
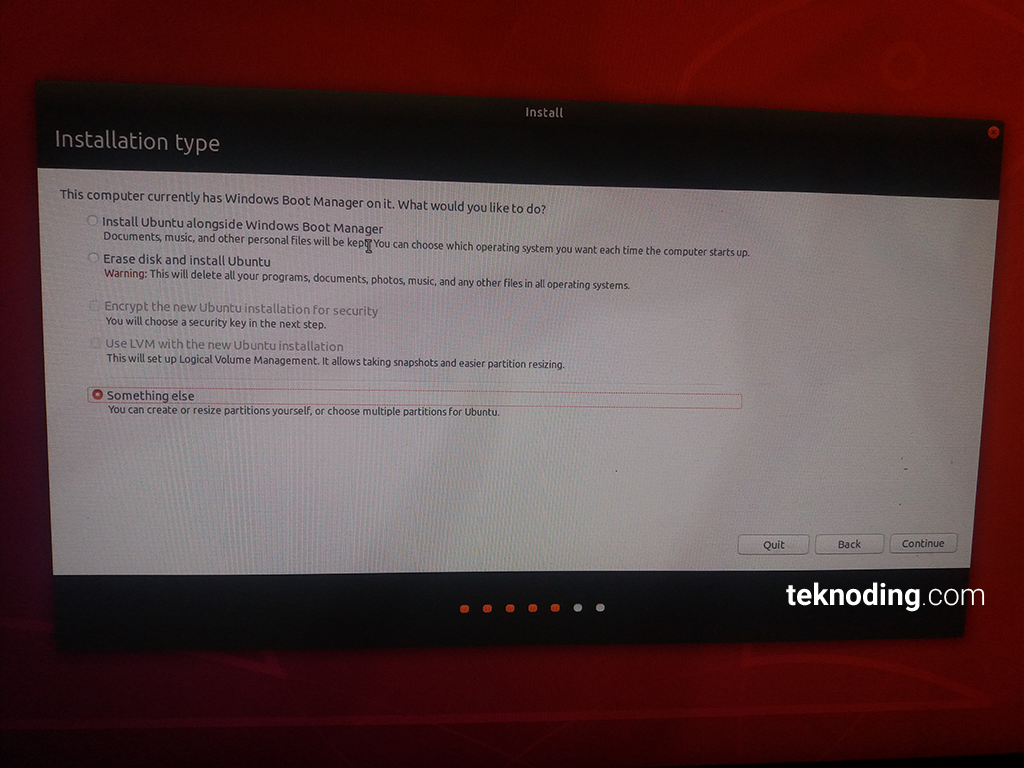
7. Custom Partisi
Disini kita akan bagi partisi menjadi beberapa bagian. Untuk standarnya biasanya menggunakan partisi Boot, Swap (2x Memori), Root atau Home (Jika diperlukan).
Partisi Boot
- Tentukan partisi yang kosong, lalu pilih tanda plus di pojok kiri bawah tanda plus [+].
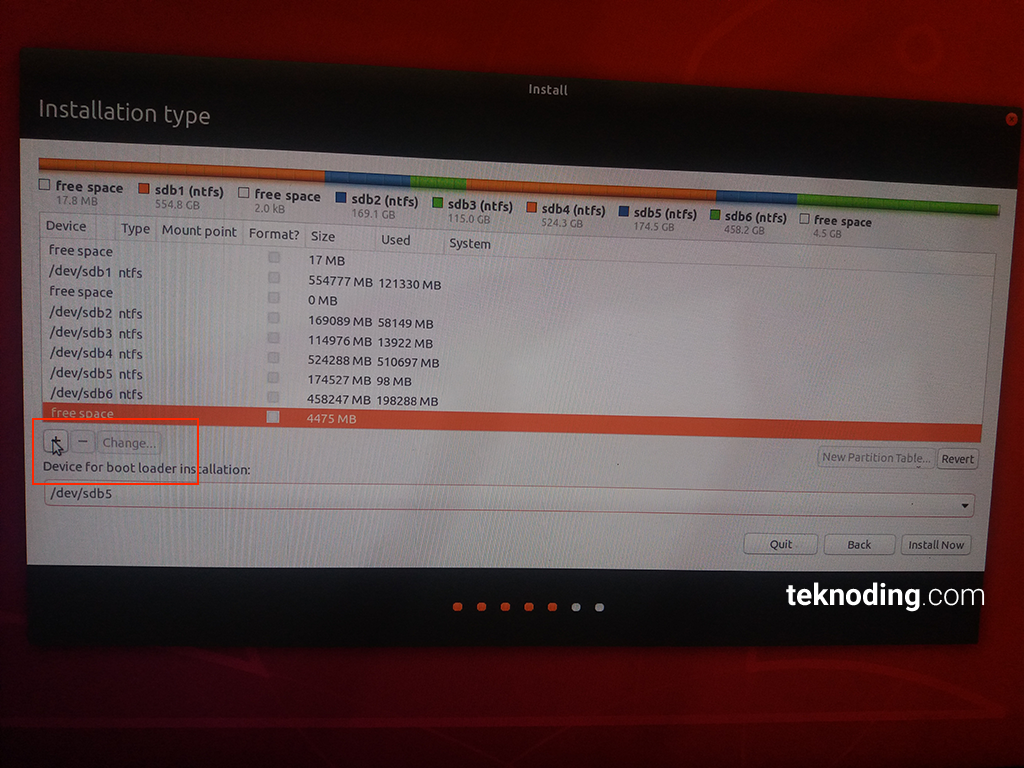
- Disini kita akan membuat partisi boot, untuk menyimpan bootloader yang digunakan sebagai menu pilihan 2 sistem operasi. Baik Ubuntu dan Windows 10.
- Pada bagian Create partition, atur ukuran size 1024 MB ( 1GB)
- Pilih Logical , lalu Beginning of this space.
- Gunakan file system ext4.
- Mount point /boot.
- Jika sudah OK.
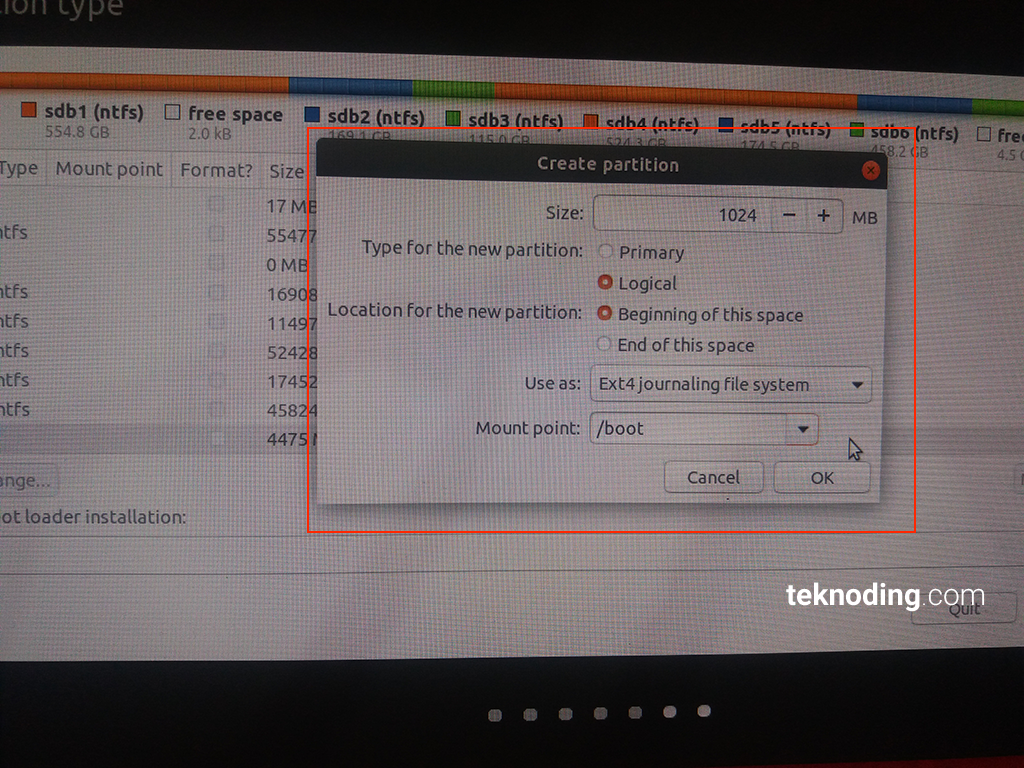
Partisi Swap
Selanjutnya buat partisi swap, yang dimana fungsinya sebagai memori virtual, ketika memori fisik kalian penuh.
Untuk standar ukurannya 2x memori ram kalian. Jadi misal 4GB buat memori swap sebesar 8GB.
Disini sebagai contoh karena memori ram 8GB, maka memori swapnya diatur menjadi 16GB = 16368 MB.
- Pada bagian Create partition, atur size 16384 MB.
- Pilih Logical , lalu Beginning of this space.
- Pilih swap area.
- Jika sudah OK.
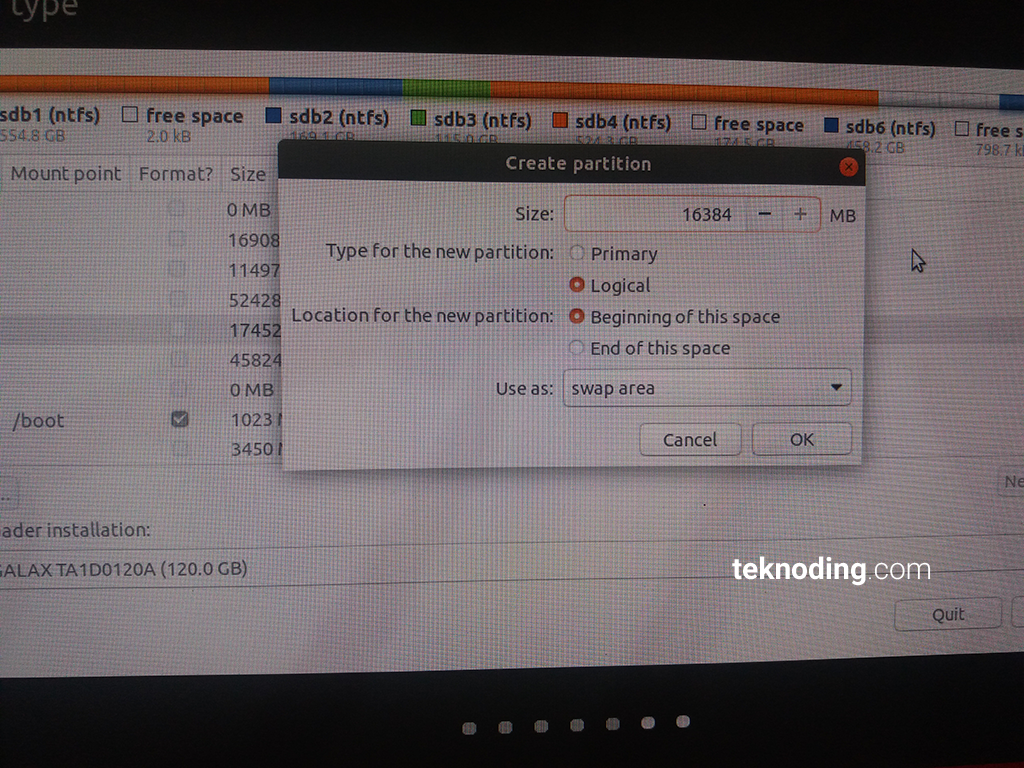
Partisi Root
Kemudian membuat partisi root, yang digunakan untuk menyimpan seluruh file system OS Linux Ubuntu. Untuk ukurannya, disini sebagai contoh saya menggunakan ukuran ruang kosong yang tersisa.
Jadi nantinya partisi root dan home, akan digabung menjadi satu partisi.
- Pada bagian Create partition, biarkan ukuran partisi yang tersisa.
- Pilih Logical , lalu Beginning of this space.
- Gunakan file system ext4.
- Mount point /
- Jika sudah OK.
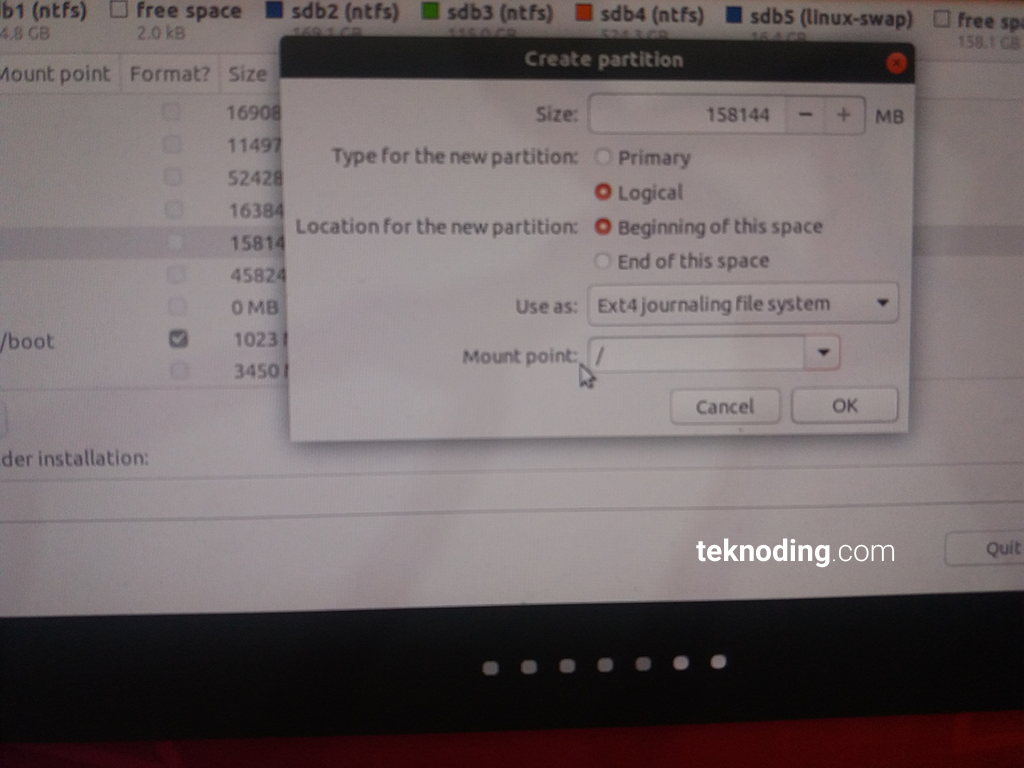
Jika sudah diatur partisinya. Sekarang tinggal pilih lokasi partisi boot, yang sudah ditentukan tadi. Sebagai contoh, disini saya menggunakan lokasi /dev/sdb7.
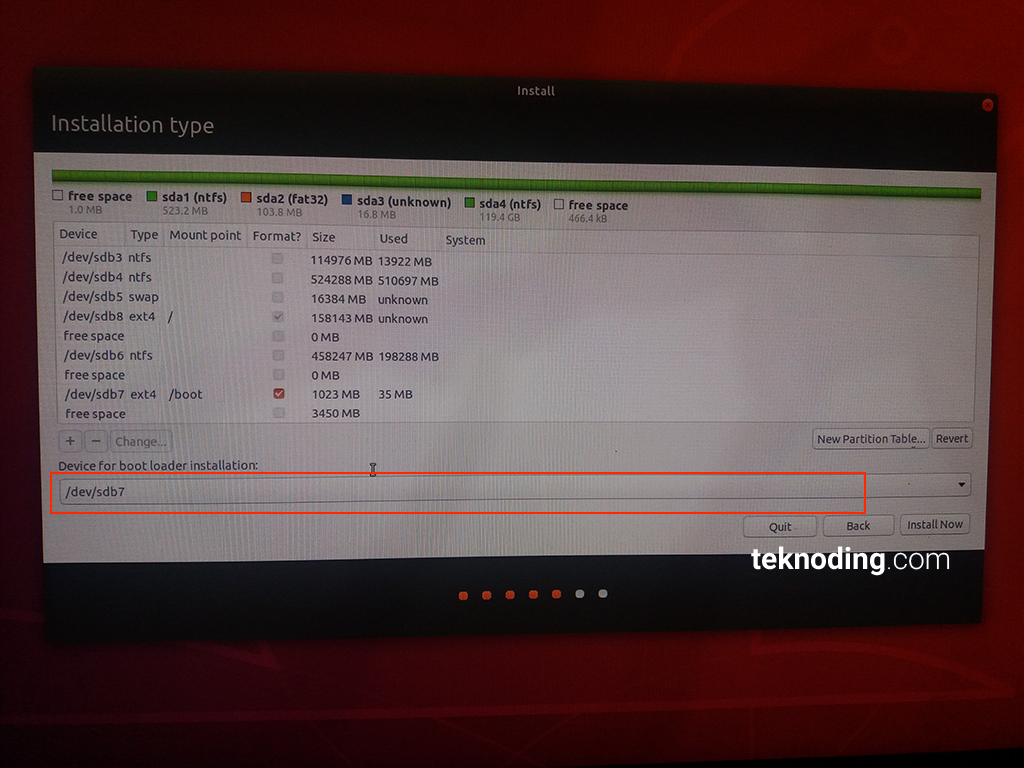
Lalu pilih tombol Install Now dan Continue
8. Memilih lokasi
Pada bagian Where are you ? pilih lokasi Jakarta, dengan menklik peta atau map Indonesia. Jika sudah Continue.
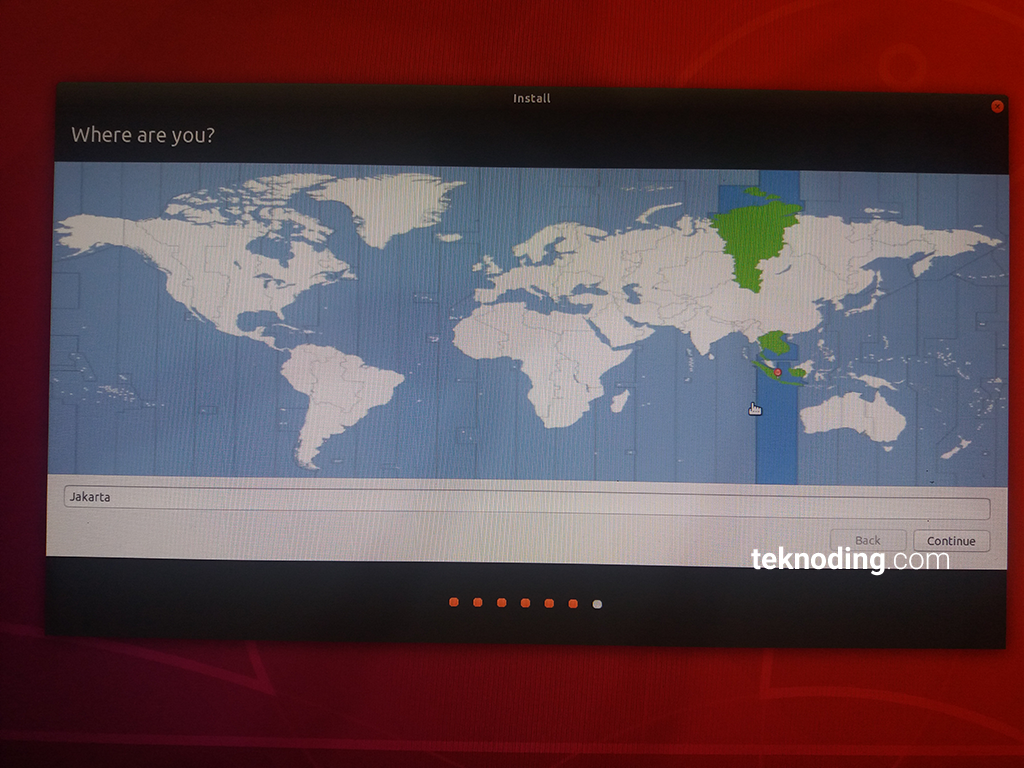
9. Mengatur Akun login
Selanjutnya kalian buat akun login.
Dengan memasukan nama lengkap, nama komputer, nama username, password.
- Untuk login secara otomatis tanpa password, kalian bisa pilih Log in autamtically, lalu pilih Continue.
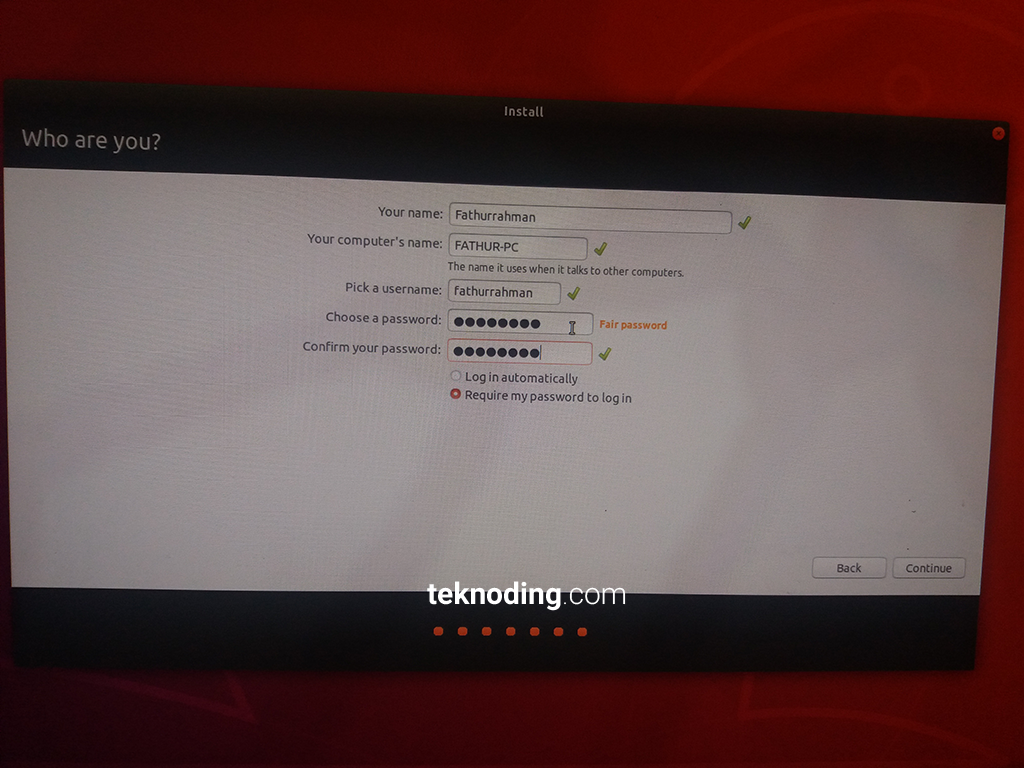
10. Proses Instalasi
Sekarang kalian tinggal menunggu, proses instalasi sampai selesai.
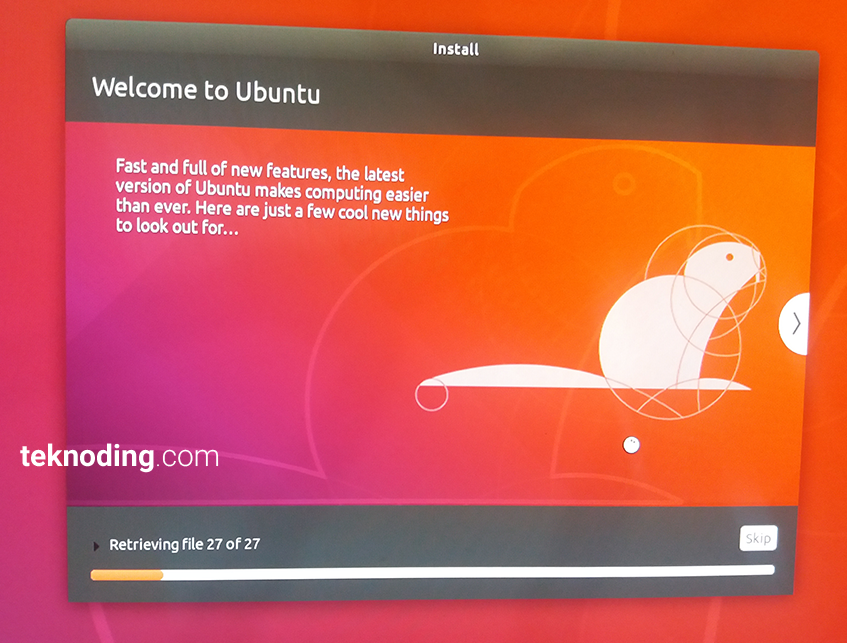
Jika sudah selesai, kalian tinggal restart komputer atau laptop kalian. Pilih Restart Now.
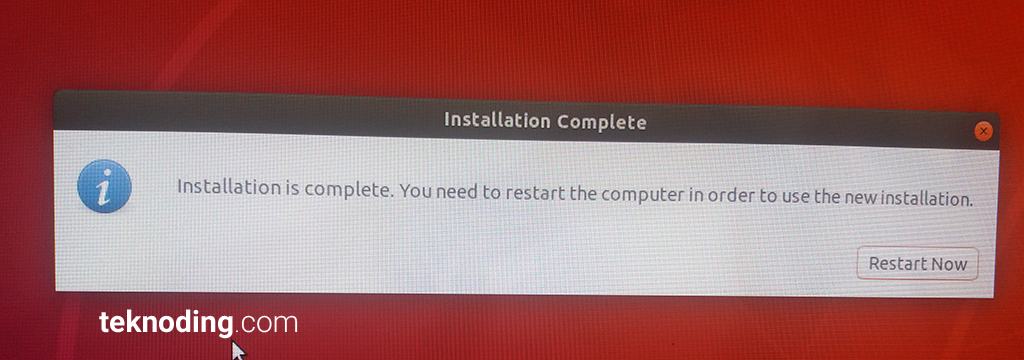
Sekarang kalian juga bisa cabut flashdisk, jika tidak diperlukan lagi.
Sekarang ketika menyalakan komputer atau laptop kalian. Terdapat GNU GRUB/ Bootloader milik Linux.
Untuk mulai mencoba menggunakan Ubuntu, kalian tinggal pilih dengan menekan Enter.
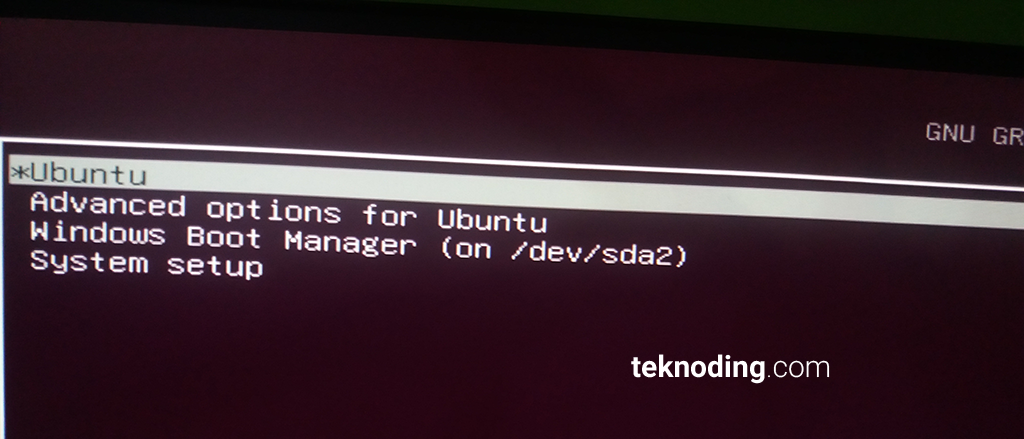
Selesai, sekarang kalian bisa mulai mencoba OS Ubuntu 18.04 LTS, pada komputer atau laptop kalian.
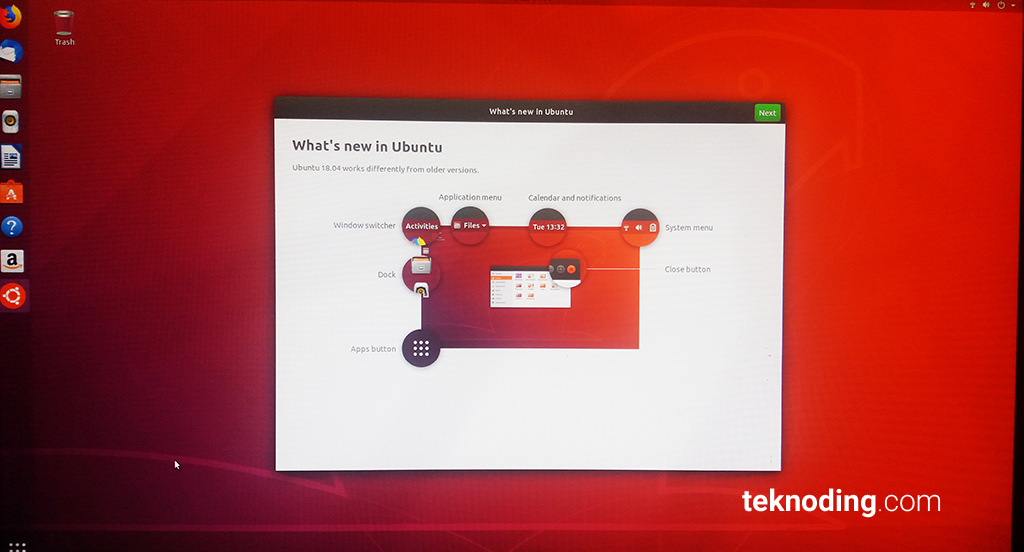
Untuk beralih ke Windows 10, kalian tinggal restart PC. Gunakan tombol arah bawah pada keyboard. Lalu pilih Windows Boot Manager.
FAQ
Apakah di Ubuntu kita bisa melihat format partisi Windows ?
Jawabanya bisa, Ubuntu bisa membaca (Read) dan menulis (Write), file yang disimpan pada format partisi Windows. Dimana file system yang digunakan Windows 10, menggunakan NTFS atau FAT32.
Apakah di Windows 10 kita bisa melihat partisi di Ubuntu?
Jawabanya tidak bisa. OS Windows tidak mempunyai kemampuan membaca partisi Linux khususnya OS Ubuntu. Namun kalian bisa menggunakan software tambahan seperti http://www.ext2fsd.com/
Demikian artikel tentang cara menginstall dual boot Ubuntu 18.04 LTS, dengan Windows 10/8/7. Semoga bisa membantu kalian.
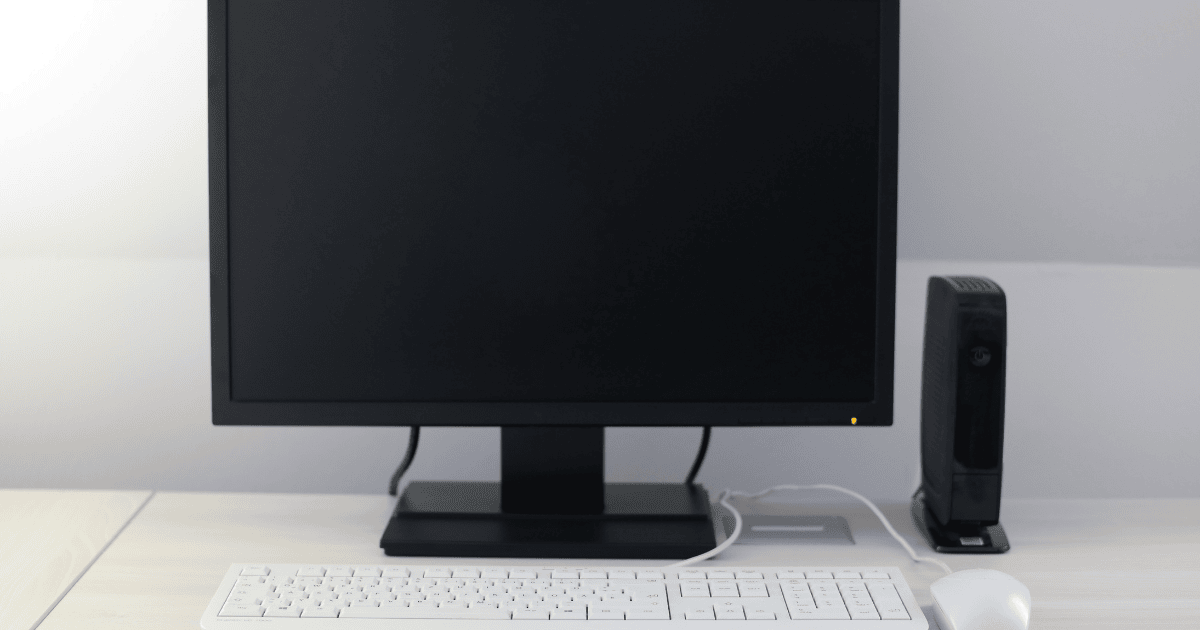
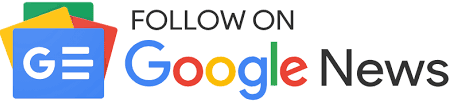
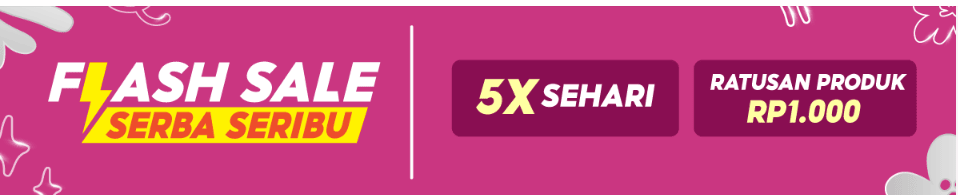
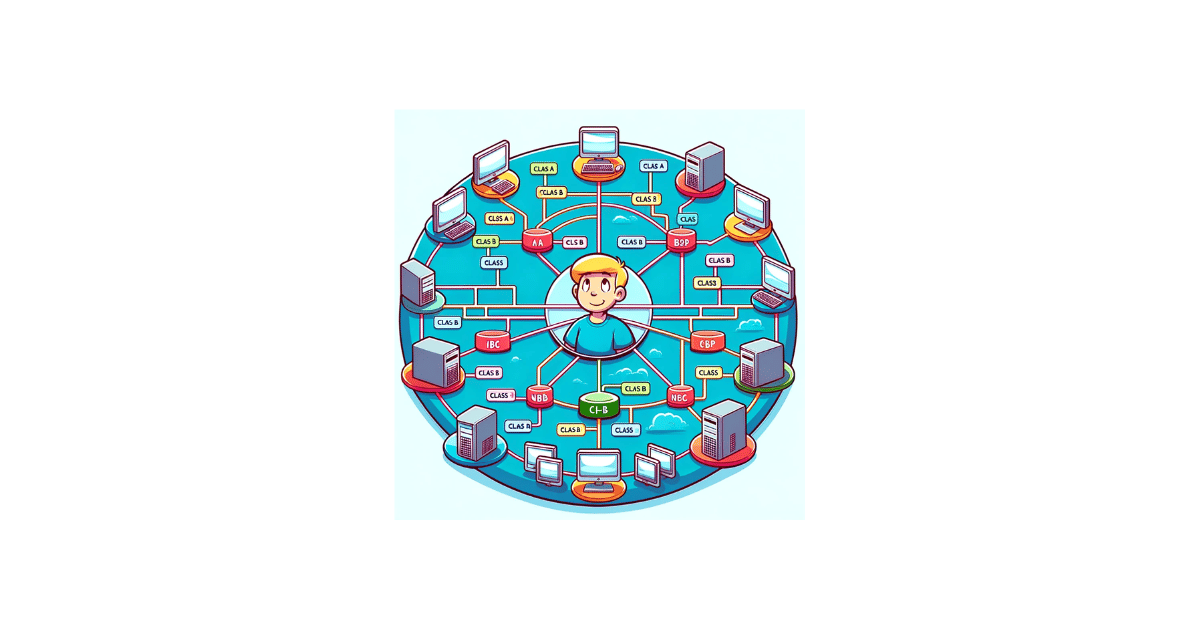
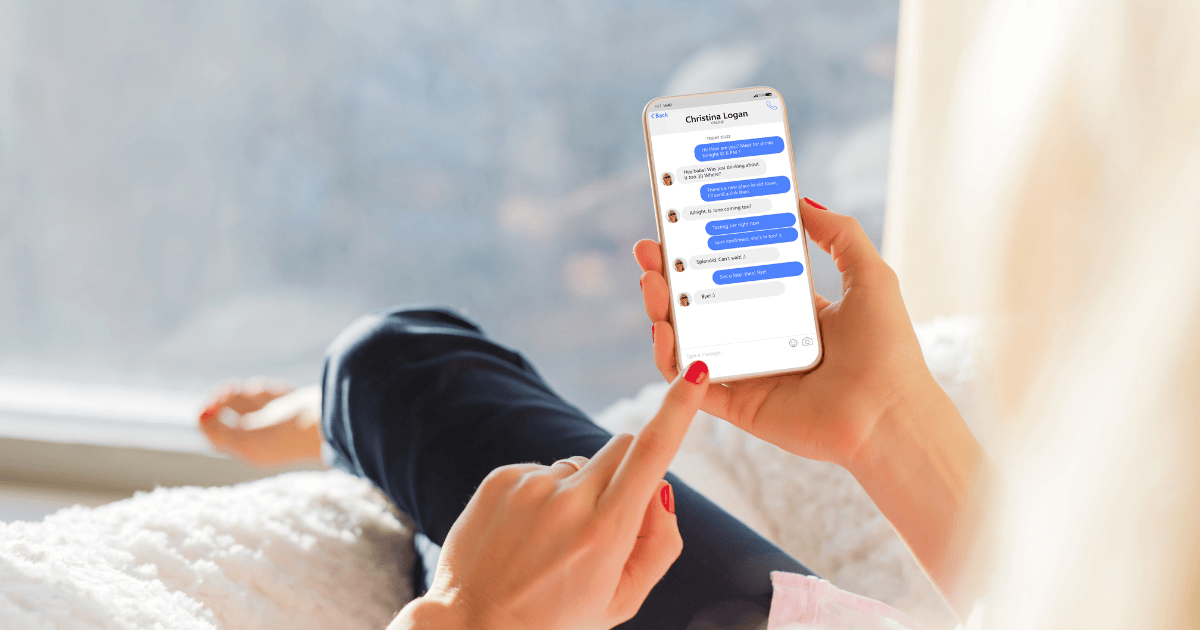
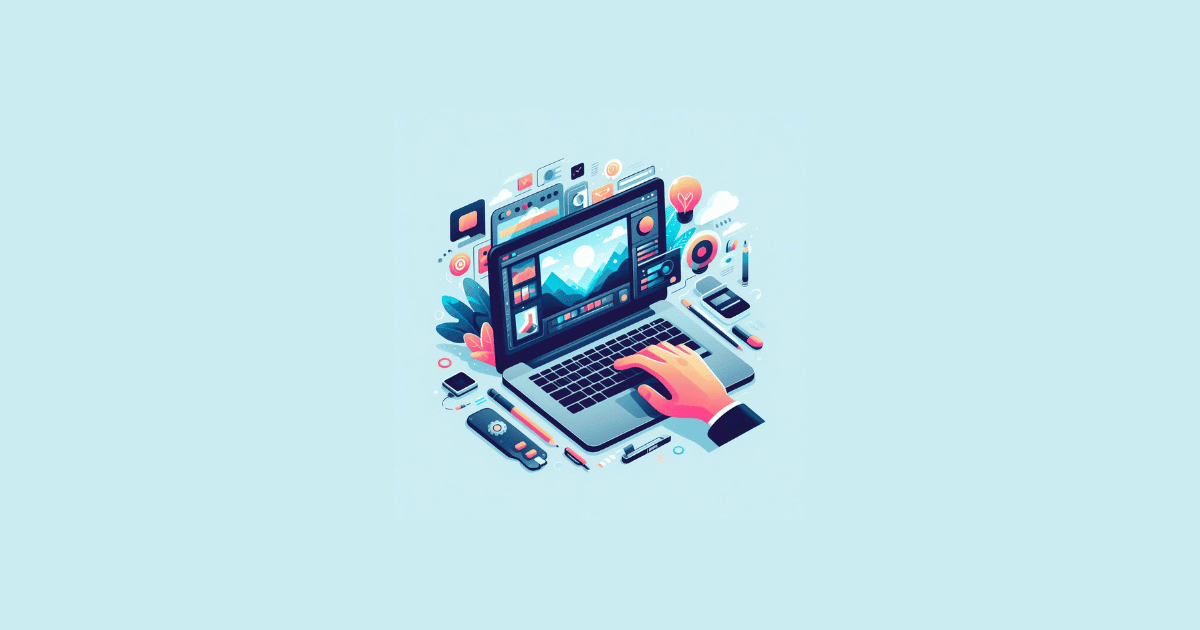
1. Ram PC saya juga 8gb, kalau Saya set swap nya dibawah atau sama dengan kapasitas RAM fisiknya (8gb) gimana Pak? Apakah ada plus minusnya? Dan apakah gak mubadzir bikin swap sampai 16gb begitu?
2. Di part kustomisasi partisi sepertinya tidak ada konfigurasi untuk partisi Home, apakah memang dengan tujuan penggabungan antara partisi Home dan Root nya Pak? Kalau misalnya Saya mau konfigurasi partisi Home nya sendiri, baiknya lebih besar dari partisi Root atau lebih kecil Pak?
1. Intinya swap ram itu Memori Virtual yang digunakan ketika memori fisik (RAM) penuh. Ketika sistem membutuhkan lebih banyak memori dan RAM penuh, halaman tidak aktif dalam memori akan dipindahkan ke ruang swap.
2. Tidak masalah itu tergantung kebutuhan agan.