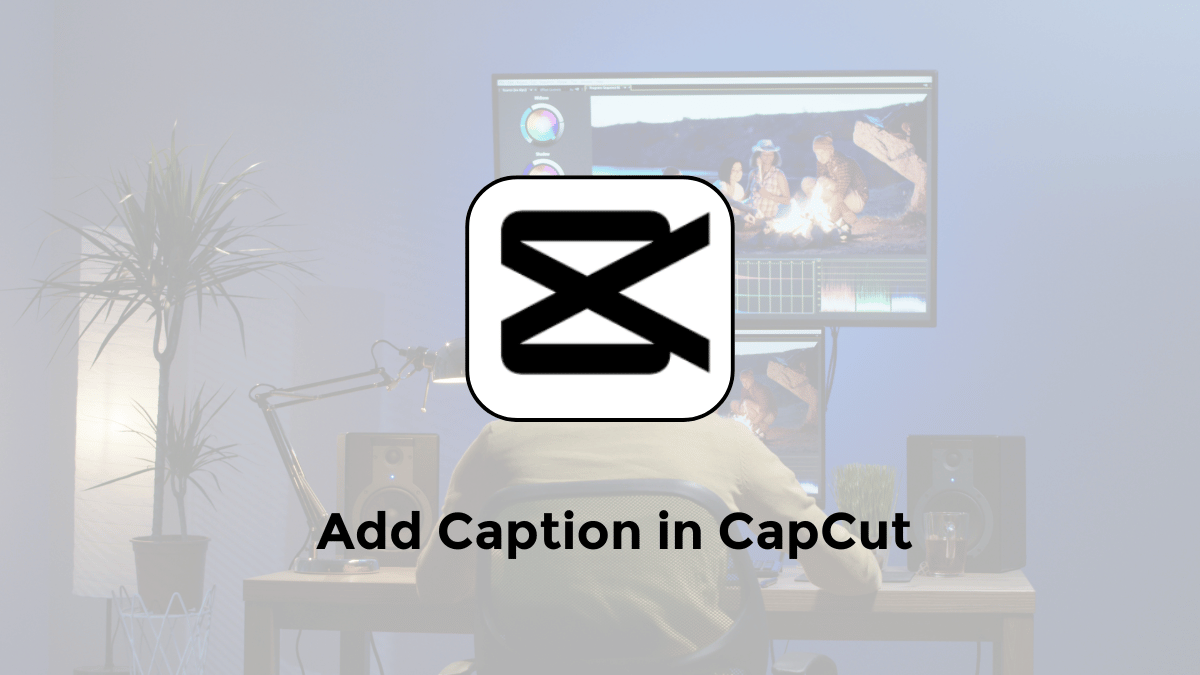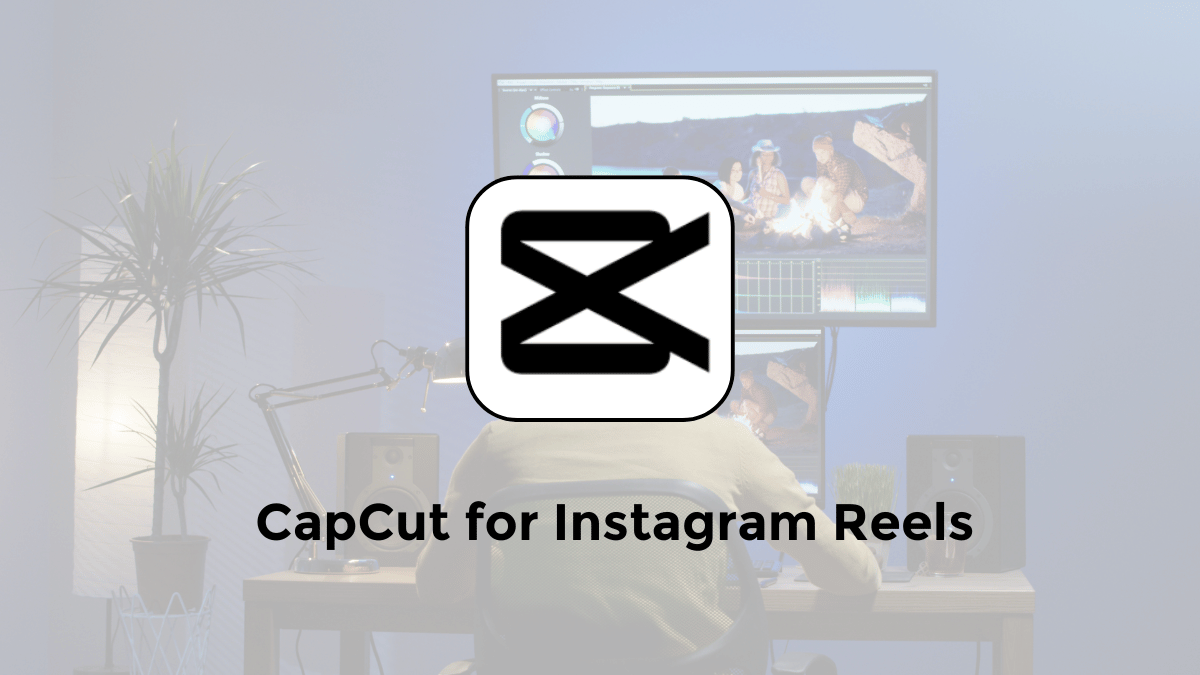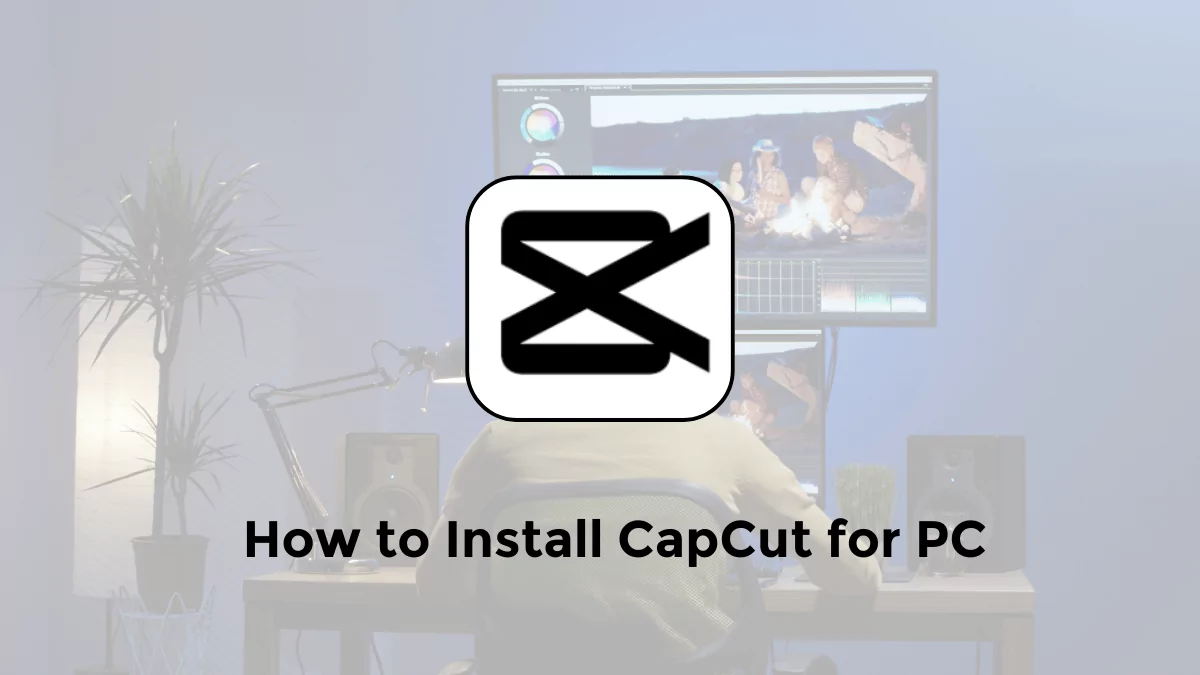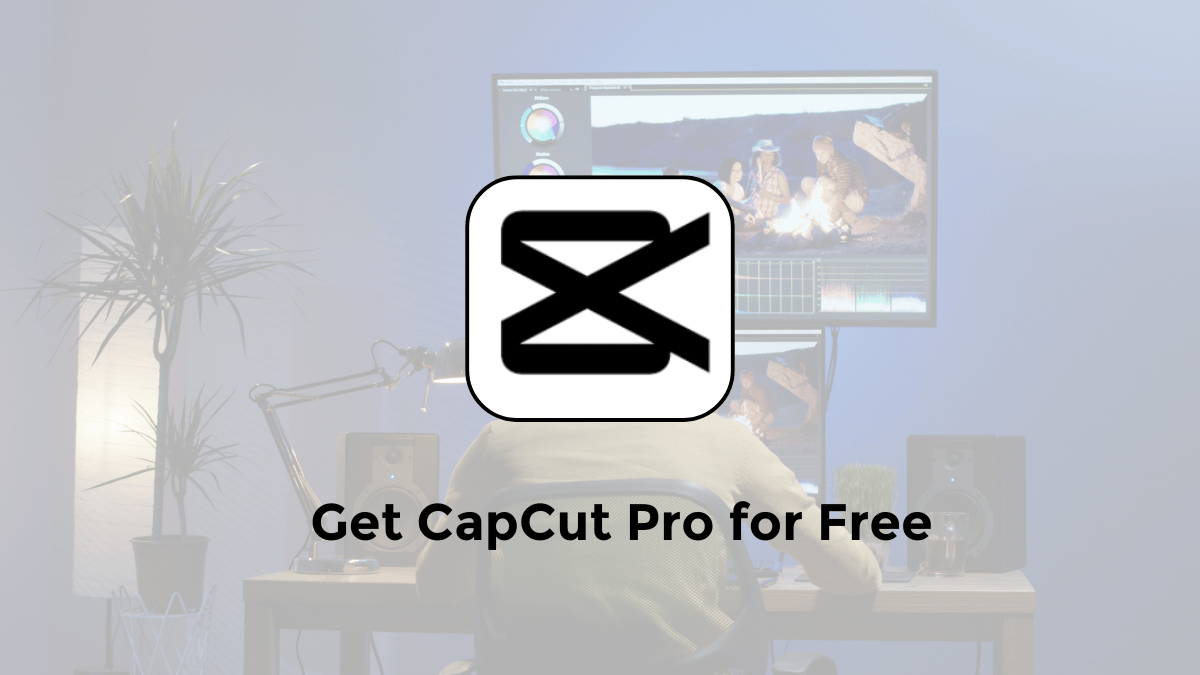Captions aren’t just words on a screen – they’re essential for making your videos more accessible, engaging, and informative. Adding Captions Made Easy with CapCut.
The good news is that adding captions to your videos doesn’t have to be a hassle. CapCut, a user-friendly video editing app, offers tools to streamline the process.
Whether you want to automatically generate captions or add them manually, CapCut has you covered.
In this guide, I will share to you through the simple steps to add captions in CapCut. So you can create videos that reach a wider audience and and more engaging.
What are Auto Captions in CapCut?
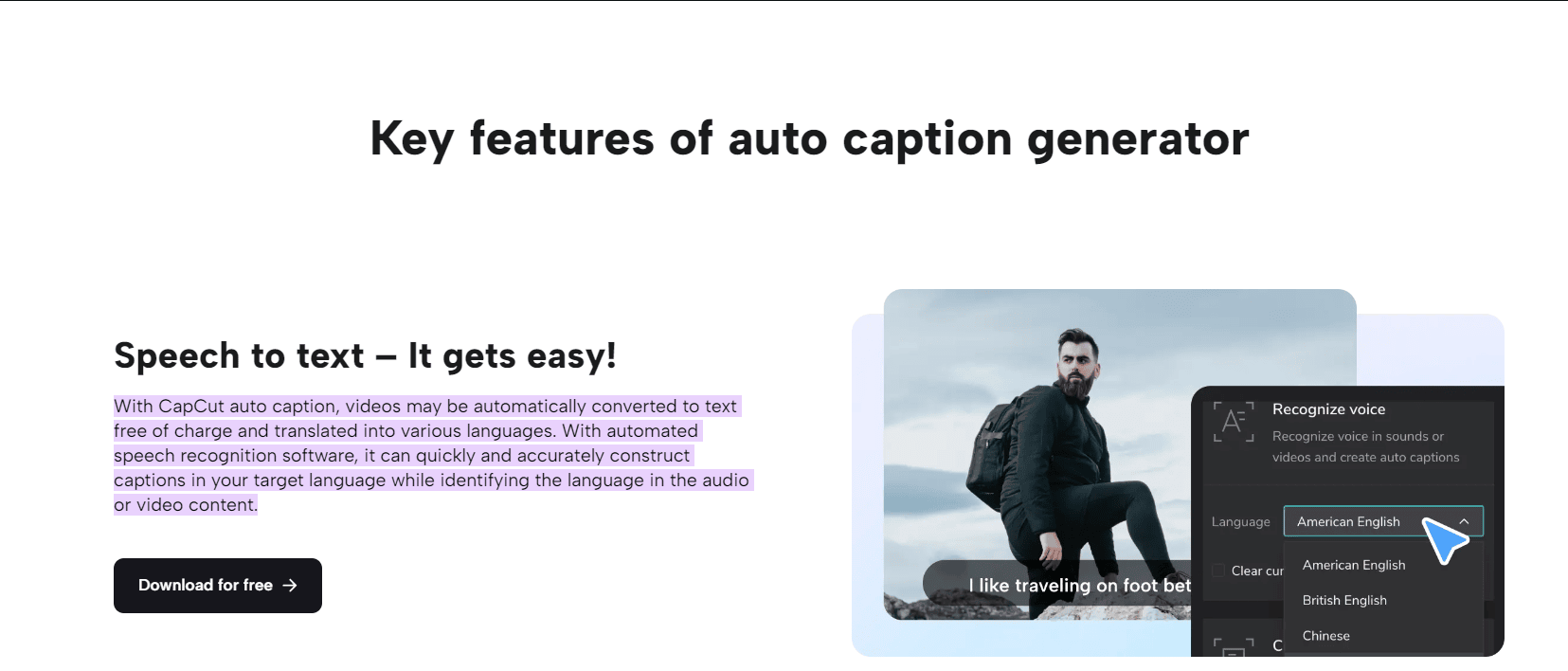
Auto Captions in CapCut is a feature that automatically generates subtitles for your videos using voice recognition AI technology.
This allows you to effortlessly add captions that match the dialogue in your videos without manual input.
CapCut identifies spoken words in the video and inserts them as captions, making the content more accessible to viewers.
Including those with hearing impairments or those who prefer watching videos without sound.
Additionally, the Auto Captions feature supports multiple languages.
How to Add Automatic Subtitles in CapCut PC
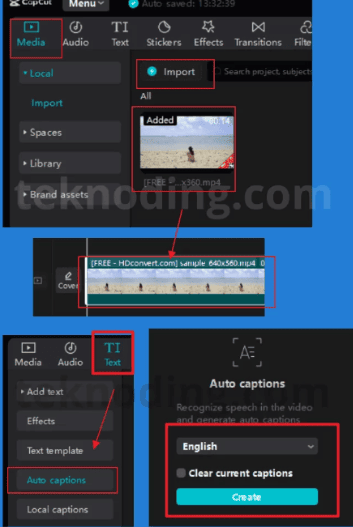
Here’s how to create automatic subtitles on capcut pc:
- Make sure you download the latest version of CapCut for PC
- Next, run the CapCut application on your Windows/Mac PC/Laptop.
- Login to your CapCut account using your Google account, TikTok account, etc.
- Select “New Project” for a new project in CapCut
- Select “Import” in the Media section of CapCut PC.
- You can select videos from your storage folder, which contains many conversations such as Podcast videos and so on.
- Next drag the video towards the Timeline
- You can drag the file in the Media section, towards the timeline via your mouse or touchpad on your laptop.
- Then select “Text” > then select “Auto Captions”
- After that, select Language > select the “Create” button to Create Auto Subtitles in CapCut PC.
- Now you just need to edit and customize the text style of the auto subtitles, using the features in CapCut.
How to Add Auto Captions in CapCut Mobile
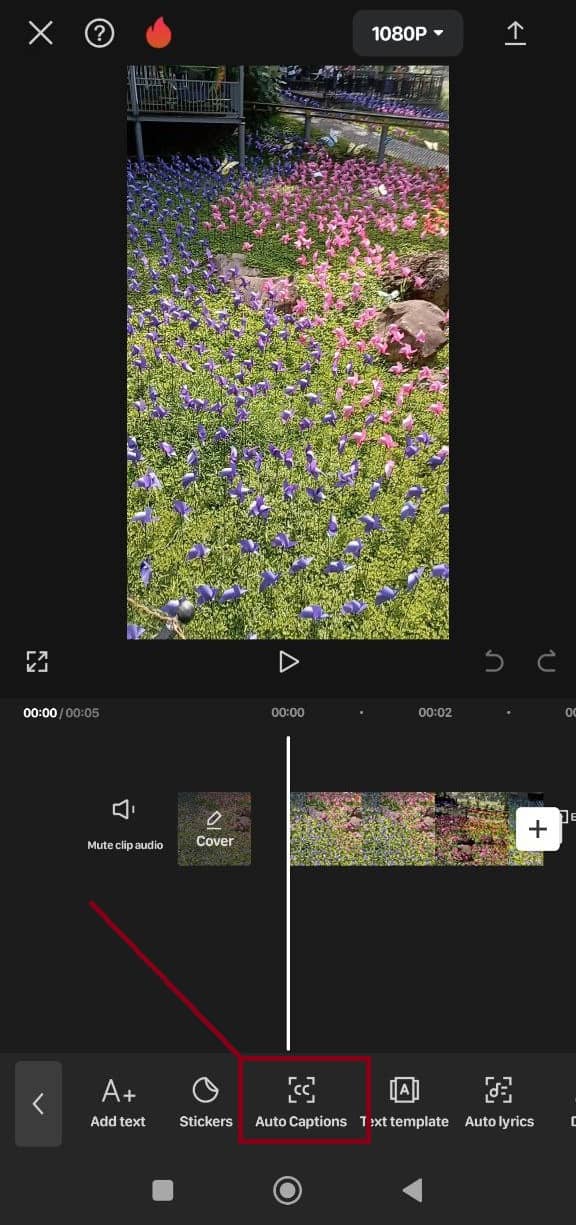
Step 1: Install and Launch CapCut
- Download CapCut from the Google Play Store (Android) or App Store (iOS).
- Open the app and start a new project.
Step 2: Import Your Video
- Tap the “+” icon to create a new project.
- Select your video from your device’s library.
Step 3: Access the Auto Captions Feature
- Choose the “Text” tab at the bottom of your screen.
- Select “Auto Captions.”
- If it’s your first time, CapCut will request permission to access your audio. Tap “Confirm” and “Continue.”
How to Style Text Like Your Favorite YouTubers in CapCut
Did you know that 85% of Facebook videos are watched without sound? Or that adding captions can increase video view time by an average of 12%?
Captions aren’t just for accessibility, they’re a secret weapon for grabbing attention, keeping viewers hooked, and even ranking higher in search results.
YouTubers have mastered the art of captions. Think MrBeast’s bold, animated text or Ali Abdaal’s clean, minimalist style.
These captions add personality, emphasize key points, and enhance the overall viewing experience.
With CapCut, a free and user-friendly video editing app, you can easily recreate these styles and make your videos pop.
CapCut Caption Styles: Decoding the YouTuber Aesthetic
Here’s a breakdown of some popular YouTuber caption styles and how to achieve them in CapCut:
- Bold and Animated (MrBeast Style):
- Font: Thick, sans-serif fonts like Impact or Bebas Neue.
- Color: High contrast colors like white on black or bright colors on a dark background.
- Animation: Zoom in/out, shake, or spring effects.
- Placement: Centered or lower third of the screen.
- Minimalist and Clean (Ali Abdaal Style):
- Font: Simple, sans-serif fonts like Open Sans or Montserrat.
- Color: White or light gray on a slightly darker background.
- Animation: Subtle fade-in/out or slide effects.
- Placement: Lower third of the screen.
- Dynamic and Playful (Marques Brownlee Style):
- Font: Unique fonts with personality, like Lobster or Pacifico.
- Color: A mix of colors that complement the video’s theme.
- Animation: Bounce, typewriter, or glitch effects.
- Placement: Creative placement, like in the corner or alongside a graphic.
Step 4: Generate Captions
- CapCut will automatically transcribe the audio and add captions to your video.
Additional Tips
- Use concise and clear language: Captions should be easy to read and understand.
- Consider the audience: Tailor your captions to the target audience’s language and cultural context.
- Add speaker identification: If multiple people are speaking in the video, use speaker labels to identify who is saying what.
- Proofread carefully: Ensure your captions are free of errors before exporting the video.
- Use a captioning service: If you need professional-quality captions, consider using a captioning service.
Conclusion
Adding captions in CapCut is a straightforward process that can significantly enhance the accessibility and engagement of your videos.
By following the steps outlined in this guide, you can create clear, visually appealing captions that will captivate your audience.
Remember to use concise language, consider your audience, and proofread carefully to ensure the best possible results.
Advantages of Auto Captions in CapCut
| Advantages | Description |
|---|---|
| Ease of Use | Auto Captions in CapCut are easy to use, even for beginners. |
| Process Automation | Captions are automatically generated without the need for manual typing, saving time and effort. |
| High Precision | The Auto Captions system can detect speech with high accuracy, producing precise text. |
| Text Style Adjustment | You can adjust caption text style, such as size, font, color, and background according to your preferences. |
| Wide Language Options | Support for multiple languages allows you to create captions in various international languages. |
| Voice to Text Integration | CapCut can quickly convert voice in the video into text, facilitating search and accessibility. |
| Caption Format Options | You can choose between on-screen captions or hidden captions for various purposes. |
| Easy Revision and Adjustment | You can edit or correct automatically generated captions as needed. |
| Speed and Efficiency | Automation processes enable you to generate captions quickly, speeding up video production workflows. |
| Social Platform Support | Auto Captions in CapCut support various social media platforms, making it easy to share videos with captions. |
FAQ 1: How can I add subtitles to a video?
- Methods:
- Manual Typing: Most video editing software/apps let you manually type subtitles and adjust their timing within the editing interface.
- Auto-Generated Subtitles/Captions: Many tools use speech-to-text technology to automatically generate captions. You can then edit them for accuracy. Popular options include:
- YouTube’s built-in captioning
- Dedicated subtitling websites (VEED.io, Clideo, HappyScribe)
- Video editing software with auto-caption features
- Uploading Pre-written Subtitles: If you have a subtitle file (.SRT, .VTT), you can often upload it directly to the video platform or editing software.
- Steps (General):
- Choose your method: Manual typing, auto-generation, or using an existing file.
- Access the subtitle tools: Find the subtitle/caption section within your video software or website.
- Add/generate your subtitles: Type, upload, or trigger the auto-captioning tool.
- Edit for accuracy and timing: Make sure the captions match the spoken audio and adjust any errors or timing misalignments.
- Styling (optional): Many tools allow you to change the font, size, color, and position of your subtitles.
- Save/Export: Depending on your platform, you might embed the subtitles directly into the video, or export them as a separate subtitle file to pair with the video.
FAQ 2: How do I make subtitles all caps in CapCut?
- Unfortunately, CapCut does not have a built-in feature to automatically make subtitles all caps.
- Workarounds:
- Manually edit each subtitle: Tap on individual text boxes and change them to capital letters. This is time-consuming for longer videos.
- Use an external text editor:
- Export your subtitles from CapCut (if the option is available).
- Paste the text into a text editor or website that allows for all-caps conversion.
- Copy the converted text and re-import it or paste it back into CapCut.
FAQ 3: Why is my CapCut auto caption not working?
- Troubleshooting Tips:
- Internet Connection: Auto-captioning requires a stable internet connection. Check your signal strength.
- Clear Audio: Background noise or muffled speech can hinder the auto-captioning process. Try to use videos with clean audio.
- Supported Languages: Ensure CapCut supports the language of your video’s audio.
- App Updates: Make sure you’re using the latest version of CapCut.
- Device Restart: Sometimes restarting your device can help clear up temporary app issues.
FAQ 4: How to edit all captions at once in CapCut?
- CapCut doesn’t offer a way to edit all captions simultaneously. Here’s what you can do:
- Styling Changes:
- If you want to change the overall look (font, size, color) of your auto-captions, CapCut allows you to edit those styles globally. This affects all the captions in your project.
- Individual Editing: You’ll need to edit mistakes, word choices, or major timing adjustments within each individual caption box.