Gimana Cara Aktifkan Virtualization di Windows 10/11? Salah satu fitur yang paling powerfull , saat kita menggunakan komputer atau laptop, dengan menggunakan OS Windows 10, yaitu adanya dukungan untuk hardware, dengan teknologi VT-X, yang disebut juga virtualization.
Apa itu Virtualization ?
Virtualization adalah salah satu teknologi yang memungkinkan suatu hardware yaitu processor, dapat menjalankan beberapa sistem operasi, pada sistem komputer secara bersamaan.
Virtualization akan membuat beberapa virtual machine, yang merupakan virtual komputer, ketika dijalankan pada satu hardware. Virtualization juga akan membuat komponen hardware, secara virtual untuk virtual machine.
Dimana virtual machine ini, akan mengakses beberapa perangkat hardware yang ada di dalam komputer. Seperti prosesor, keyboard mouse,vga card, ram, hardisk, dan lain sebagainya.
Contoh Penerapan Teknologi Virtualization
Teknologi virtualization sangat berguna, ketika kita ingin menjalankan dan menggunakan software emulator, berbasis virtual machine seperti :
- Windows Sandbox – Virtual OS Windows 10 (Fitur Terbaru di Windows 10)
- Virtual Box/ VM Ware – Virtual Multi OS
- Tencent Gaming Buddy, Memu Player, Nox Player, Bluestack dll – Emulator untuk Aplikasi dan Game Android.
Untuk itu pada artikel kali ini , teknoding akan membagikan tentang cara mengaktifkan teknologi virtualization di Windows 10.
Namun, sebelum itu kita harus memastikan, dan mengecek terlebih dahulu. Apakah perangkat hardware kalian mendukung virtualization atau tidak.
Cara Mengecek Dukungan Virtualization
Terdapat 2 cara untuk mengecek dukungan virutalization, pada hardware di komputer atau laptop kita. Berikut caranya:
Mengecek Lewat Software :
- Untuk mengecek lewat program software, kalian bisa gunakan LeeMoon CPU-V, yang bisa kalian download disini.
- Dowload dan Extract File
- Kemudian jalankan , dengan mengkliknya 2 kali.
- Saat dijalankan , maka program ini akan mendeteksi, apakah perangkat hardware kalian , mendukung virtualization atau tidak.
- Seperti yang kalian lihat pada gambar di bawah :
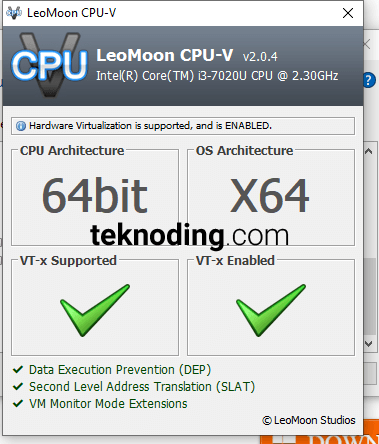
Baca juga : 7 Cara Melihat Spesifikasi PC/Laptop Windows
Mengecek Lewat Command Prompt (CMD)
- Untuk mengecek lewat cmd, kalian bisa buka CMD, lalu ketikan baris perintah systeminfo.exe, dan Enter.
- Selanjutnya, scroll ke bawah. Dukungan virtualization akan ditampilkan, seperti pada gambar di bawah:

Cara Mengaktifkan Virtualization lewat BIOS
Setelah memastikan perangkat hardware kita , dalam hal ini processor telah mendukung virtualization. Sekarang kita aktifkan fitur teknologi ini di BIOS (Basic Input Output System):
- Karena untuk masuk ke BIOS , bisa berbeda-beda ,tergantung motherboard ,dan system BIOS yang digunakan, pada Komputer atau Laptop.
- Untuk itu disini sebagai contoh, saya masuk BIOS dengan menggunakan motherboard ASUS.
- Restart PC , lalu tekan F2 atau Del pada keyboard.
- Pada ASUS UEFI BIOS, masuk ke menu Advanced Mode, lalu pilih menu Advanced > CPU Configuration > pilih Intel Virtualization Technology , pilih Enable untuk mengaktfikanya.
- Lebih jelasnya, kalian bisa lihat pada gambar di bawah:
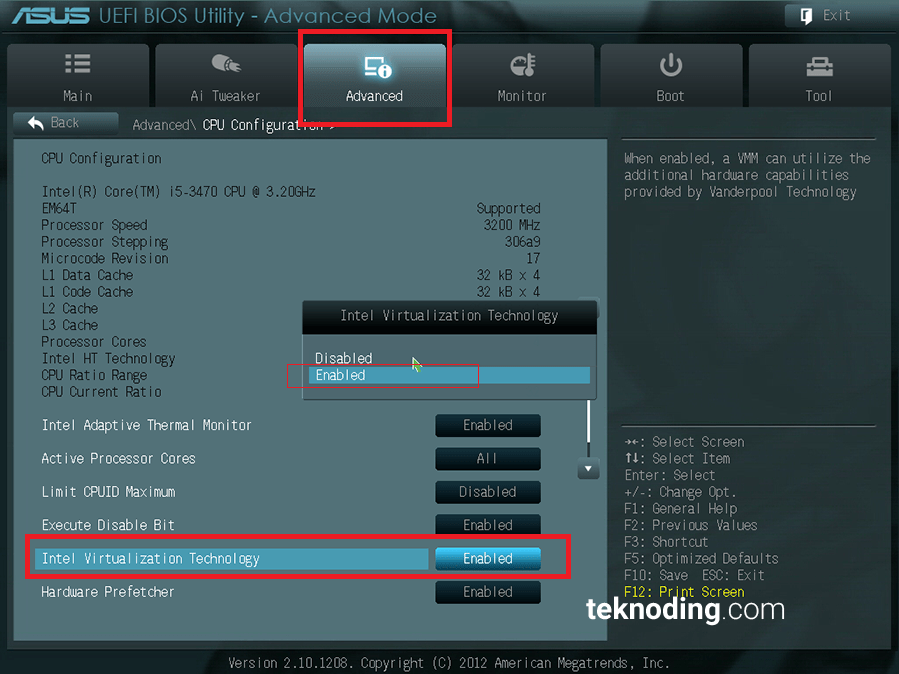
- Setelah itu , kalian simpan settinganya, lalu restart kembali.
Oh ya, untuk melihat teknologi virtualization aktif atau tidak, kalian juga bisa mengeceknya lewat Task Manager di Windows 10. Terutama dibagian Performance > CPU.
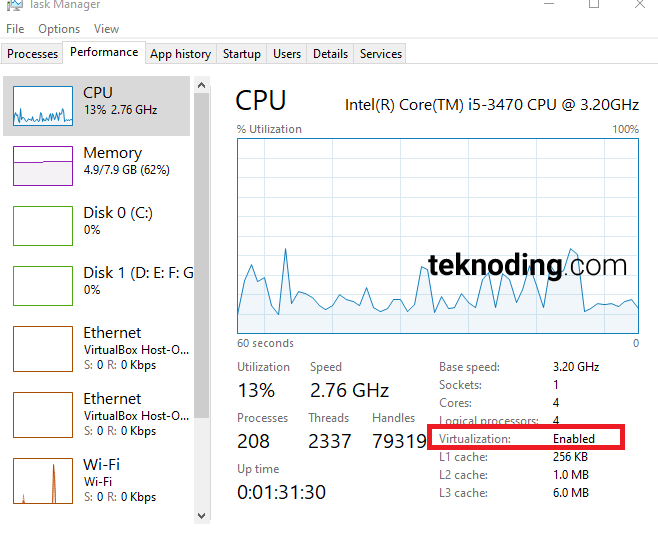
Cara Aktifkan Virrtual Machine di Windows 11
Berikut cara mengaktifkan fitur Virtual Machine Platform di Windows 11.
- Buka Start Menu Windows 11
- Selanjutnya cari dan pilih “turn windows features on or off”.
- Setelah itu ceklist untuk mengaktifkan fitur Virtual Machine Platform di Windows 11.
- Jika sudah pilih OK, lalu restart PC/Laptop kamu.
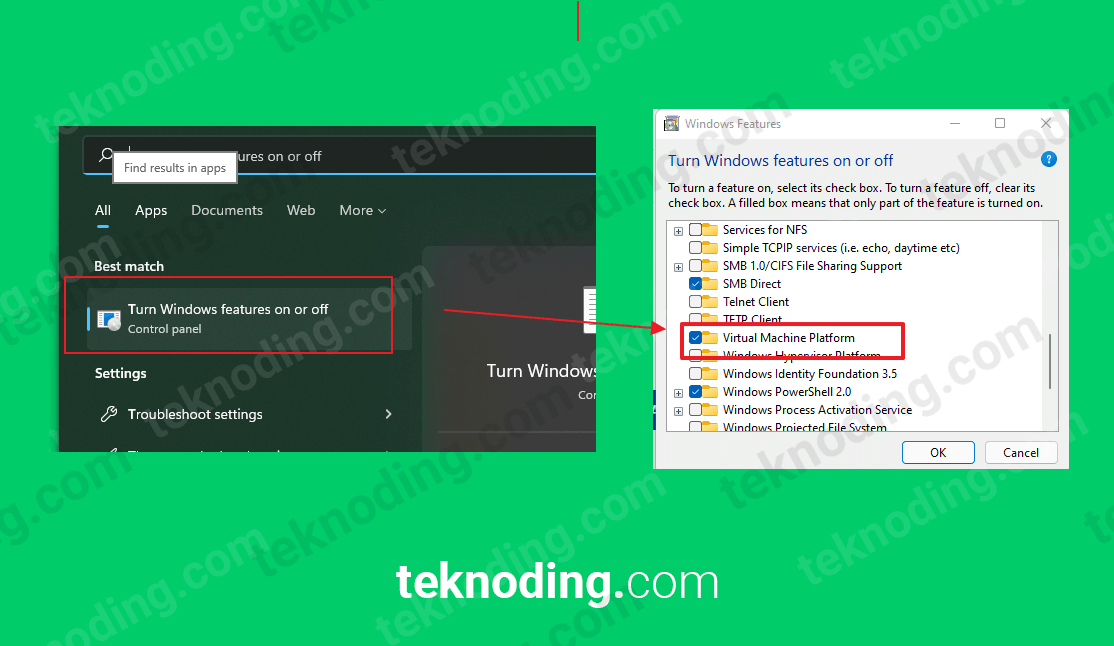
Selesai , Demikian artikel tentang cara mengaktfikan teknologi virtualization , di BIOS Windows 10. Semoga bisa membantu kalian. Terima Kasih.
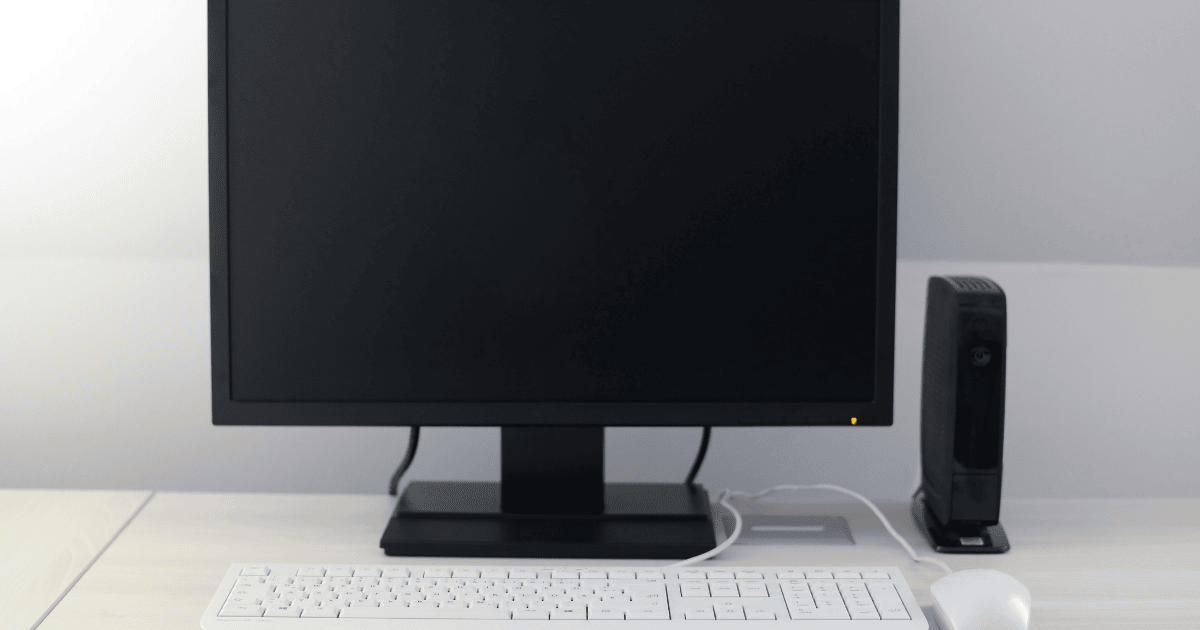
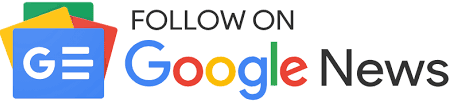
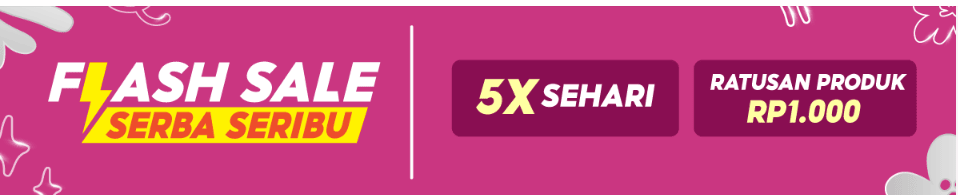
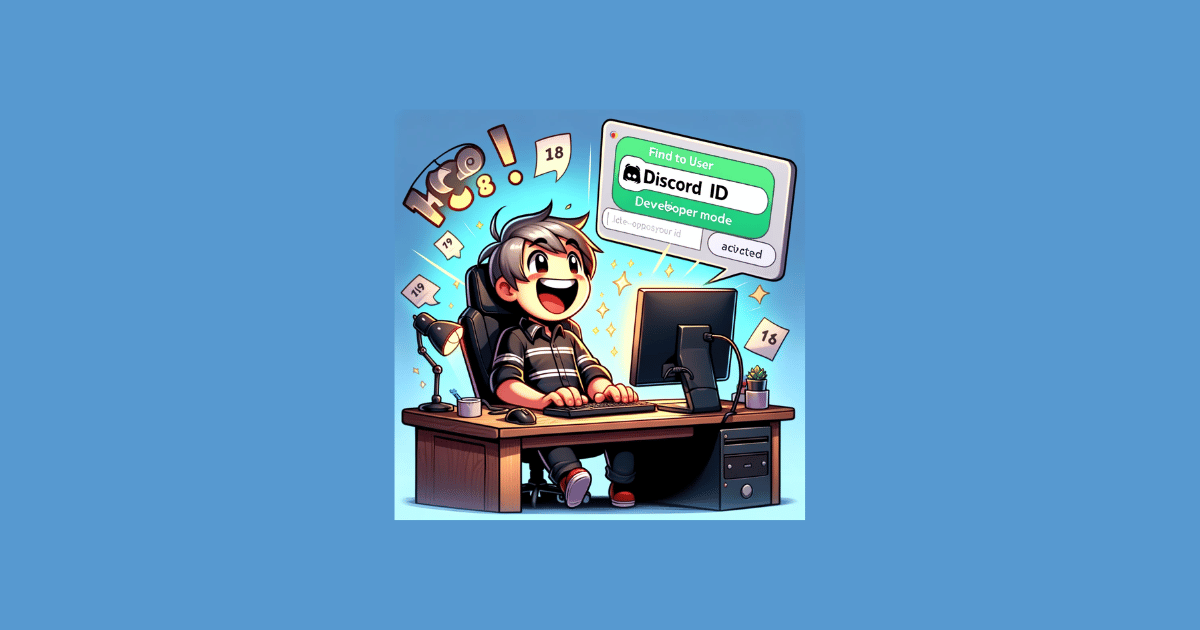
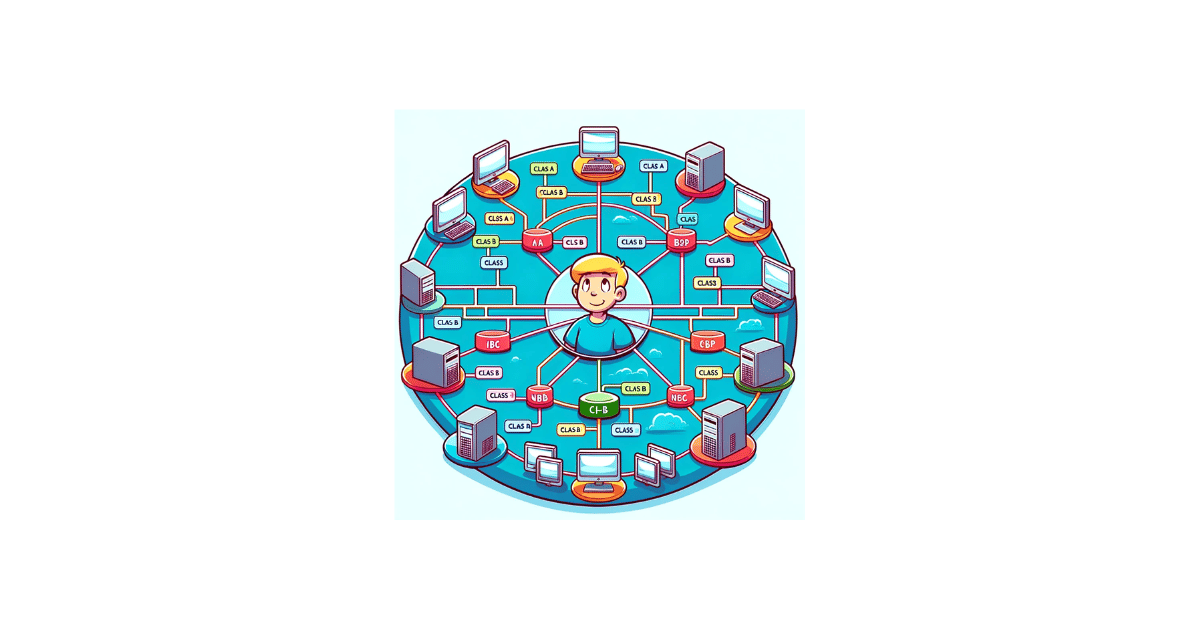
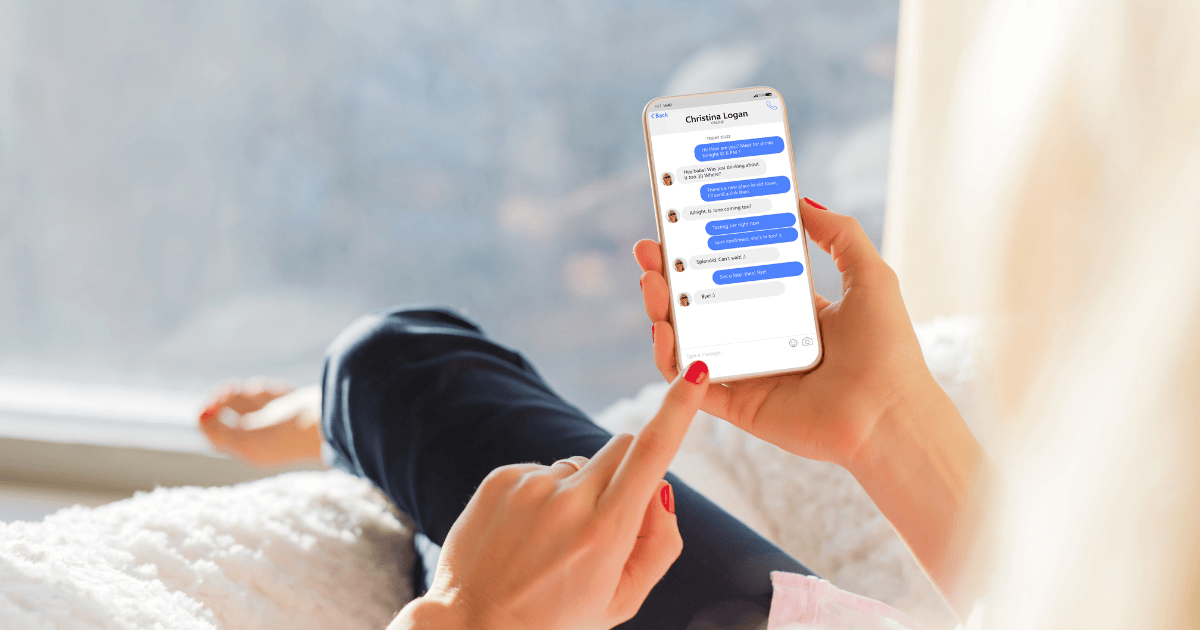
Dalam bios tidak ada virtualization.
Macam mana saya mahu install virtualization itu dalam bios?
Pos cpu sya ada 64 bit.
Saya mahu guna virtualbox tpi virtual box nya masih 32 bit.
Terima kasih infonya.