Mau tahu cara mengatasi network status not connected (no connection are available wifi)? Simak artikel ini untuk tahu langkah-langkahnya dengan mudah dan jelas.
Apa itu No Connections Are Available?
“No connection are available” dapat diterjemahkan ke dalam bahasa Indonesia sebagai “Tidak ada koneksi yang tersedia.”
Ini adalah pesan yang sering muncul pada perangkat ketika tidak ada jaringan Wi-Fi atau sambungan internet yang dapat diakses pada saat itu
Bagi kamu yang menggunakan jaringan wifi internet, pada PC atau laptop, untuk keperluan sehari-hari.
Pasti kamu pernah mengalami masalah koneksi tidak terhubung (Not connected) atau tidak ada koneksi yang tersedia(No connections available) pada jaringan wifi di OS Windows 7,8, atau 10/11.
Masalah no connection are available mungkin terjadi, diluar sepengetahuan kita.
Dikarenakan, penyebabnya bisa saja berbeda-beda, bagi tiap user atau pengguna, yang menjadikan koneksi internet, sebagai suatu kebutuhan sehari-hari.
Untuk itu pada artikel kali ini, akan dibagikan tentang cara mengatasi, atau memperbaiki pesan no connections are available, yang muncul pada jaringan Wfi di Windows 10. Selengkapnya, berikut mari kita simak lebih lanjut :
Cara Mengatasi Wifi Laptop/PC No Connections Are Available di Windows 10/11
1. Mengaktifkan Network Adapter di Windows
Cara yang pertama, jika tiba-tiba muncul peringatan No connections are available , kamu bisa mengaktifkan kembali Network Adapter, di bagian Setting.
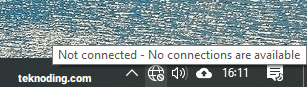
- Pertama-tama, kamu pergi ke menu setting , dengan mengetikan kata kunci “setting” , di start menu Windows 10. Atau dengan memilih icon gerigi pada start menu.
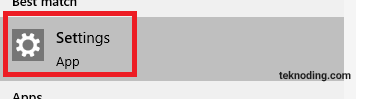
- Pada bagian Windows Settings , kamu pilih Network & Internet.
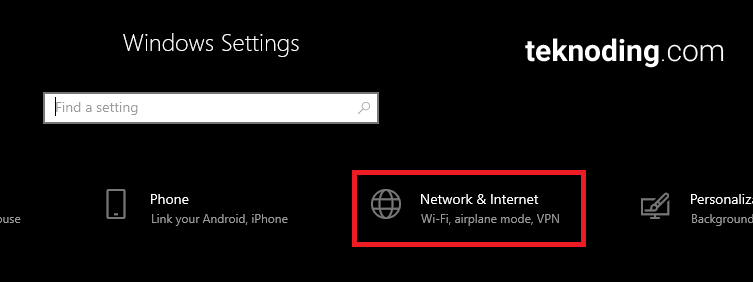
- Selanjutnya , pada menu Status > lalu Change your network settings. Pilih Change adapter options.
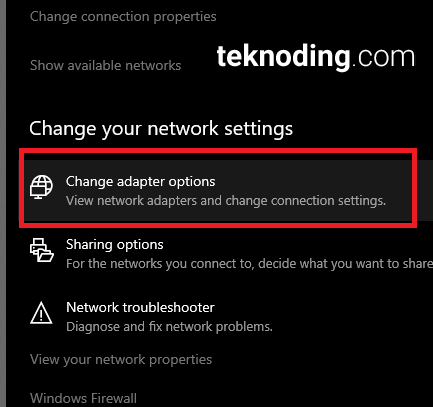
- Pada icon jaringan Wi-Fi , kamu klik kanan lalu pilih Enable.
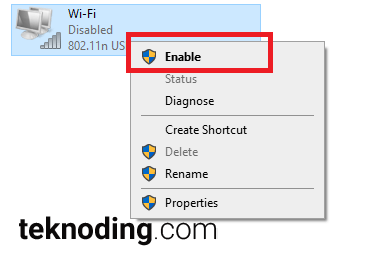
- Sekarang , kamu bisa lihat apakah pesan No connections are available masih muncul atau tidak.
2. Instal Ulang Driver Windows
Cara kedua, jika masih ada pesan peringatan No connections are available, atau icon wifi tidak muncul , kita bisa menginstall ulang driver Network Adapter.
- Pada start menu Windows 10 , kamu ketikan kata kunci “device manager” , pada kolom pencarian. Jika sudah ketemu pilih Device Manager.
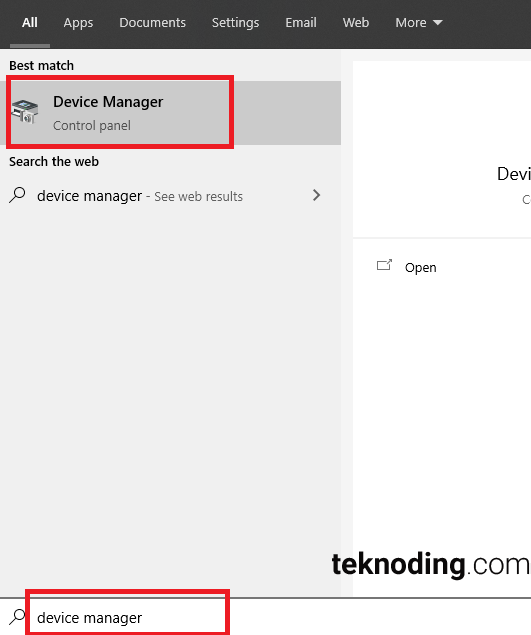
- Pada bagian Device Manager, kamu pilih driver di Network Adapter , lalu klik kanan pilih Uninstall Device.
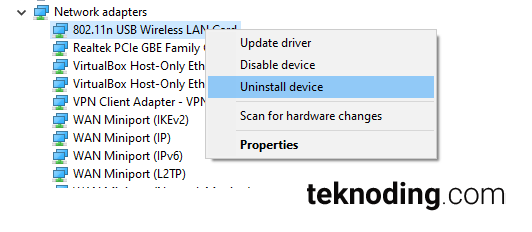
- Akan muncul jendela popup Uninstall Device , langsung saja pilih tombol Uninstall.
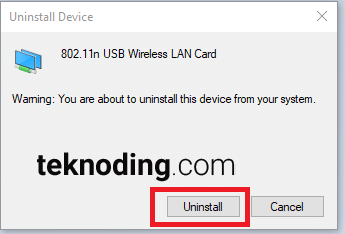
- Setelah itu , untuk menginstallnya kembali, kamu bisa restart PC Komputer atau Laptop.
- Atau juga kamu bisa klik icon Scan hardware for changes , seperti yang ditunjukan pada gambar di bawah:
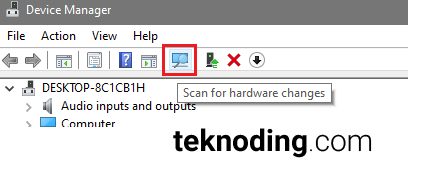
Perlu kamu ketahui juga, bagi kamu yang menggunakan Windows 7. Kamu bisa uninstall software driver lewat Control Panel> Programs > Programs and Features.
Teknoding
3. Mematikan Firewall di Windows
Dibeberapa kasus, bisa juga muncul peringatan No connections are available. Karena kita tidak mematikan firewall di Windows 10. Berikut cara settinganya:
- Pada pencarian di start menu Windows 10 , ketikan kata kunci “windows firewall”. Pilih Windows Defender Firewall.
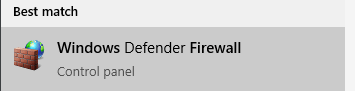
- Pada Windows Defender Firewall, kamu pilih Turn Windows Defender Firewall on or off.
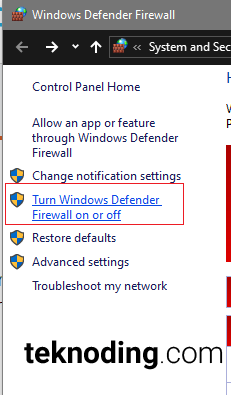
- Selanjutnya pada bagian Customize Setting, kamu pilih Turn Off Windows Defender Firewall. Jika sudah klik tombol OK.
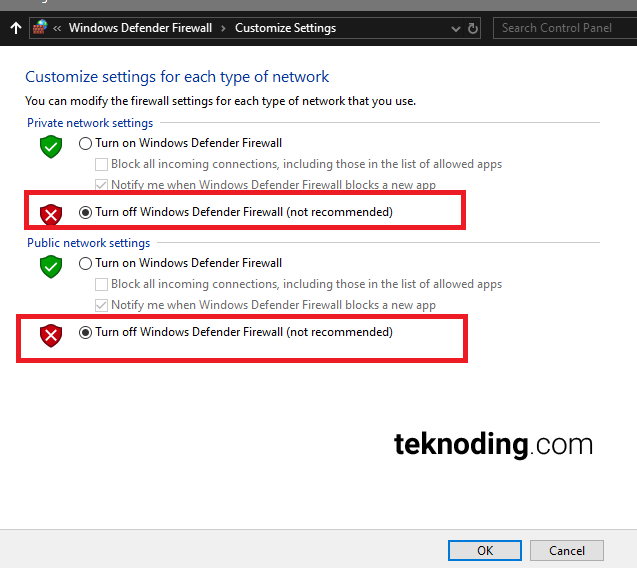
- Selesai
4. Mengaktifkan Mode Airplane
Cara keempat bagi kamu yang menggunakan sistem operasi Windows 10 atau Windows 11. Kamu bisa mengaktifkan mode airplane atau mode pesawat, fitur ini hampir sama seperti yang ada di pengguna Smartphone.
Fitur mode airplane, dapat kamu aktifkan saat memilih icon jaringan wifi di pojok kanan bawah taskbar Windows.
Nantinya ketika fitur mode airplane diaktifkan, maka secara otomatis akan memutuskan koneksi jaringan wifi yang sedang terhubung.
Sebenarnya fitur mode airplane ini memang ditujukan untuk pengguna Laptop, bukan untuk pengguna PC Desktop.
5. Restart Modem atau Router Wifi
Jika keempat cara di atas tidak ada yang work atau berhasil. Solusinya kamu bisa restart router , yang sedang kamu gunakan untuk internetan.
Atau lebih lanjutnya lagi, kamu bisa tanya ke ISP (Internet Service Provider) masing-masing, tempat kaamu berlangganan internet, agar bisa segera diperbaiki.
Berikut ini adalah beberapa cara lain mengatasi laptop/PC “No Connections are Available”:
| No. | Cara Mengatasi | Deskripsi |
|---|---|---|
| 1 | Periksa Koneksi WiFi | Pastikan WiFi atau kabel jaringan terhubung dengan baik. Jika perlu, restart router. |
| 2 | Aktifkan Mode Pesawat | Nonaktifkan dan aktifkan kembali mode pesawat di perangkat kamu. |
| 3 | Restart Perangkat | Resetart komputer atau perangkat kamu. |
| 4 | Periksa Kabel Jaringan | Pastikan kabel jaringan terhubung dengan kuat dan tidak rusak. |
| 5 | Atur Ulang Adapter Jaringan | Dalam pengaturan jaringan, atur ulang adapter jaringan. |
| 6 | Periksa Driver Jaringan | Pastikan driver jaringan terbaru terinstal di perangkat kamu. |
| 7 | Nonaktifkan Firewall Sementara | Nonaktifkan firewall untuk sementara guna memastikan tidak ada blokir. |
| 8 | Periksa Pengaturan IP | Pastikan pengaturan IP dan DNS dikonfigurasi secara otomatis. |
| 9 | Matikan dan Hidupkan Kembali WiFi | Matikan WiFi dan hidupkan kembali untuk mencoba koneksi ulang. |
| 10 | Periksa Perangkat Lain di Jaringan | Pastikan tidak ada perangkat lain yang mengganggu jaringan kamu. |
| 11 | Cek Keamanan Jaringan | Periksa apakah perangkat kamu diizinkan di jaringan, seperti MAC filtering. |
| 12 | Periksa Antivirus atau VPN | Nonaktifkan sementara antivirus atau VPN untuk memastikan tidak ada blokir. |
| 13 | Reset Jaringan ke Pengaturan Awal | Kembalikan pengaturan jaringan ke default jika diperlukan. |
| 14 | Hubungi ISP atau Administrator Jaringan | Jika masalah berlanjut, hubungi penyedia layanan internet atau admin jaringan. |
| 15 | Upgrade Perangkat Keras | Pertimbangkan mengupgrade perangkat keras jika perlu untuk koneksi yang lebih baik. |
Apa arti Show Available Networks?
Istilah “show available networks” dapat diterjemahkan ke dalam bahasa Indonesia sebagai “tampilkan jaringan yang tersedia.”
Ini biasanya merujuk pada perintah atau tindakan untuk melihat daftar jaringan Wi-Fi yang dapat diakses oleh perangkat kamu.
Kamu dapat melihat jaringan Wi-Fi yang tersedia di perangkat dengan masuk ke pengaturan Wi-Fi atau menggunakan perangkat lunak khusus untuk mencari dan menampilkan jaringan yang tersedia di sekitar kamu.
Itulah dia artikel tentang tentang cara mengatasi no connections are available, pada jaringan Wifi di Windows 10. Semoga tutorial ini bisa membantu kamu.
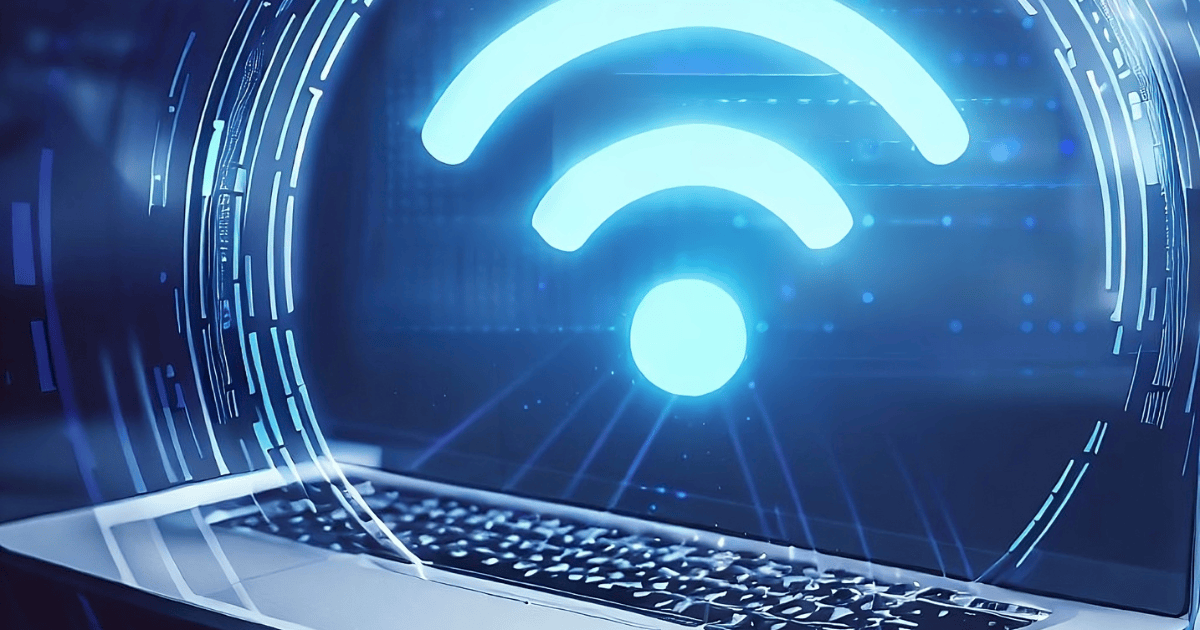
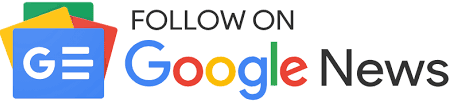
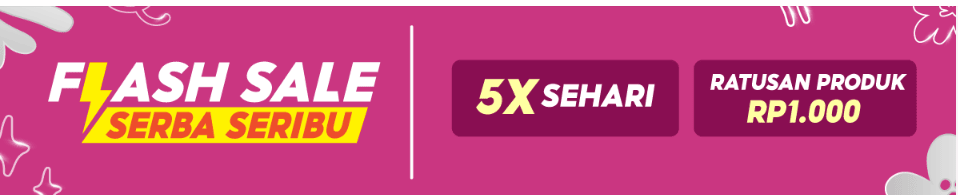
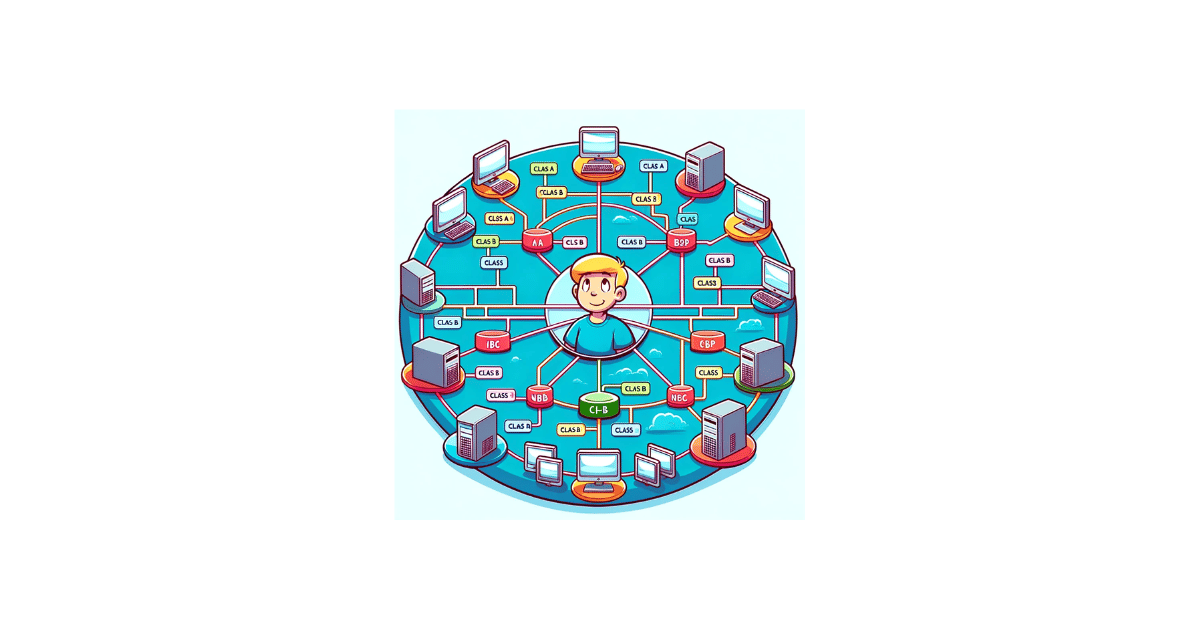
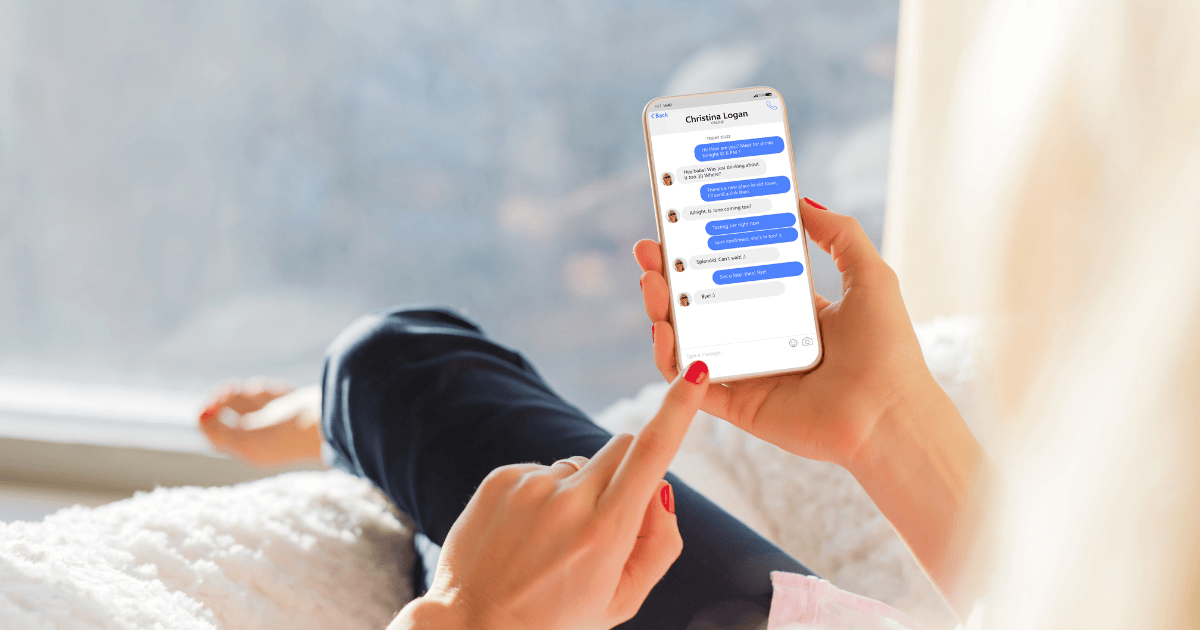
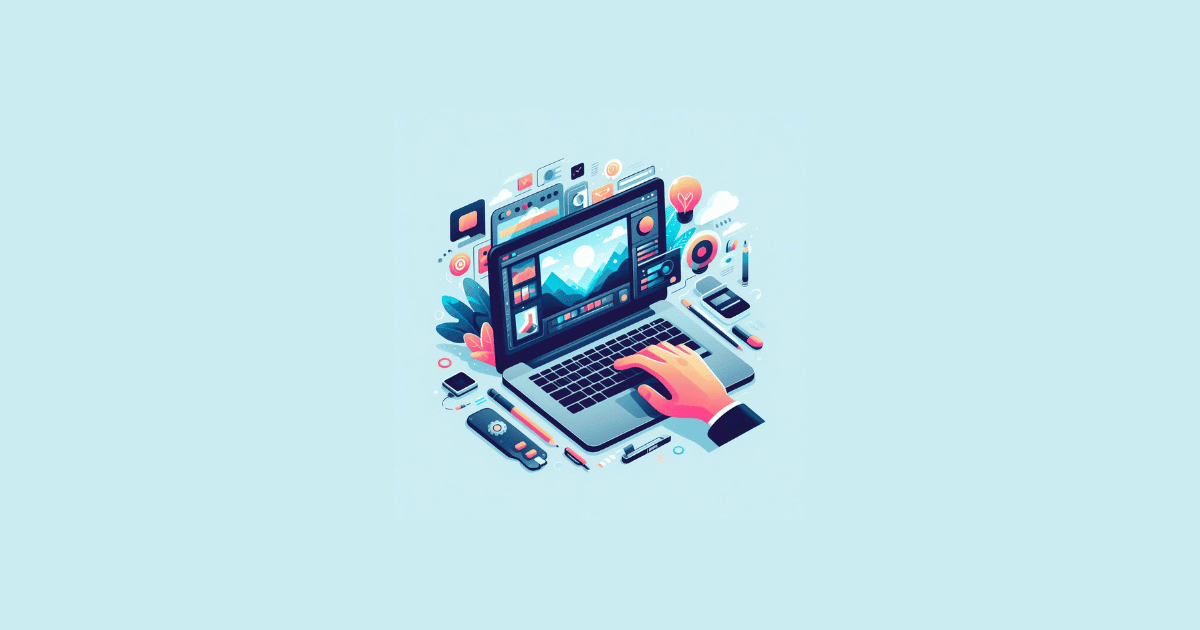
Min, izin bertanya kenapa laptop saya masih no connections are available padahal semua langkah2 yang diatas sudah saya lakukan?🙏
mau gk mau harus install ulang kayanya gan..
yuhuuuu Berhasilllll, thanks bos
Yaa gimana? Yg ada cuma Ethernet, smpt bbrp hari yg lalu ke fix perkara ini, cuma bbrp jam kmudian balik lg ” No connection available “
sama-sama gan.
mau gk mau harus install ulang sih kayanya gan..