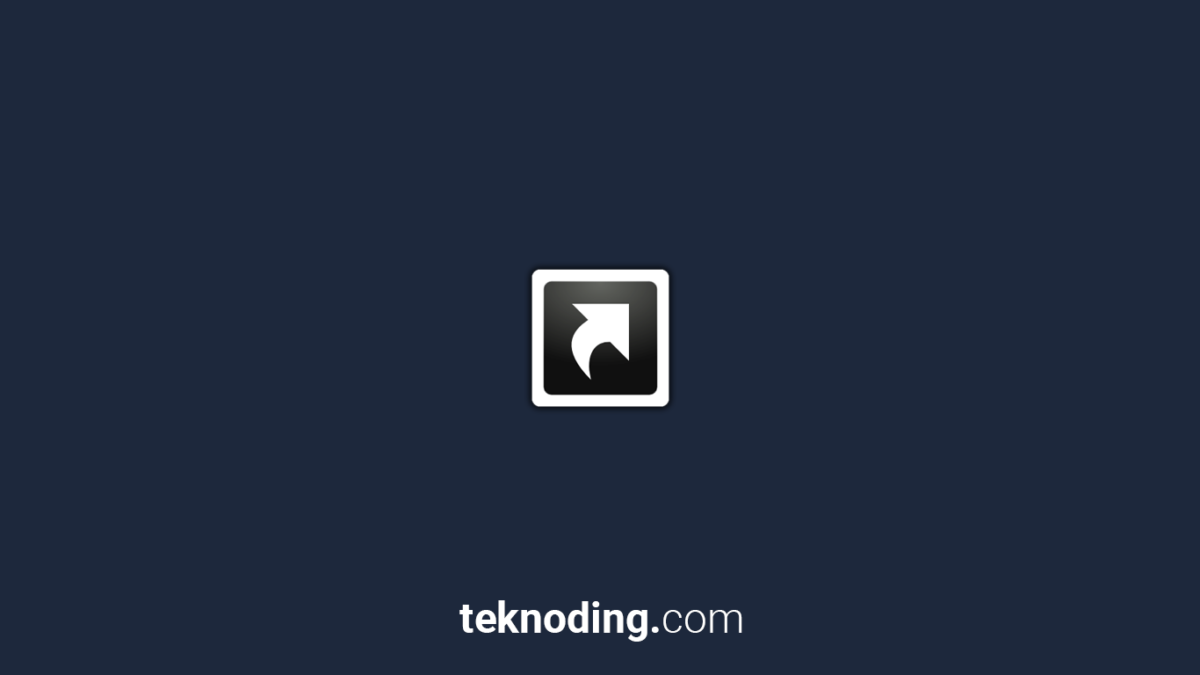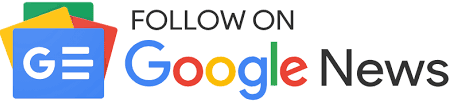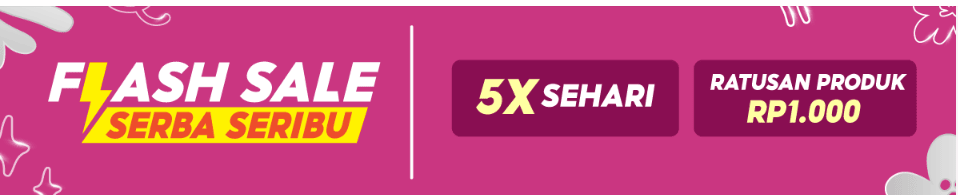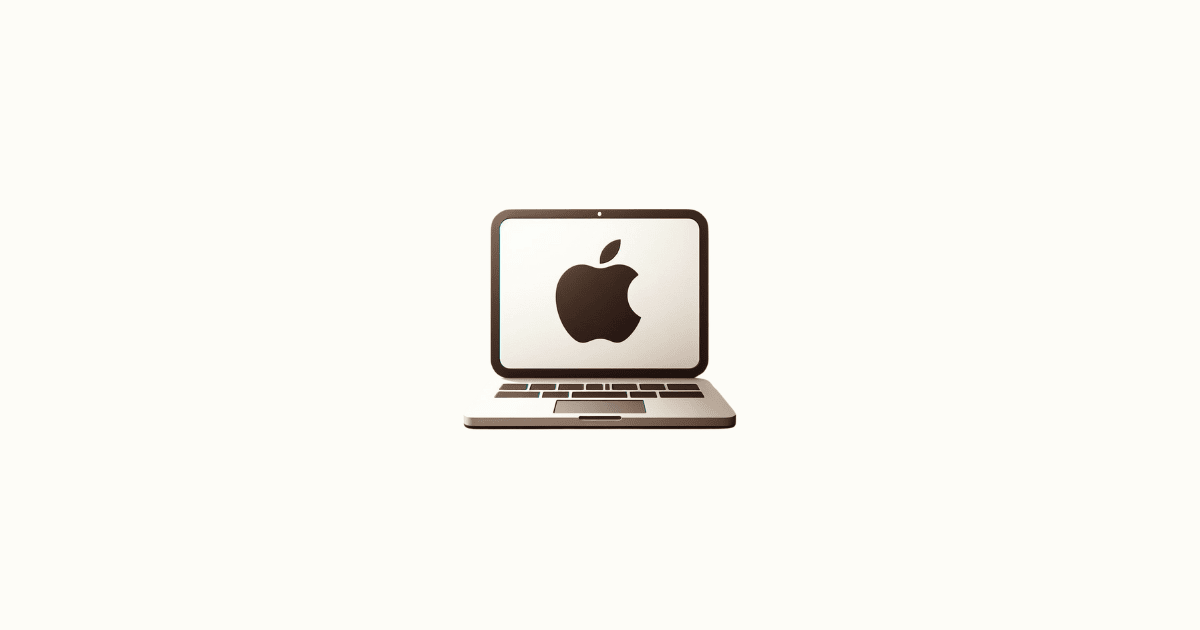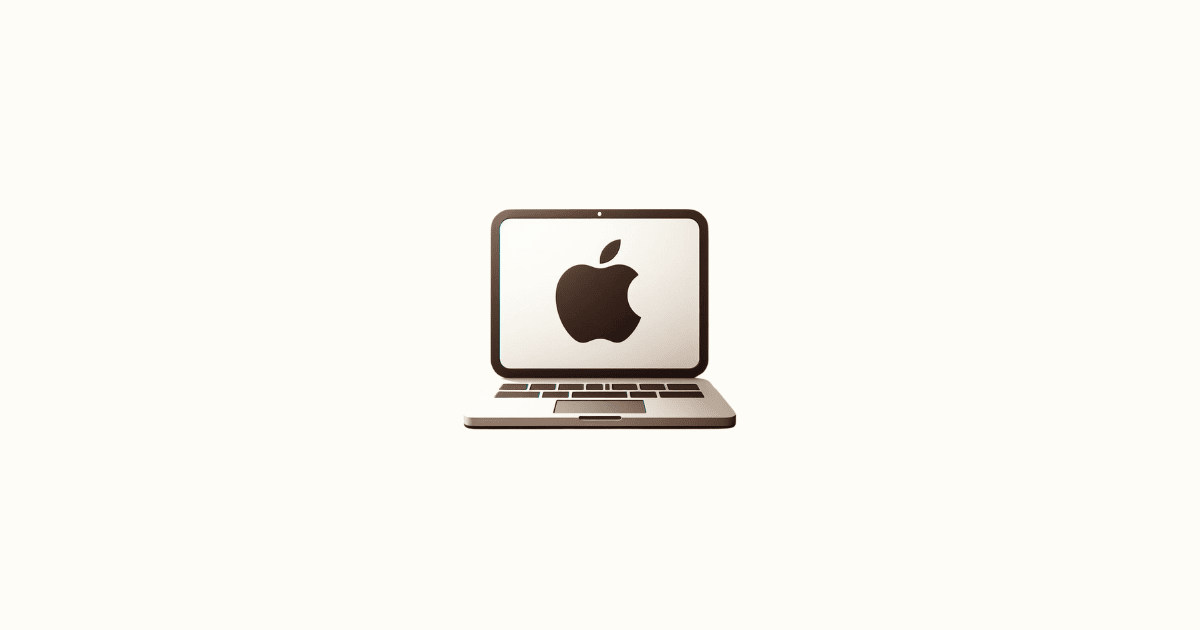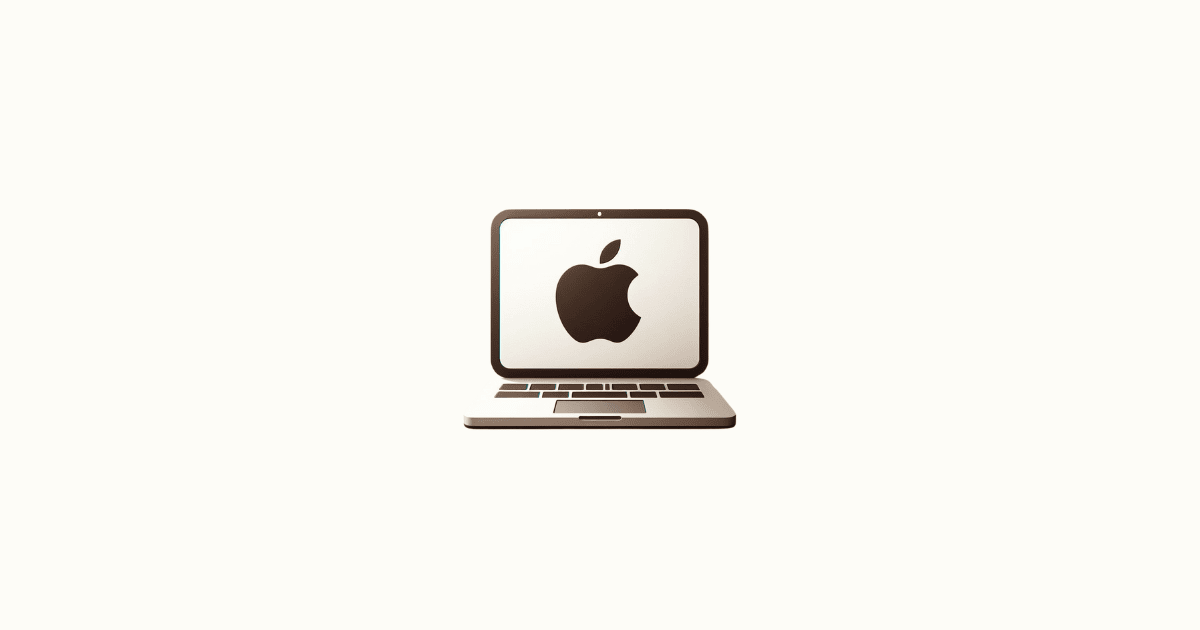Cara membuat shortcut (alias) file, folder atau aplikasi di Mac OS X, pada perangkat Macbook atau iMac.
Shortcut berfungsi sebagai jalan pintas atau akses langsung terhadap sumber asli, baik itu untuk aplikasi , file atau folder.
Karena hanya berupa shortcut, maka ketika kita menghapus shortcut, tidak akan berpengaruh terhadap sumber aslinya.
Jika kalian sebelumnya menggunakan sistem operasi Windows. Pasti sudah tidak asing dengan apa itu shortcut.
Di OS Windows, ketika kita menginstall software atau aplikasi baru, maka shortcut dari aplikasi tersebut, secara otomatis akan ditampilkan pada layar desktop.
Berbeda halnya jika kalian menggunakan Mac OS X, baik itu perangkat Macbook atau iMac.
Ketika menginstall aplikasi baru, maka secara otomatis akan ditampilkan ke Launchpad, bukan pada layar desktop.
Untuk penamaanya shortcut di Mac OS X dikenal sebagai Alias.
Selengkapnya, berikut mari kita simak lebih lanjut caranya:
Berikut Cara Buat Shortcut/Alias di Desktop Mac OS:
Buat Alias File atau Folder ke Desktop
- Pertama-tama buka Aplikasi Finder di Dock.
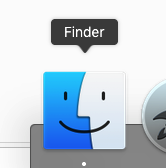
- Selanjutnya buat atau cari folder atau file yang ingin digunakan sebagai shortcut atau alias.
- Sebagai contoh disini saya menggunakan folder yang bernama Teknoding, dan juga file yang bernama Teknoding.rtf.
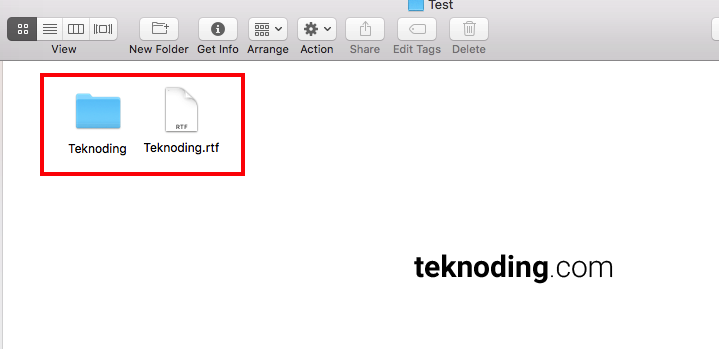
- Klik kanan pada folder, dan juga file.
- Lalu pilih Make Alias, untuk membuat shortcut.
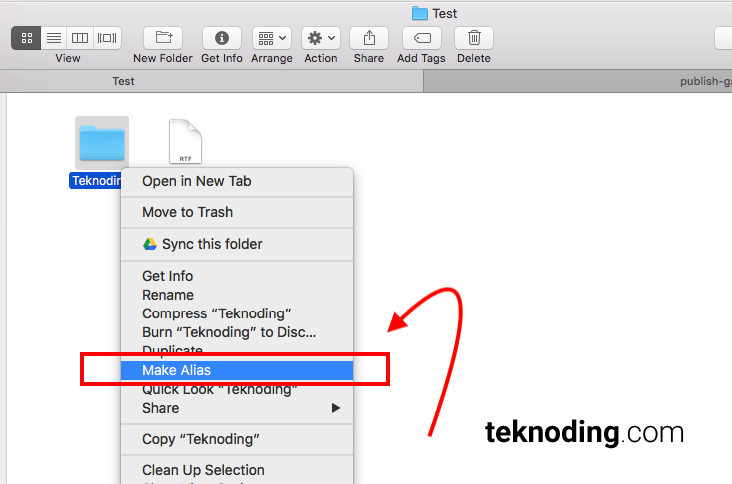
- Nah perbedaan alias atau shortcut pada folder dan file, dengan sumber aslinya.
- Akan ditunjukan pada icon tanda panah warna hitam, yang berada di pojok kiri bawah.
- Setelah itu, kalian drag icon dan arahkan ke layar desktop kalian. Seperti pada gambar di bawah:
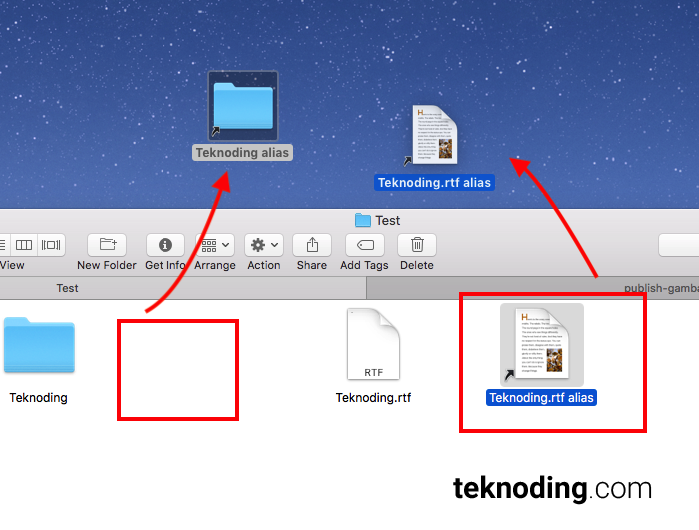
- Selesai, sekarang alias atau shortcut dari folder dan file, dapat diakses dengan mudah lewat desktop.
Buat Alias Aplikasi ke Desktop
- Buka kembali Finder.
- Pilih icon Applicatons di sebelah kiri.
- Selanjutnya, pilih atau klik kanan pada Aplikasi, yang ingin digunakan sebagai shortcut atau alias.
- Sebagai contoh, disini saya menggunakan Microsoft Word.
- Lalu pilih Make Alias, untuk membuat shortcut.
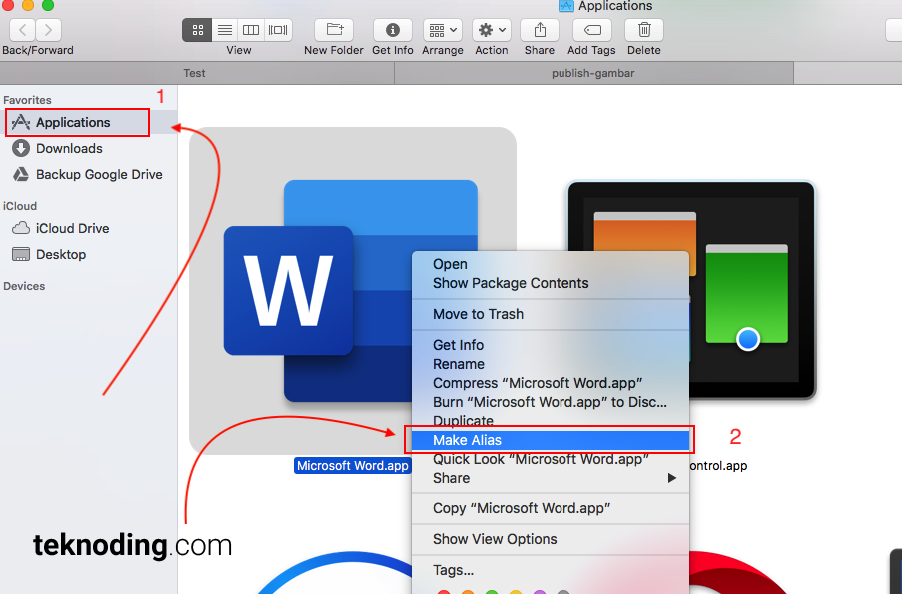
- Setelah itu, kalian tinggal drag icon, lalu arahkan ke layar desktop.
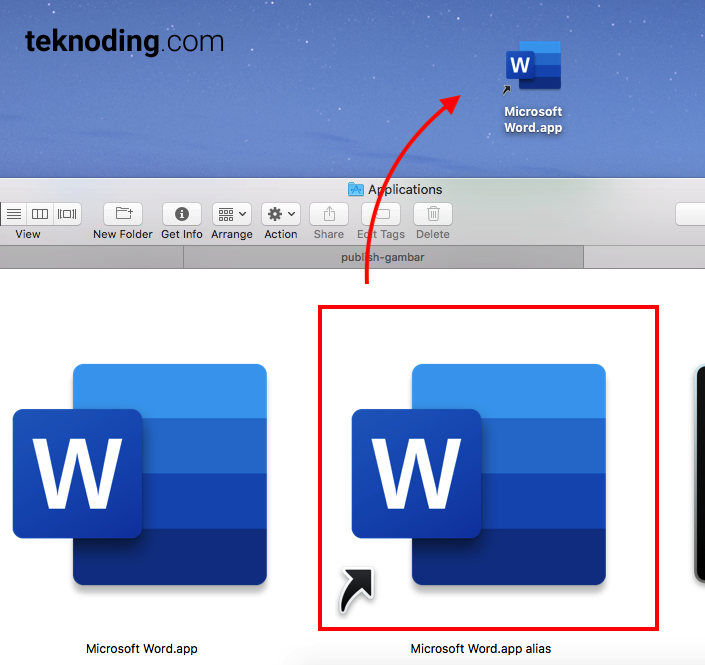
- Selesai
Cara Cepat Buat Shortcut/Alias dengan Kombinasi tombol
- Pada folder, file atau aplikasi asli.
- Select atau klik lalu drag icon, diikuti dengan menekan tombol Command + Option.
- Secara otomatis maka shortcut atau alias akan dibuat.
- Seperti pada video berikut:
Baca juga : 25+ Pintasan atau Shortcut Keyboard di Mac OS X
Demikian artikel tentang cara membuat shortcut file, folder atau Aplikasi di Mac OS X, pada perangkat Macbook atau iMac. Semoga bisa membantu kalian.