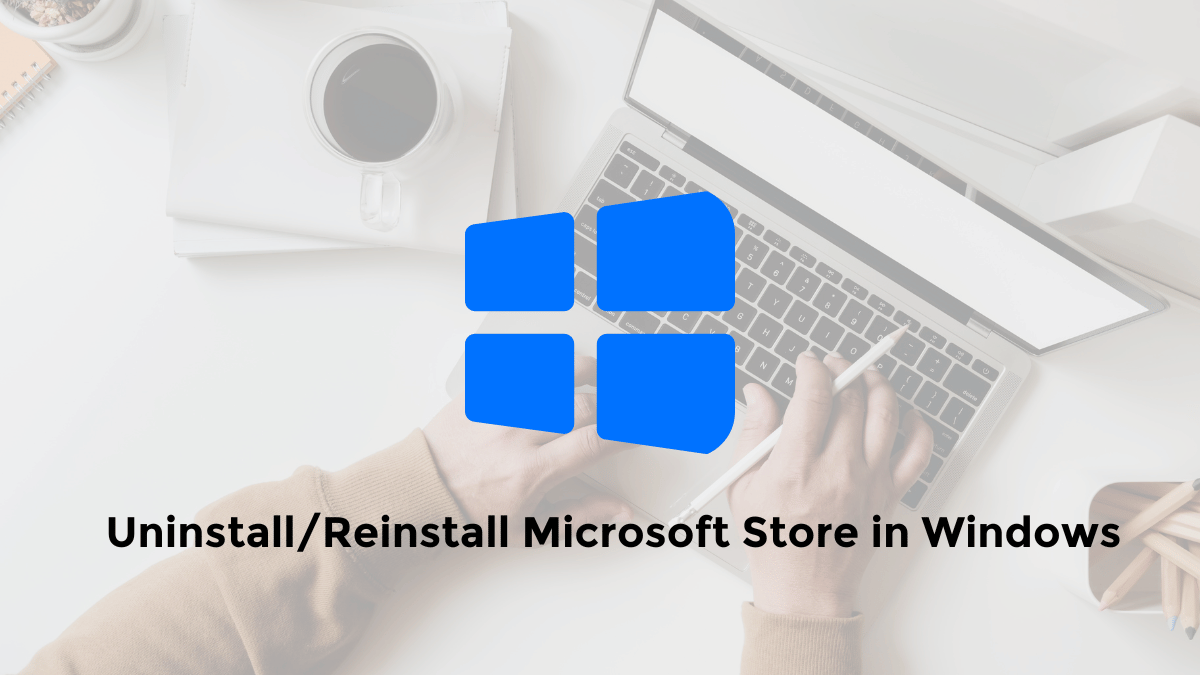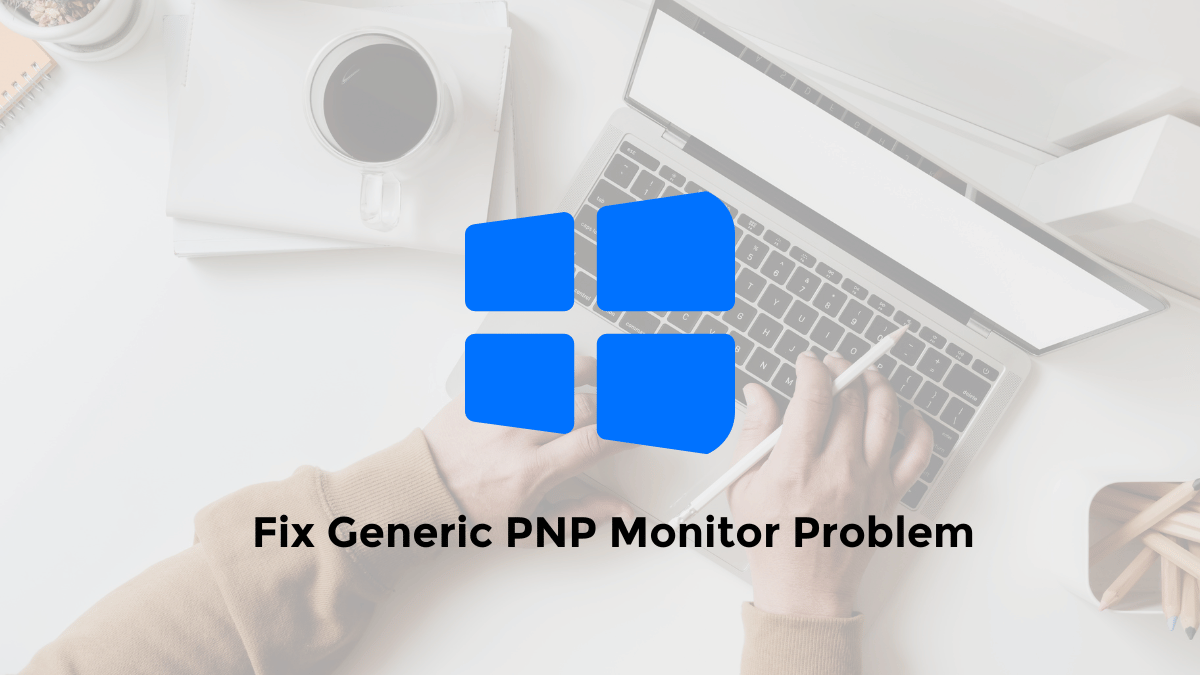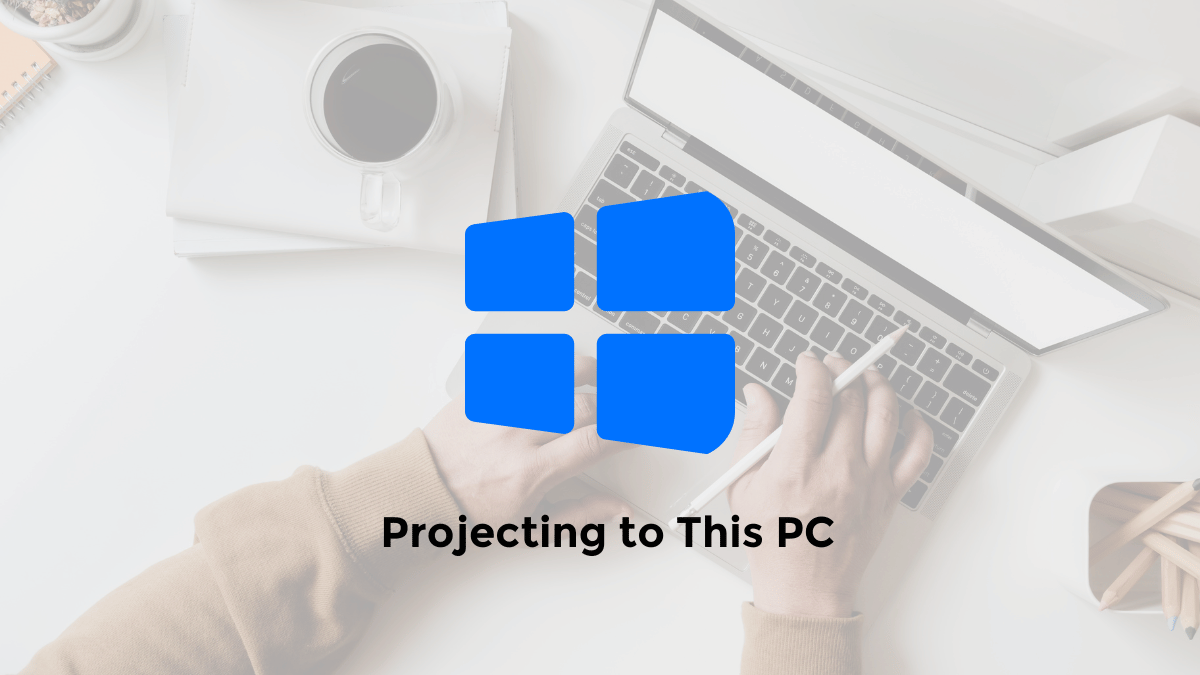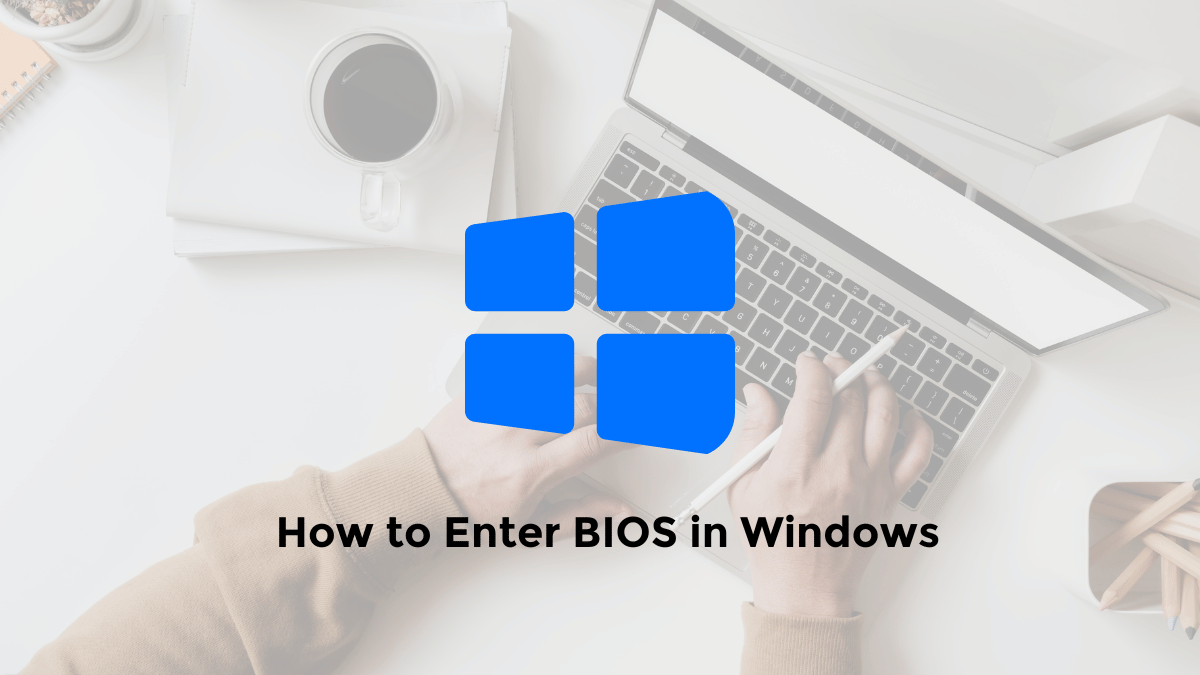The Microsoft Store in Windows 11 is your gateway to apps, games, movies, and more.
But, if you find it’s causing problems, using too much storage, or you simply don’t use it, you might be wondering how to uninstall it. While not as straightforward as other apps, removing the Microsoft Store is definitely possible.
Let’s explore why you might want to uninstall it and the different methods you can use.
Why Uninstall Microsoft Store?
There are a few reasons why you might want to say goodbye to the Microsoft Store:
- Troubleshooting: If the Store is crashing, freezing, or not updating properly, uninstalling and reinstalling it can sometimes resolve these issues.
- Storage Space: While not massive, uninstalling the Store can free up some space on your system drive.
- Privacy Concerns: If you’re concerned about the data Microsoft collects through the Store, removing it might be a step you want to take. (Note: This won’t completely eliminate data collection on Windows).
- Unwanted Updates: Some users find the automatic updates of Store apps to be disruptive or a drain on resources.
How to Delete Microsoft Store Windows 11/10
How to reinstall Micosoft Store in Windows 10/11? For those of you who use the Windows operating system on a PC/Laptop, maybe you have experienced errors on the Microsoft Store.
One of the errors is like, we can’t download one of the applications or games in the Microsoft Store.
Well, to overcome this, one solution we can uninstall and reinstall the Microsoft Store in Windows 10/11.
By default, we cannot delete the Windows Store.
For this reason, several special methods are required to remove it. For more information, see the following method.
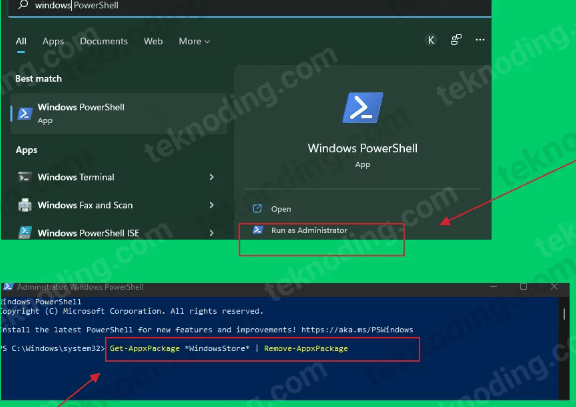
Here’s how to remove the windows microsoft store:
- Open Windows 10/11 Start Menu.
- Select Windows PowerShell.
- Run as Administrator by selecting Run as Administrator.
- Next, enter the following command line code, then Enter:
Get-AppxPackage WindowsStore | Remove-AppxPackage - After that the Microsoft Store no longer appears in the list of applications in the Windows Start Menu.
Group Policy Editor (For Pro and Enterprise Editions)
If you have Windows 11 Pro or Enterprise, you can use the Group Policy Editor:
- Press Win + R, type
gpedit.msc, and press Enter. - Navigate to: Local Computer Policy > Computer Configuration > Administrative Templates > Windows Components > Store.
- Double-click on Turn off the Store application and set it to Enabled.
- Click Apply and OK.
How to Reinstall Microsoft Store Windows 10/11
Here’s how to reinstall microsoft store on windows 10/11:
- Run Windows PowerShell again, as Administrator by selecting Run as Administrator.
- Next, enter the following command line code and then Enter:
- After that the Microsoft Store will appear again in the list of applications in the Windows Start Menu.
Get-AppXPackage -AllUsers -Name Microsoft.WindowsStore | Foreach {Add-AppxPackage -DisableDevelopmentMode -Register "$($_.InstallLocation)\AppXManifest.xml" -Verbose}
How to Uninstall Apps in Microsoft Store Windows 10
To remove some applications in the Microsoft Store, you can read the following article in full.
1. Uninstall Apps via Start Menu
The first way you can uninstall the application program from the start menu in Windows 10.
By right-clicking on one of the programs, then select the Uninstall option, then select Uninstall again.
2. Uninstall Apps via Settings Apps
- The second way, you can go to the Settings section> then select Apps.
- Next in the Apps & features section, you can see a list of all application programs installed in Windows 10 along with the program features…
- After that you just have to select one of the application programs, then select the Uninstall button, to delete the application program.
- In addition, here you can also uninstall applications that you have downloaded and installed via the Microsoft Store Windows 10.
3. Uninstall Apps via Control Panel
- The third way you can type “Control Panel”, in the search column in the Windows 10 start menu.
- Next, you go to the Control Panel > Programs > Programs and Features section.
- In the Programs and Features section, you just select one of the application programs, then select the Uninstall button.
- For those of you who previously used the Windows 7 or 8 operating system, you may often use this method to remove application programs.
4. Uninstall Applications via Exe Programs
Some software or application programs have an Uninstaller.exe program.
One example is Internet Download Manager, you can use the program to uninstall the IDM application program in Windows 10.
5. Uninstall Apps via Third-Party Programs
The fifth way you can use third-party software, to uninstall all applications on your Windows 10 PC/Laptop until it is clean. One software that you can use is IObit Uninstaller.
In addition, through this software, you can also uninstall some default (built-in) applications in Windows 10, which cannot be uninstalled in several ways above. An example is the Microsoft Edge browser.
Benefits of Reinstalling Microsoft Store
There are many benefits to reinstalling the Microsoft Store. Users can expect improved performance, access to the latest features, and a more seamless overall experience. It’s a quick and effective way to refresh the application.
What Happens If You Uninstall Microsoft Store?
There are several possible consequences of uninstalling the Microsoft Store from your Windows system:
| Consequence | Description |
|---|---|
| Inability to Install or Update Apps | Without the Microsoft Store, you can’t easily get new apps or update existing ones using the usual store interface. |
| Loss of Default Apps | Some default Windows apps come from the Microsoft Store. Removing it might mean losing the ability to update or reinstall these apps. |
| System Updates and Features | The Microsoft Store is used for delivering certain system updates and new features. Removing it could affect future updates. |
| Windows 11 Integration | On Windows 11, the Microsoft Store is deeply integrated. Removing it might cause issues or disrupt certain features. |
| Dependency for Store-Dependent Apps | Some apps rely on Microsoft Store components. Removing it may cause these apps to malfunction or not run properly. |
| Reinstallation Difficulties | Reinstalling the Microsoft Store can be complex and may involve using PowerShell commands or tweaking system settings. |
Why Uninstall Microsoft Store?
Several factors can lead to the decision to uninstall Microsoft Store. Software glitches, bugs, and performance issues are common culprits. Uninstalling allows users to start afresh, addressing these issues head-on and ensuring a smoother experience with the platform.
Uninstalling the Microsoft Store is a viable option if you’re experiencing issues or simply don’t use it.
Remember to weigh the pros and cons before making your decision, and choose the method that works best for you.
That’s the article about how to uninstall and reinstall the Microsoft Store application program on Windows 10/11. Hope it helps you guys.