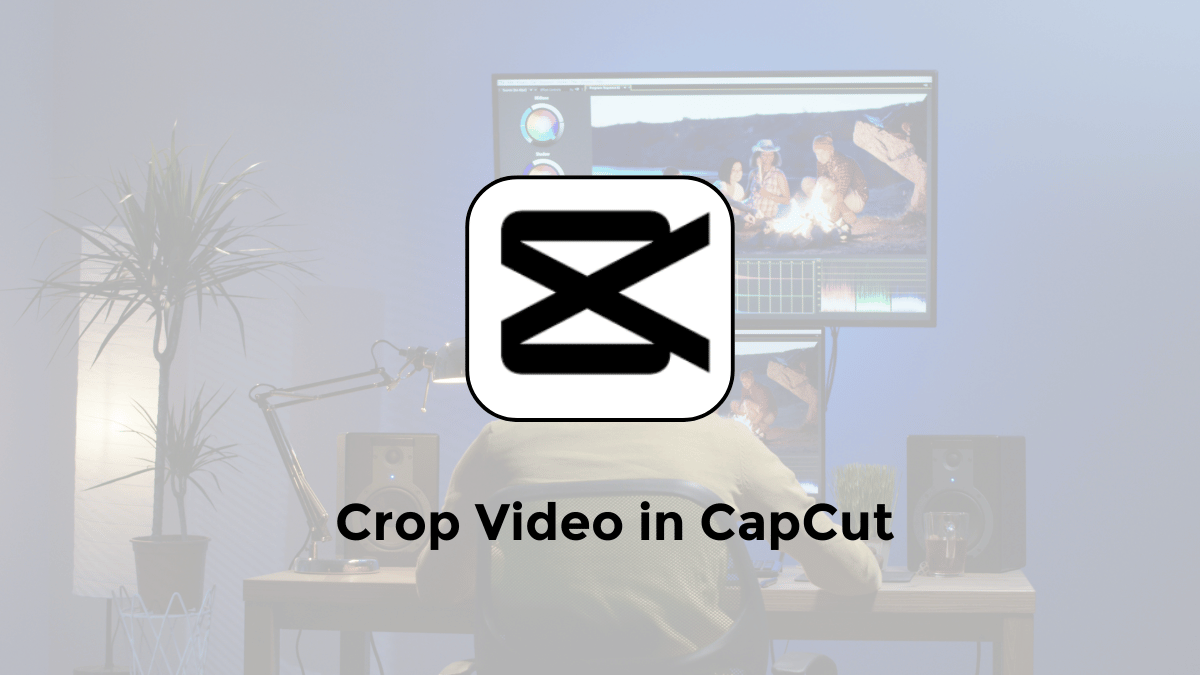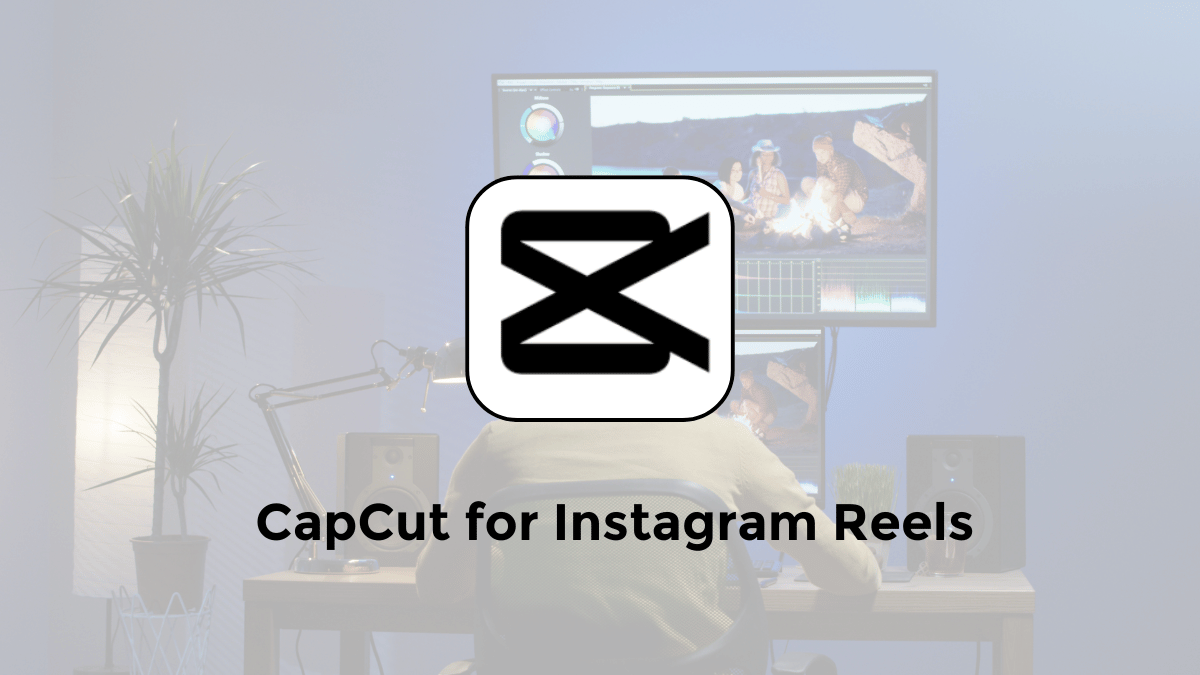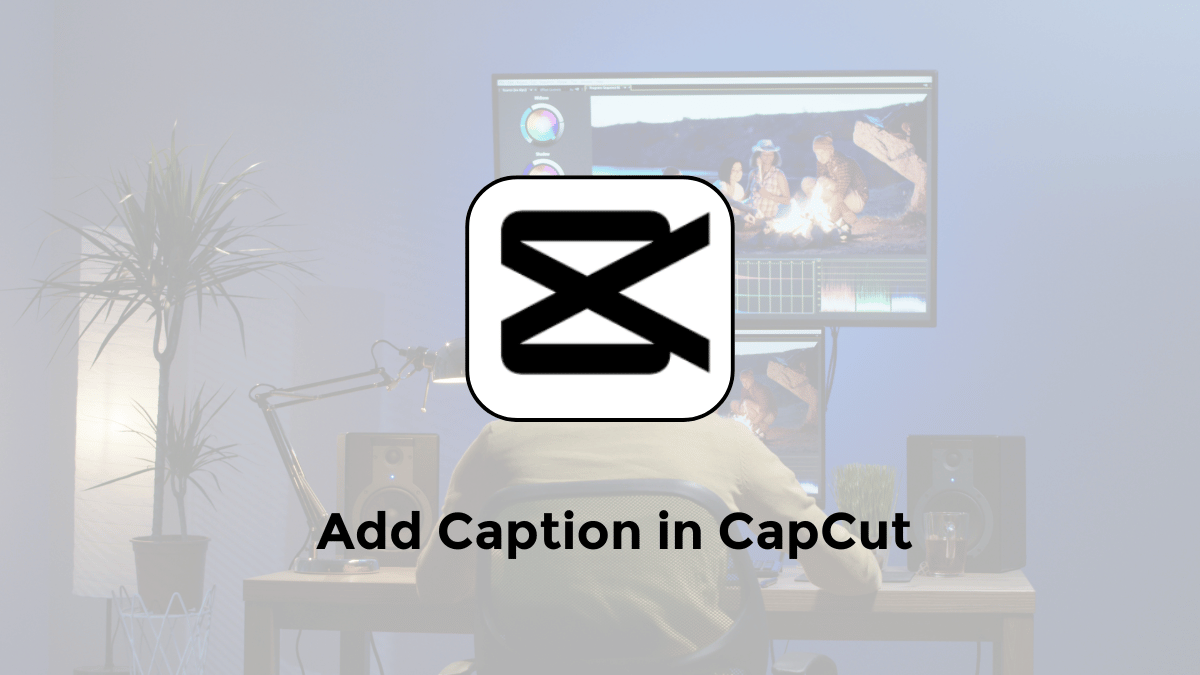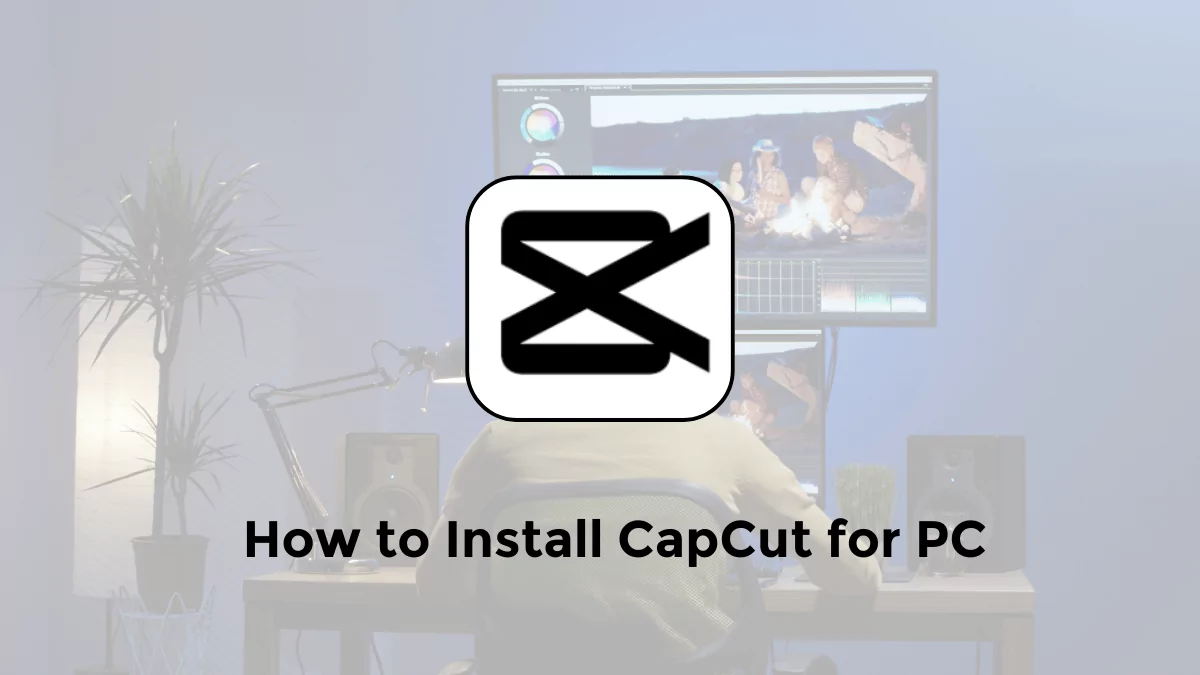Learn how to easily crop your videos in CapCut for PC and Mobile. This quick tutorial will guide you step-by-step, so you can trim your videos to the perfect size in just a few minutes.
Why Crop Video in CapCut?
Cropping a video in CapCut, or any video editing software, is a useful technique for several reasons:
- Removing Unwanted Elements: Sometimes, there are unwanted elements in a video, such as a person or object that you want to exclude. Cropping allows you to cut out those parts and focus on the main subject.
- Changing Aspect Ratio: You might want to adjust the aspect ratio of your video to make it suitable for different platforms. For instance, Instagram and TikTok have specific aspect ratios, and by cropping, you can make your video fit perfectly.
- Zooming In: If you want to emphasize a particular part of your video, you can crop and zoom in on that section. This can be useful for highlighting details or creating a dramatic effect.
- Improving Composition: Cropping can help improve the overall composition of your video. By removing distractions and focusing on the central subject, you can make your video more visually appealing.
- Creating Different Shots: You can crop a single video to create multiple shots or angles from the same footage. This is especially handy if you didn’t capture various angles during filming.
- Correcting Perspective: If your video has a skewed or distorted perspective, cropping can help correct it, making the video look more natural.
In CapCut, you can easily crop a video by importing it into the app, selecting the video, and then using the crop tool to trim the desired portions.
Cropping is a fundamental aspect of video editing that can help you tailor your video to your specific needs and preferences.
How to Crop Video in CapCut for PC
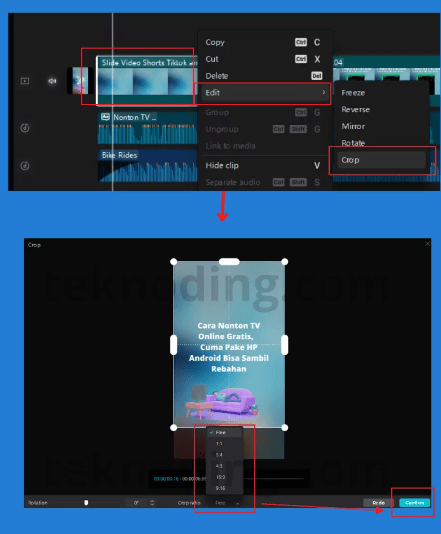
CapCut is now available on desktop, allowing you to edit videos on your PC without the need for an emulator.
Here’s how to crop video dimensions using CapCut on a Windows or Mac PC:
- Launch CapCut Open the CapCut application on your Windows PC or Macbook.
- Import Video In the “Media” section, upload or select the video you want to crop from your computer’s storage folder.
- Access Crop Tool Drag the imported video clip onto the timeline. Right-click on the video clip and select “Edit” > “Crop”.
- Adjust Crop Area A cropping box will appear around the video. You can resize and reposition the cropping box by dragging its corners or edges.
- Select Crop Ratio (Optional) Click on the “Crop ratio” drop-down menu and choose a preset aspect ratio if desired. Available Preset Ratios:
- 1:1 (Square)
- 9:16 (Vertical)
- 16:9 (Horizontal)
- 4:3
- 21:9
- Confirm Cropping Once you’re satisfied with the crop area and ratio, click the “Confirm” button.
- Preview Cropped Video Play the video to preview the cropping results.
- Export Cropped Video If you’re happy with the cropped video, proceed to export it by clicking the “Export” button in the top right corner of the window.
Additional Notes:
- You can also manually adjust the crop area by clicking and dragging the crop box without selecting a preset ratio.
- CapCut offers various other editing tools besides cropping, allowing you to enhance your videos further.
How to Crop Videos in CapCut on Mobile
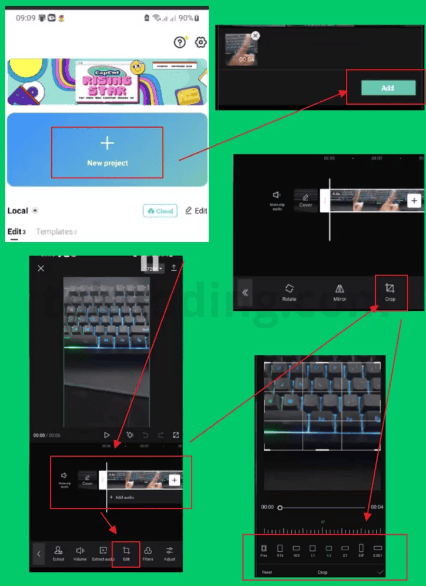
Here’s how to crop a video in the CapCut app on your Android or iPhone:
- Open the latest version of the CapCut app on your smartphone.
- Next, select “New Project” and then find the video you want to edit from your phone’s gallery within the CapCut app.
- Tap “Add” to import the video into the CapCut app.
- Now, select the video on the timeline within CapCut.
- Then, choose the “Edit” menu and select “Crop“
- You can now crop the video screen in CapCut according to your preferences.
So that’s information about how to crop video CapCut for PC. I hope this helps as a reference.