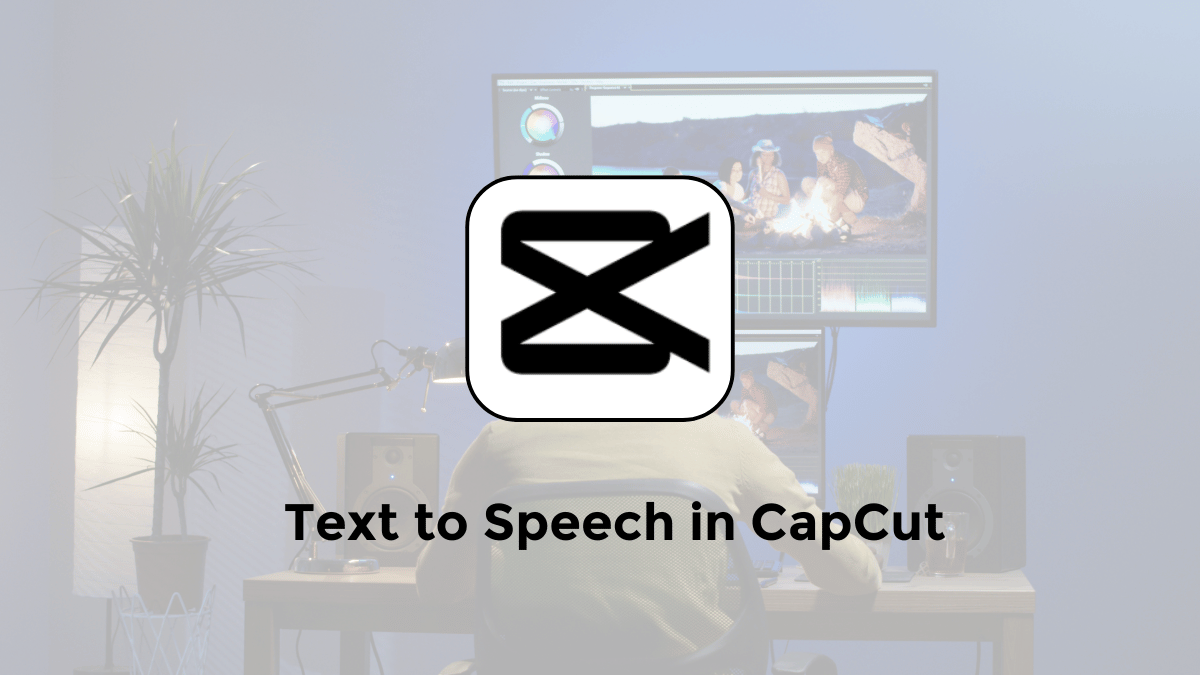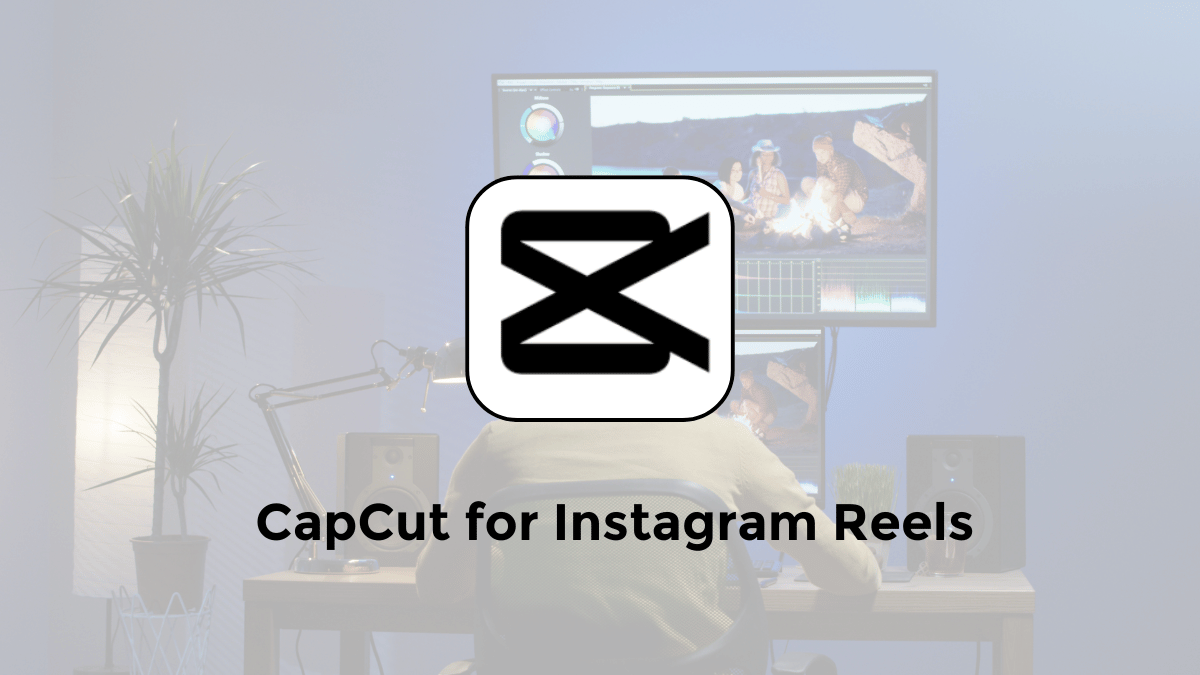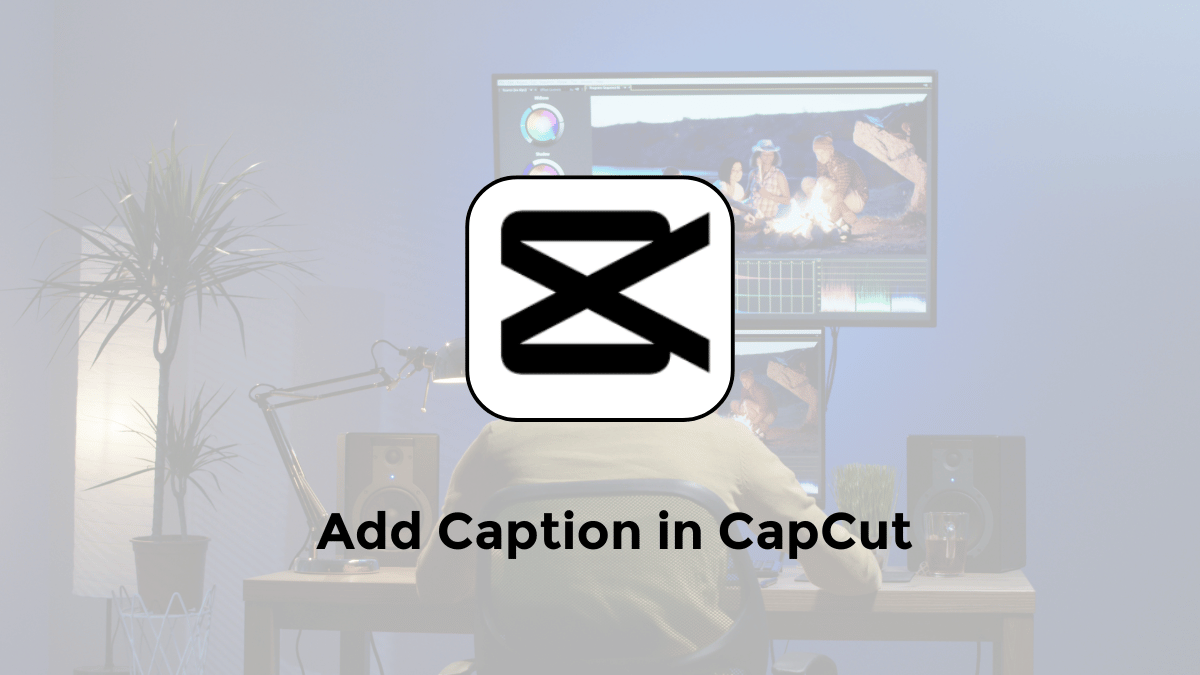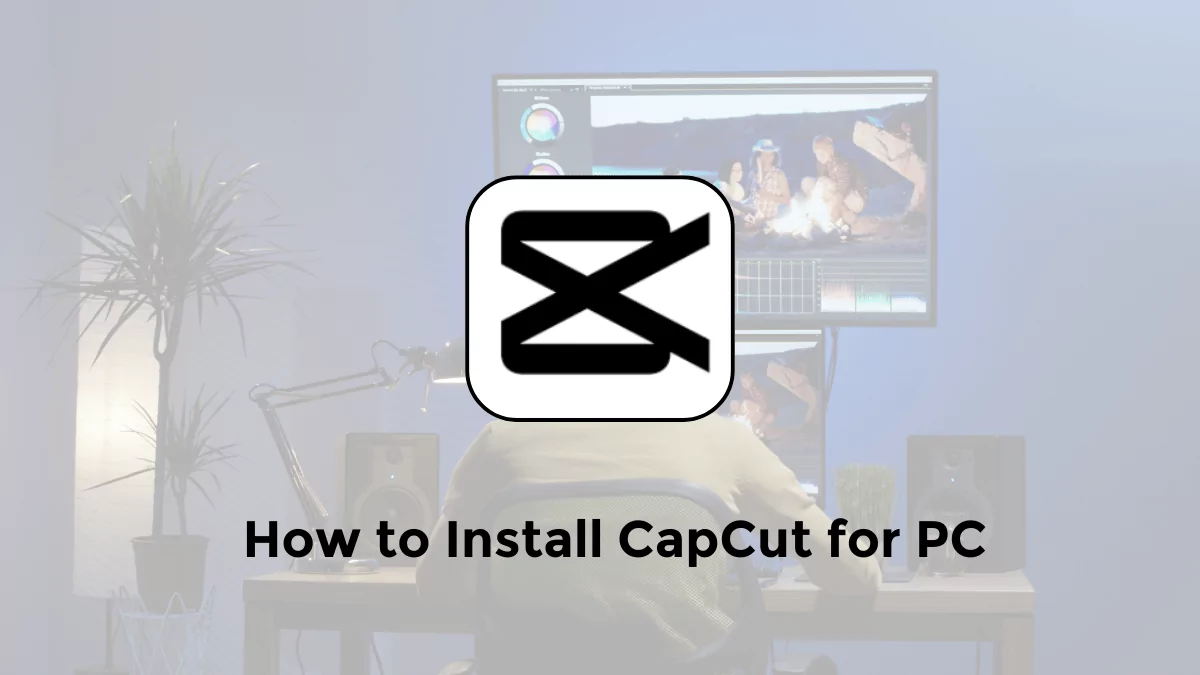How to make Google voice in CapCut via Text to Speech? Most people may still not know, how to turn text into voice in CapCut app.
This is especially true for Text-to-speech feature in CapCut Mobile app or Desktop version.
When we edit a CapCut video, especially after we enter text on the CapCut video in the frame.
Does that mean it’s the same as Google’s voice? The difference is that the female voice in the CapCut app is more natural and similar to human language in general.
Compared to the robot voice from Google Translate, which tends to be more rigid and standardized.
Why Use Text-to-Speech in Your Videos?
- Accessibility: TTS helps cater to users with visual impairments, making your videos accessible to a wider audience.
- Engagement: Audio narration can add an extra layer of interest and keep your viewers engaged for longer.
- Creative Flexibility: Use different voices and styles to create funny, informative, or dramatic effects.
- Convenience: TTS saves you the hassle of recording your own voiceover if you don’t have equipment or if you’re camera shy.
How to use Text to Speech on Android/iPhone phones
Here’s how to add AI voice over like Google in CapCut mobile:
- Run the latest version of the CapCut application
- Next select New Project > insert video from cellphone gallery.
- Next select the Text menu > select Add text.
- Enter text or writing in your own words, which you want to appear on the CapCut video screen.
- Then select on the Text layer or timeline.
- Then to insert like Google voice into CapCut video select Text-to-speech.
- After that, select the language you want to use.
- If so, select check or checklist.
- Until the Text-to-speech information now available in your audio track appears.
Later when the CapCut video is played, a female voice will be heard, which is not like a Google robot (more natural).
Now friends can export the capcut video with no watermark. Then upload it to Youtube, TikTok or Instagram Reels.
How to Use Text to Speech in CapCut PC Windows
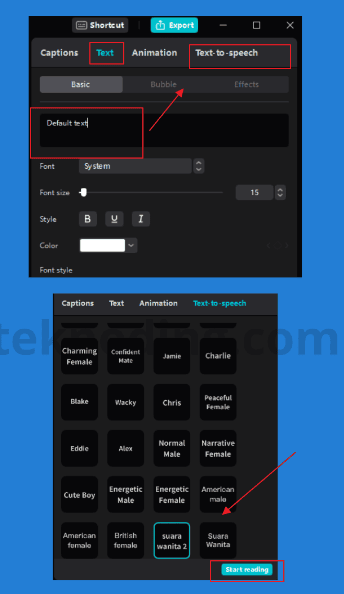
We can also enter google voice, using the CapCut application via PC. Here’s how:
- Open the CapCut for PC Without Emulator app on Windows 10/11.
- Next, create a new project, or select a previous video project that you want to edit.
- Select the Text menu in the top left corner.
- Select the Add to track (+) icon, or drag the Default text into the video timeline.
- Next, select the Text screen or timeline.
- Then edit the text in the column provided in the top right corner.
- Then select Text-to-speech.
- If selected, it will automatically play the voice results, from the text that has been entered.
- After that, if you want to put it in the video timeline, you can directly select Start reading.
- Later just play the CapCut video, to see the results.
How to Create AI Voice Over in CapCut Online Without an App
Step 1: Access the CapCut Online Website
- Open a web browser on your PC or laptop.
- Go to the CapCut online website: https://www.capcut.com/
Step 2: Log In to Your Account
- Click the “Login” button located in the top right corner of the webpage.
- Choose to log in using your TikTok, Facebook, or Google account.
Step 3: Create a New Project
- Once logged in, click the “New Project” button to start a new video editing project.
Step 4: Add Text
- From the left-hand menu, select the “Text” option.
- Click and drag on the timeline to create a text box where you want to add your text.
- Type in the text you want to convert into Google voice.
Step 5: Convert Text to Speech
- Click on the text box to activate its editing options.
- Select the “Text-to-speech” option.
- Choose the desired language for your voice over.
- Click the “Apply” button to convert the text into Google voice over.
Is CapCut text to speech copyright free?
Based on the official website link on https://www.capcut.com/tools/ai-voice-over. Mostly yes, here’s why:
- CapCut’s voices are procedurally generated. These computer-generated voices are not derived from recordings of real human voices. Therefore, they don’t inherently carry the same copyright concerns as a performance or recording of a human speaker.
- CapCut states voices are for your projects. CapCut’s own website states the AI-generated voices are legal to use in your projects. This suggests they’ve taken steps to ensure you won’t face copyright issues when using the provided voices.
Important Considerations:
- Copyright in your written text: Even though the voice reading your text is likely copyright-free, you still need to ensure you have the rights to the text itself. Don’t use copyrighted material you don’t own within your videos.
- Music and other audio: CapCut’s text-to-speech feature focuses on the spoken word. Always ensure you have the appropriate licenses or use copyright-free music and sound effects.
- Commercial vs. personal use: While CapCut’s generated voiceovers are generally safe, it’s wise to double-check for any usage restrictions, especially in large-scale commercial projects.
Is it always safe?
Overall, CapCut’s text-to-speech feature is a convenient and likely copyright-safe tool for most creators. However, exercising awareness of copyright law and taking care with other elements in your video is always recommended.