Mau tahu cara mempercepat SSD? Serta merawat SSD agar awet digunakan untuk jangka waktu yang lebih lama. Simak artikel ini untuk tahu langkah-langkahnya dengan mudah dan jelas.
Mempercepat dan Merawat SSD Agar Awet di Windows 10/11
1. Menjadikan SSD sebagai Media Runner

Tips yang pertama yaitu jadikan SSD sebagai Media Runner saja.
Contohnya seperti misalnya hanya untuk menyimpan file system untuk booting OS Windows, Browser Web, Microsoft Word, Adobe di SSD.
Beserta Software Aplikasi standar lainnya yang ukuranya, masih bisa terbilang kecil, tidak memakan terlalu banyak ruang atau space SSD.
Nah, untuk menyimpan data file-file besar, seperti foto, dokumen, musik, video, games, installan software, dan lain sebagainya.
Sebaiknya kalian pindahkan atau simpan ke hardisk, begitu juga jika kalian download file-file besar di internet.
2. Sisakan Ruang Kosong / Free Space SSD
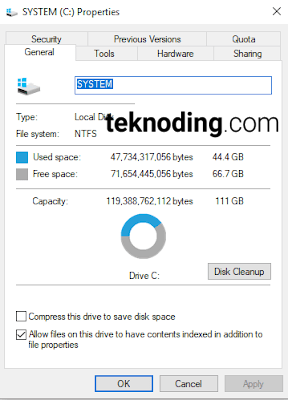
Tips yang kedua, yaitu pastikan kalian memberikan ruang atau space kosong SSD.
Berdasarkan rekomendasi yang bersumber dari anandtech , sekitar 10 % sampai 20 % free space atau ruang kosong dari total kapasitas SSD.
Hal ini ditujukan agar performa SSD tetap terjaga dengan baik, dan tidak mengalami penurunan performa, agar tidak lemot.
Contoh misalnya, jika kalian menggunakan SSD dengan slot SATA, yang total kapasitasnya 120 GB (111GB Usable), kalian bisa menyisakan setidaknya minimal lebih dari 20 GB free space .
Jadi ruang atau space yang digunakan setidaknya kurang dari 90 GB used space.
3. Jangan Defragmentasi SSD

Tips yang ketiga , yaitu jangan melakukan proses defragmentasi pada SSD, seperti kita melakukanya pada HDD atau hardisk.
Defragmentasi adalah suatu proses yang berfungsi untuk menata atau menyusun kembali file, yang tidak beraturan atau terbagi-bagi.
Dikarenakan untuk membaca dan menulis data hardisk, masih menggunakan head, yang dimana head tersebut, akan mencari sektor dari data yang ditulis, secara tidak beraturan.
Dengan proses defrag, memungkinkan pembacaan data yang dilakukan oleh head, akan lebih cepat.
Jika kita melakukan proses defrag pada HDD atau hardisk, ini akan membantu sekali dalam meningkatkan performa hardisk.
Sedangkan untuk SSD, tidak menggunakan head, melainkan proses elektris, yang memungkinkan proses membaca dan menulis data lebih cepat.
Jadi tidak perlu lagi melakukan proses defrag.
Serta jika kita melakukan proses defrag pada SSD, ini justru akan mempendek umur SSD, karena siklus penulisan atau write cycle pada SSD terbatas.
Umumnya, daya tahan write cycle yang beredar di pasaran sekitar 10.000 kali, yang diprediksikan akan tahan lama sampai 5 tahun.
Mematikan fitur Scheduled optimization pada SSD
Bagi kalian yang menggunakan PC atau Laptop, dengan OS Windows 10.
Secara default Windows 10, mempunyai fitur yang dinamakan scheduled optimization ,yang dimana proses defrag dan optimasi, akan berjalan secara otomatis dalam rentang waktu harian, mingguan, dan bulanan.
Disini kita akan mencoba menggunakanya untuk HDD atau hardisk jadi kita tidak menggunakan fitur ini untuk SSD.
Berikut caranya :
- Pertama kalian ketikan keyword disk defrag , pada Start Menu Windows 10. Setelah muncul pilih Defragment and Optimize Drives.
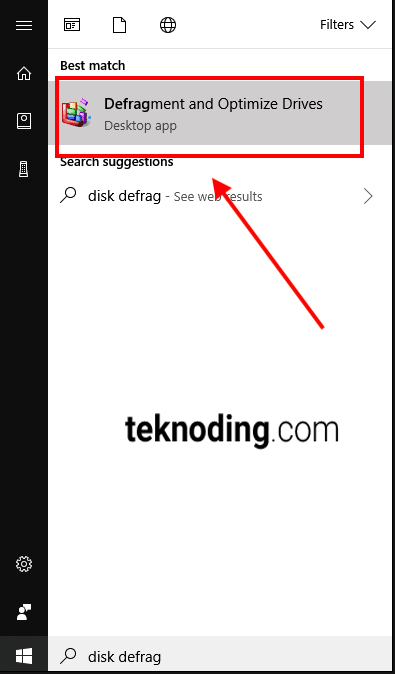
- Pada bagian Optimize Drives khususnya pada Scheduled optimization , kalian pilih Change Setting .
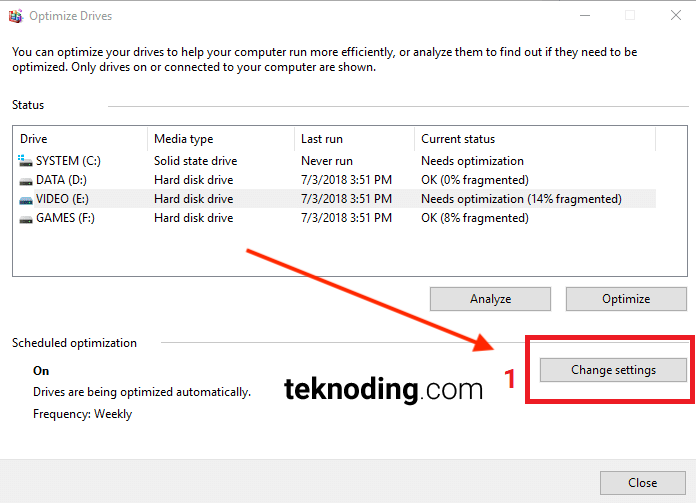
- Selanjutnya pada bagian Optimization schedule , kalian pilih Choose.
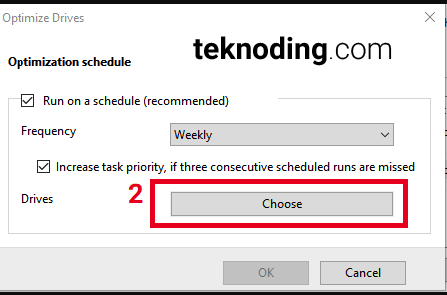
- Setelah itu kalian tinggal pilih atau ceklist , untuk bagian HDD atau hardisk , dan unceklist untuk bagian SSD.
- Jika sudah pilih OK.
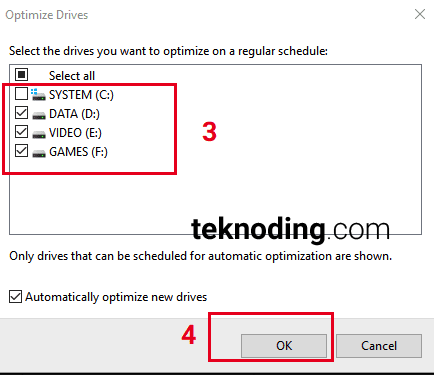
4. Cek menggunakan fitur TRIM.
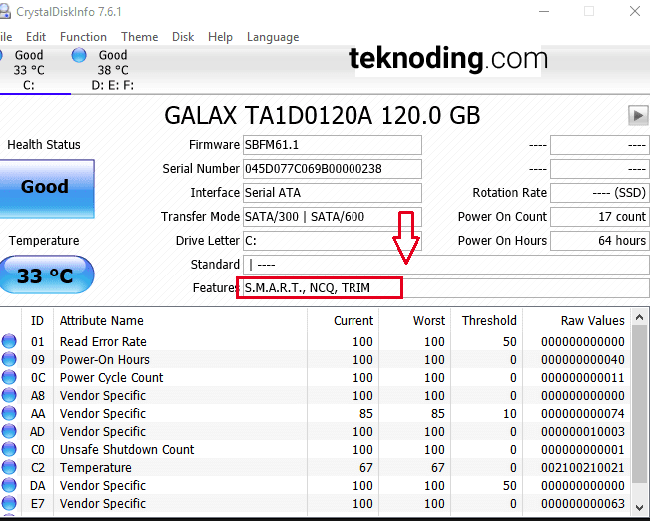
Tips yang keempat , yaitu pastikan SSD kalian memiliki fitur TRIM.
Bagi kalian yang belum tahu apa itu TRIM.
TRIM adalah salah satu fitur yang terdapat pada SSD , berupa suatu perintah yang membantu sistem operasi , untuk memberi tahu ke SSD, tentang blok data mana yang sudah tidak diperlukan lagi
Serta menghapus secara internal, agar SSD dapat bekerja secara optimal.
Dengan kata lain fitur TRIM ini , akan membersihkan secara otomatis pada blok data mana yang sudah tidak digunakan lagi
Sehingga tidak akan ada penumpukan sampah data, yang menyebabkan SSD menjadi melambat performanya.
Mengecek fitur TRIM aktif atau tidak.
Untuk mengecek fitur TRIM aktif atau tidak ,sebenarnya kalian cukup menginstall CrystalDiskInfo , lalu ketika membukanya akan tampil fitur tersebut aktif atau tidak. Cara lainya , kalian juga bisa mengeceknya lewatCommand Prompt , berikut selengkapnya:
- Pertama seperti biasa kalian ketikan keyword cmd , di Start Menu Windows 10. Setelah muncul pilih Command Prompt.
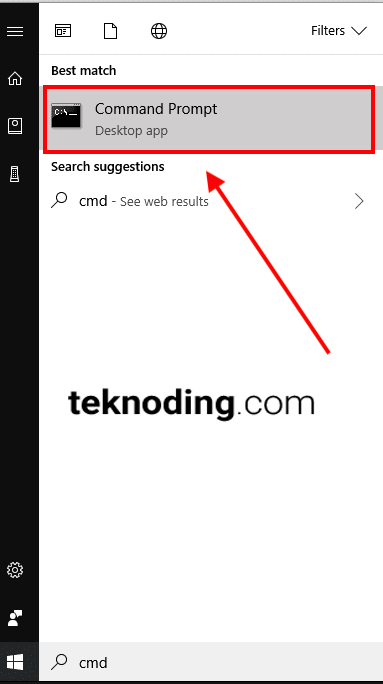
- Selanjutnya , kalian ketikan atau langsung pastekan perintah berikut , pada Command Prompt :
fsutil behavior query disabledeletenotify
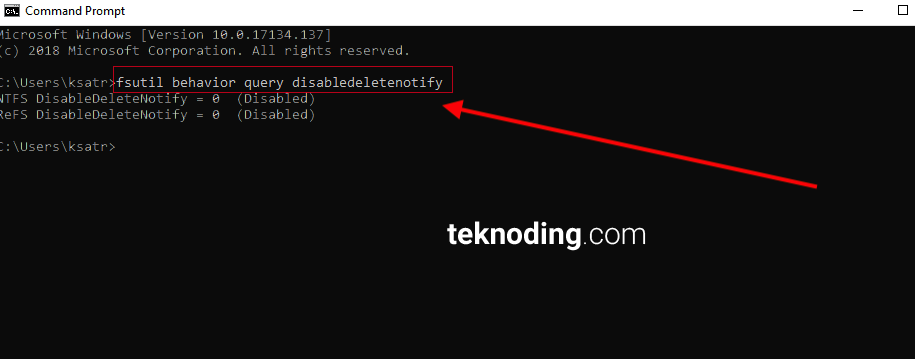
Jika sudah kalian Enter , lalu akan menampilkan pesan yang berupa :
- NTFS DisableDeleteNotify = 0 (Disabled), yang berarti fitur TRIM telah aktif pada SSD kalian.
- NTFS DisableDeleteNotify = 1 (Enabled), yang berarti fitur TRIM tidak aktif pada SSD kalian.
Untuk mengaktifkanya secara manual , kalian bisa menggunakan perintah berikut :
fsutil behavior set disabledeletenotify 0
5. Kustomisasi Paging File
Tips yang kelima, yaitu dengan mengkustomisasi paging File.
Paging file adalah salah satu fitur di OS Windows, yang digunakan untuk menjaga ruang kosong atau free space pada memori RAM, dengan menukar data memori ke disk drive.
Ini dilakukan untuk menjamin memori RAM tidak penuh , ketika user atau pengguna menjalankan terlalu banyak program sekaligus.
Secara default atau bawaan fitur ini, akan tersetting di Local Disk C ,tempat dimana kita memasang file system Windows 10 pada SSD.
Untuk mengurangi sikus penulisan atau write cycle pada SSD, kita akan mencoba memindahkanya ke lokasi HDD atau hardisk, yang secara umum terpasang di Local Disk D.
Berikut caranya:
- Pertama kalian ketikan this pc ,di Start Menu Windows 10. Lalu klik kanan pada This PC , pilih Properties. Seperti yang ditunjukan pada gambar di bawah:
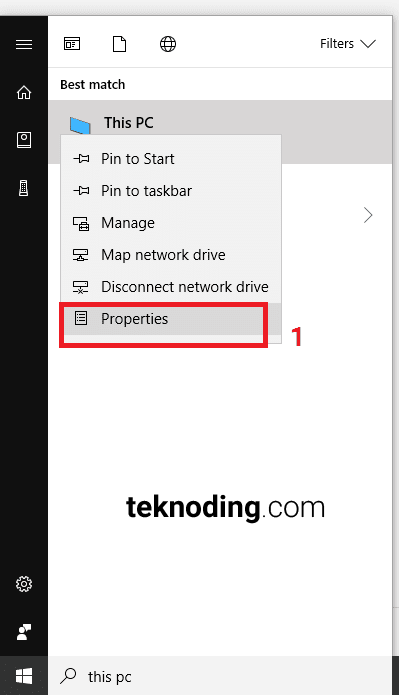
- Selanjutnya kalian pilih Advanced system settings , yang terletak di sebelah kiri.
- Pada bagian System Properties , pilih tab Advanced > tombol Settings.
- Lalu pada bagian Performance Options pilih tab Advanced > tombol Change.
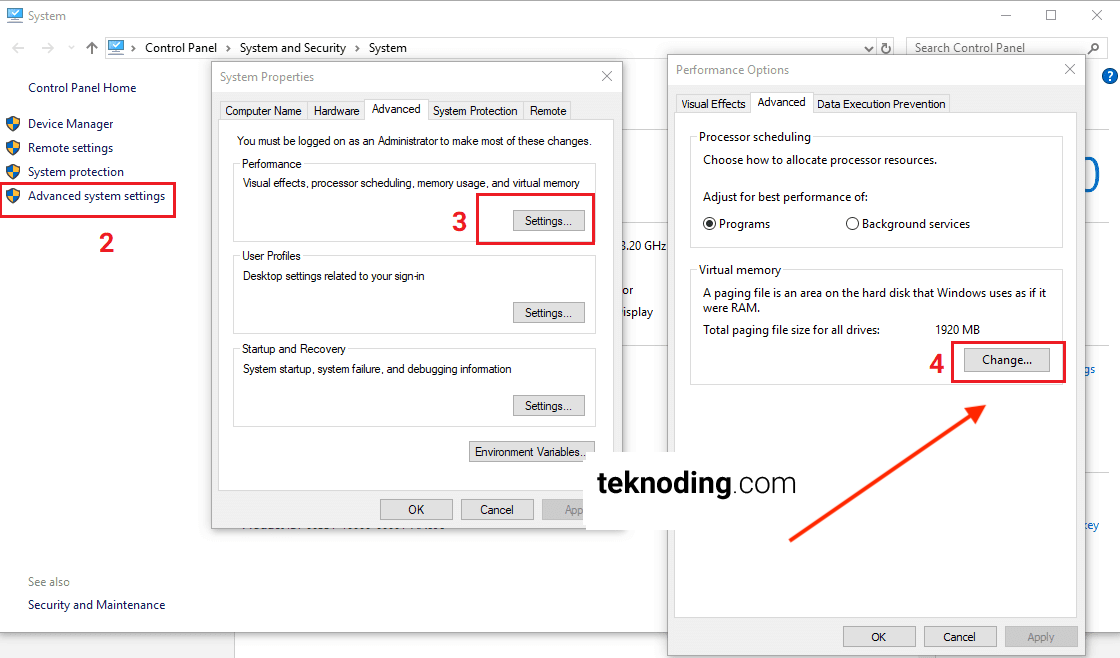
- Pada bagian Virtual Memory, kalian bisa unceklist pada Automatically manage paging file size for all drives.
- Pada bagian SSD, yang lokasinya di C, kalian pilih No paging file, dan juga tombol Set.
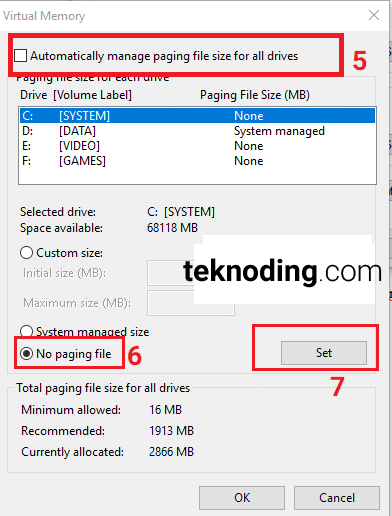
- Selanjutnya, pada bagian HDD, yang lokasinya di D, kalian pilih System managed size, dan juga tombol Set.
- Jika sudah pilih OK.
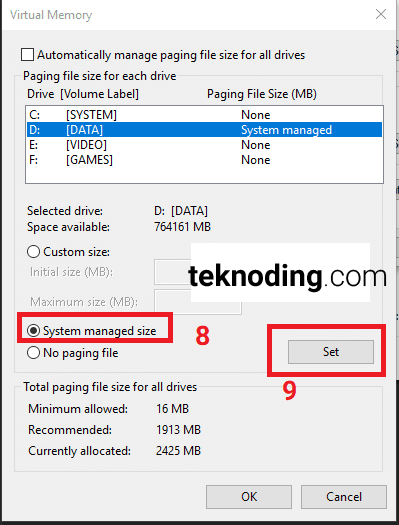
6. Memindahkan Temporary File SSD
Tips yang keenam, yaitu dengan memindahkan Tempory File , yang secara default ada di SSD, yang lokasinya di C , kita pindahkan ke HDD atau hardisk, yang lokasinya di D.
Tentu saja hal ini untuk mengurangi siklus penulisan atau write cycle SSD ,yang terbatas. Berikut selengkapnya :
- Pertama kalian ketikan this pc ,di Start Menu Windows 10. Lalu klik kanan pada This PC, pilih Properties.
- Pada bagian System, kalian pilih Advanced system settings , yang terletak di sebelah kiri.
- Selanjutnya kalian pilih tab Advanced, lalu pilih Environment Variables.
- Pilih TEMP dan TMP , pada bagian kolom variable, lalu pilih tombol Edit, lalu kalian tentukan lokasinya pada Variable Value di bagian Edit User Variable.
- Jika sudah pilih tombol OK.
- Lebih jelasnya kalian bisa pehatikan gambar di bawah :

7. Menggunakan Sata Mode AHCI
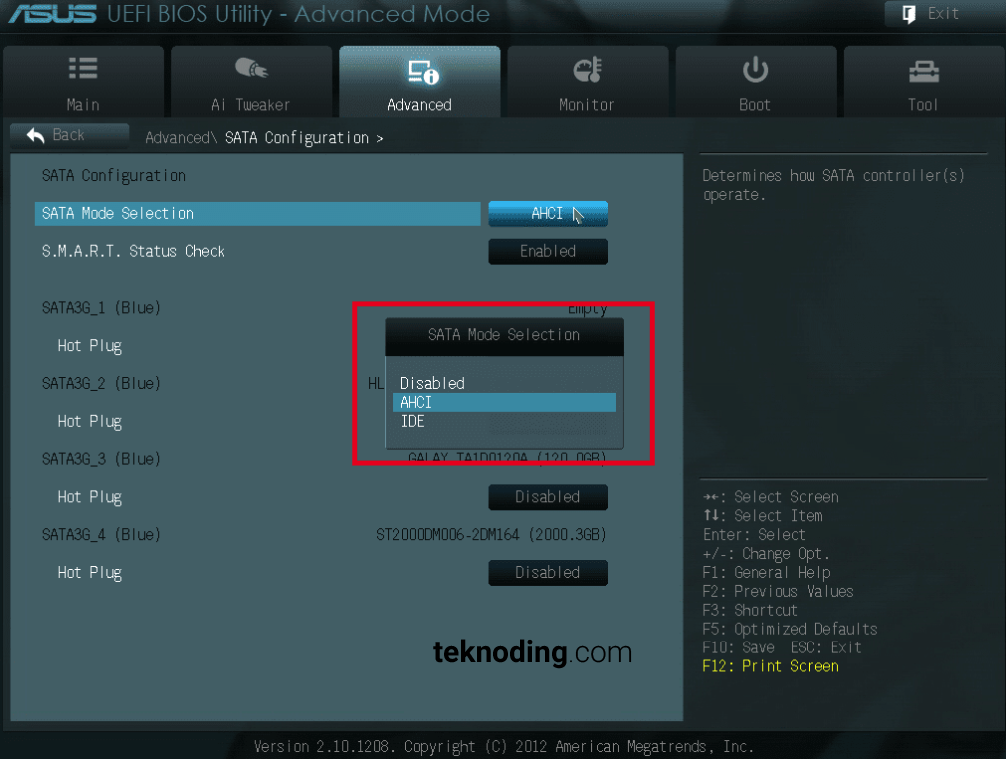
Tips yang ketujuh , yaitu dengan menggunakan SATA Mode AHCI (Advanced Host Controller Interface), yang berfungsi untuk memaksimalkan kecepatan performa SSD.
Jika PC atau Laptop kalian mendukung mode ini , kalian bisa mengaktifkanya lewat BIOS ,lalu pada bagian SATA Configuration ,pilih mode AHCI.
Baca juga : Cara Aktifkan Virtualization di Windows 10
8. Mematikan Fitur Hibernate
Tips yang kedelapan , yaitu dengan mematikan fitur mode hibernate.
Hibernate adalah salah satu opsi yang tersedia pada tombol power di OS Windows, yang merupakan cara alternatif untuk mematikan PC atau Laptop ,dengan menyimpan semua aktivitas komputer , semua ke hard disk drive atau ssd.
Fitur ini tidak secara default ada di Windows 10.
Jadi bagi pengguna PC atau Laptop kalian harus mengaktifkanya secara manual.
Bagi kalian yang tidak membutuhkan fitur ini , kalian bisa mematikanya lewat perintah Command Prompt.
Berikut caranya :
- Pada Start Menu di Windows, kalian ketikan cmd, lalu klik kanan pada Command Prompt > pilih Run as administrator.
- Lalu pada jendela pop-up User Account Control kalian pilih Yes.
- Selanjutnya kalian gunakan perintah berikut :
powercfg /hibernate off
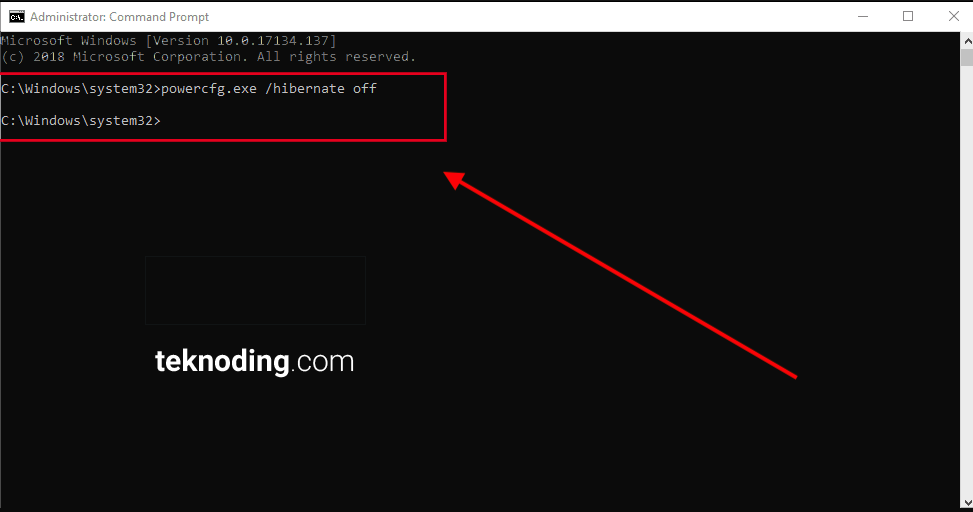
Mode hibernate akan menghasilkan file hiberfile.sys , yang pastinya akan memakan space yang sangat besar. Karena besar ukuran filenya tergantung, dari seberapa banyak aktivitas komputer yang telah dilakukan.
9. Menggunakan Power Supply & UPS yang bagus
Tips yang kesembilan untuk merawat SSD, yaitu dengan menggunakan jenis PSU atau Power Supply yang bagus.
Ini mungkin ditujukan, bagi user atau pengguna PC.
Pastikan PSU kalian, mempunyai banyak fitur, untuk menjaga semua komponen hardware tetap awet.
Serta menggunakan UPS, untuk mencegah terjadinya mati listrik tiba-tiba.
Berikut adalah 15 tips untuk mempercepat kinerja SSD beserta deskripsi singkatnya:
- Pembaruan Firmware: Pastikan firmware SSD kalian selalu terbaru untuk mendapatkan kinerja terbaik.
- Trim Aktif: Aktifkan fitur TRIM untuk mengoptimalkan manajemen data pada SSD kalian.
- Aktifkan AHCI: Pastikan mode AHCI diaktifkan di BIOS untuk kinerja SSD yang maksimal.
- Hapus File Tak Penting: Bersihkan file-file yang tidak perlu atau gunakan alat pembersih disk.
- Aktifkan Superfetch: Matikan layanan Superfetch karena biasanya tidak diperlukan pada SSD.
- Pengaturan Energi: Atur opsi pengaturan daya Windows agar tidak mematikan SSD saat tidak aktif.
- Pemantau Suhu: Pastikan SSD tetap terjaga suhunya dengan bantuan perangkat pemantau suhu.
- Pengaturan Swap: Kurangi atau matikan file swap jika kalian memiliki RAM yang cukup besar.
- Indeksasi File: Batasi indeksasi file pada SSD untuk mengurangi beban baca/tulis.
- Pemutusan Hibernate: Matikan fitur hibernate jika tidak digunakan, karena dapat menulis data besar ke SSD.
- Aktifkan RAPID Mode (Samsung SSD): Jika kalian menggunakan SSD Samsung, pertimbangkan untuk mengaktifkan RAPID Mode.
- Mengoptimalkan Ukuran Blok: Sesuaikan ukuran blok file sistem file untuk SSD.
- Monitor Kesehatan SSD: Gunakan perangkat lunak pihak ketiga untuk memantau kesehatan SSD.
- Back-Up Teratur: Selalu melakukan backup data kalian secara teratur untuk mencegah kehilangan data akibat kegagalan SSD.
Apa itu SSD?
SSD yang merupakan kepanjangan dari Solid-State Drive, yang merupakan salah satu hardware, yang digunakan sebagai media utama untuk penyimpanan (storage) data di komputer, selain hardisk (HDD).
SSD mempunyai beberapa kelebihan, dan juga fitur yang berbeda dibandingkan hardisk.
Seperti misalnya untuk proses kecepatan dalam read and write data, yang menggunakan slot SATA saja.
Bisa mencapai kurang lebih 500 mb/s+, dibandingkan dengan hardisk atau HDD yang biasanya hanya mencapai sekitar 100mb/s+.
Selain itu juga komponen yang digunakan SSD menggunakan flash memori, yang dimana pengoperasianya jauh lebih cepat.
Dibandingkan dengan hardisk , yang menggunakan piringan cakram.
Secara fisik juga berbeda dengah HDD, yang sedikit berat dibawa, dan juga sangat sensitif terhadap guncangan.
SSD akan terasa ringan dibawa, dan juga kuat terhadap guncangan.
Bagi kalian pengguna PC atau Laptop, yang baru atau sudah lama menggunakan SSD.
Pastinya kita ingin agar SSD yang kita gunakan bisa awet, dan tahan lama untuk penggunaan kedepannya.
Demikan artikel tentang cara merawat dan mengoptimalkan SSD, agar awet dan tahan lama di Laptop / PC Windows 10. Semoga bisa menjadi referensi kalian.
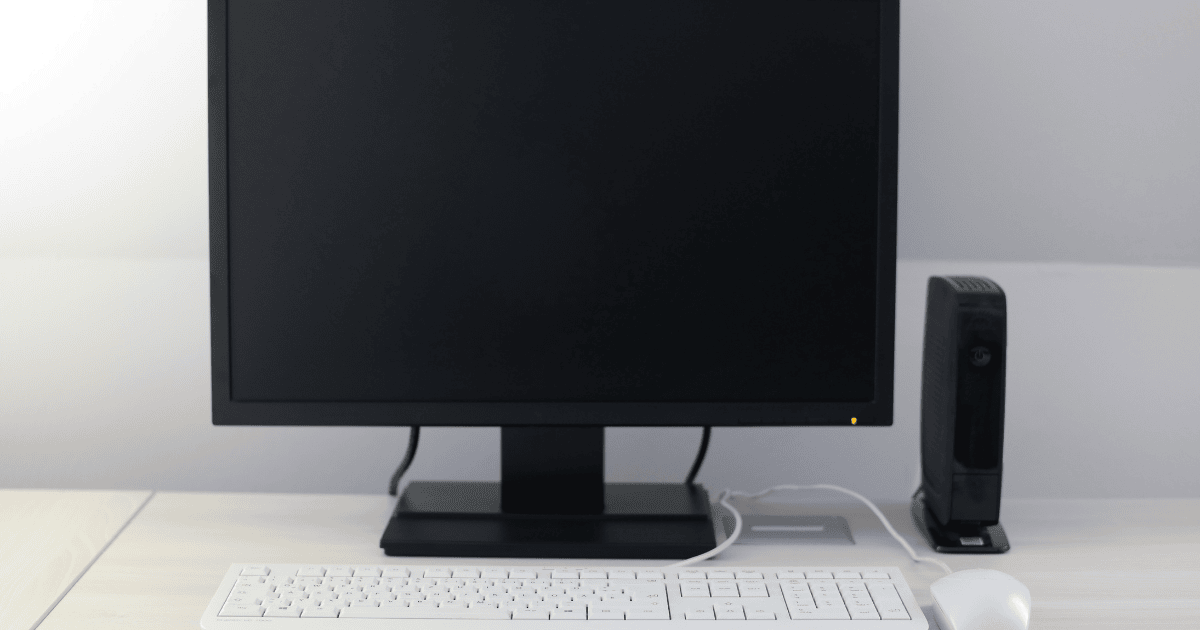
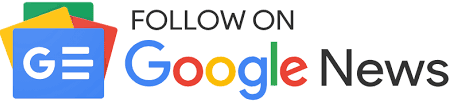
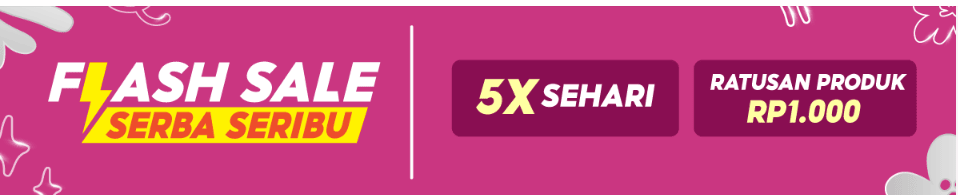
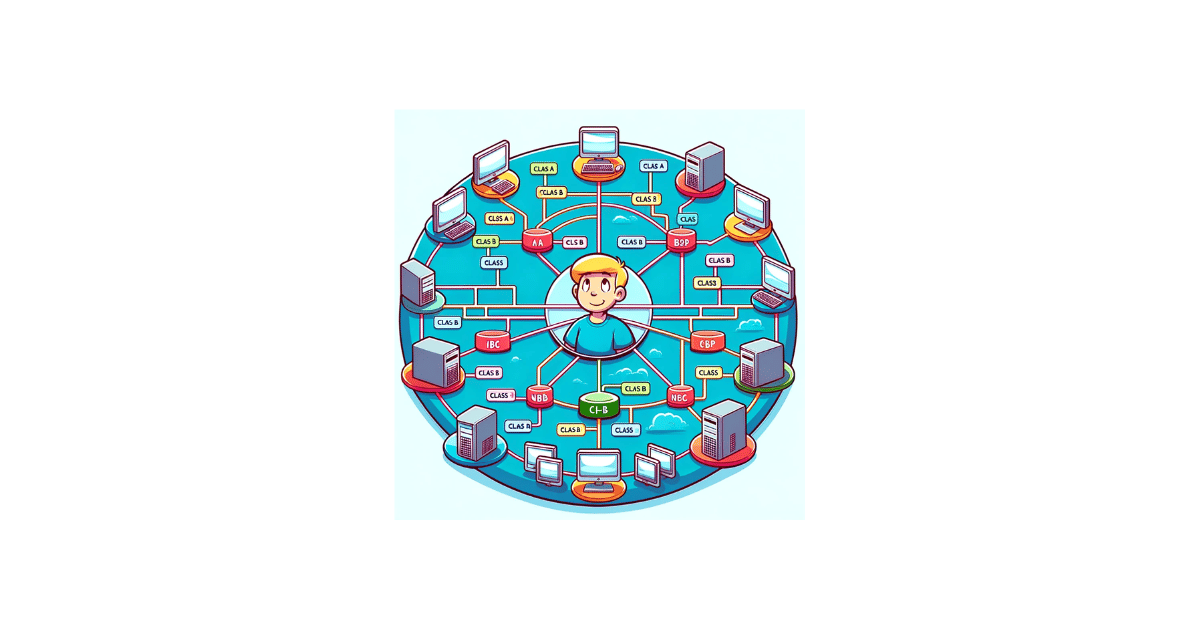
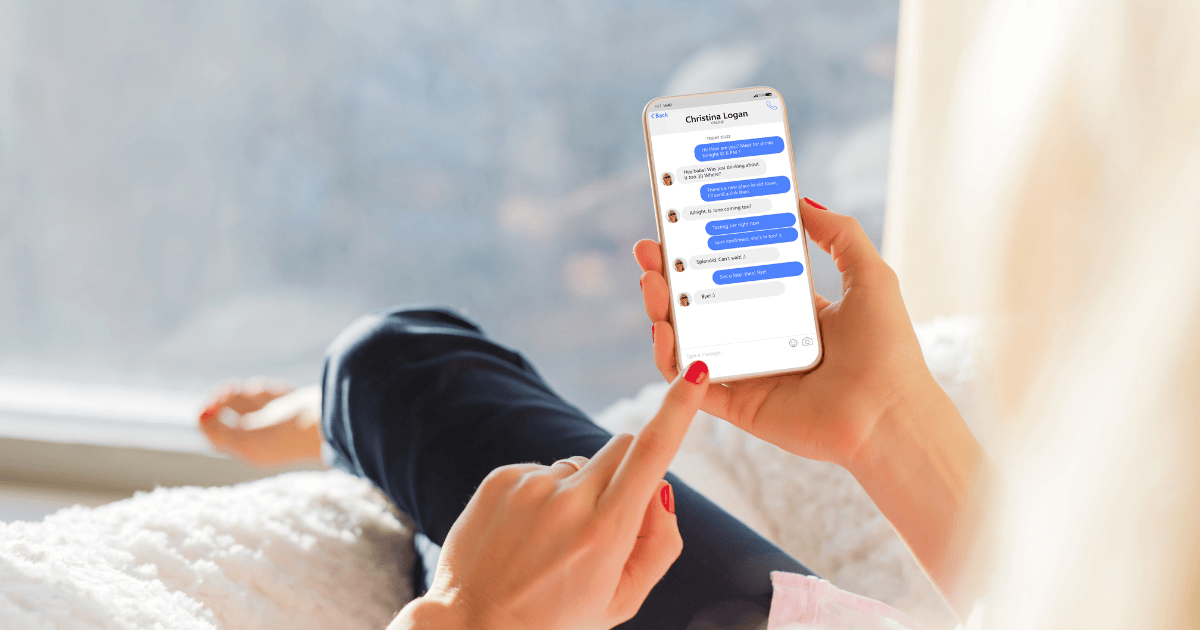
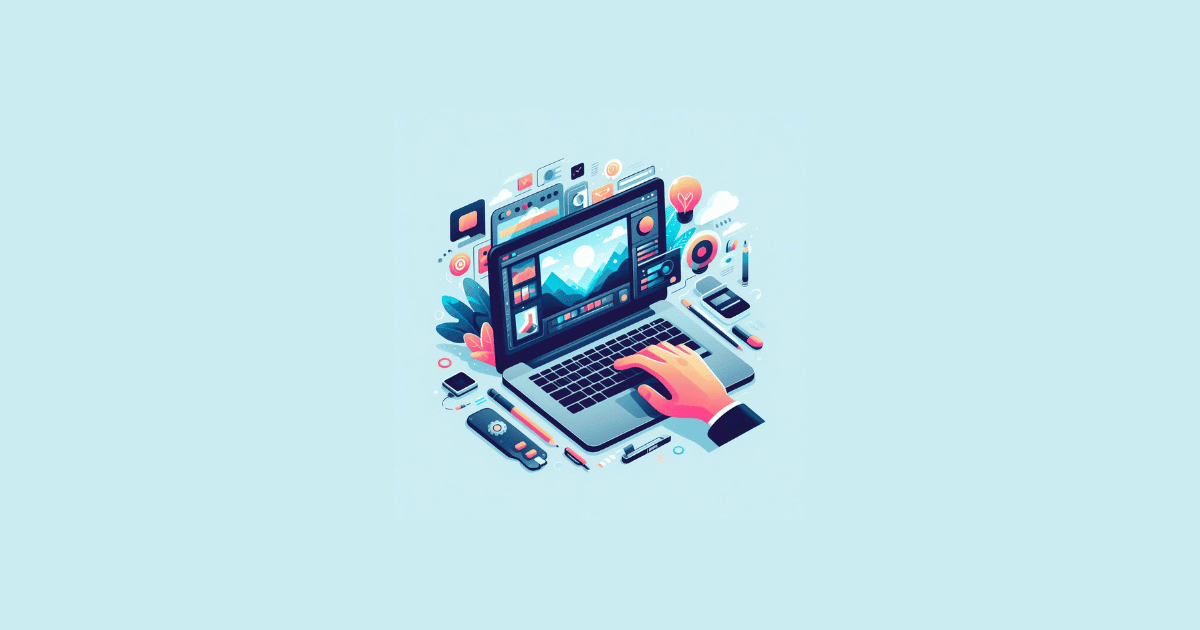
Assalamualaikum,
Terima kasih atas tips yang diberikan.