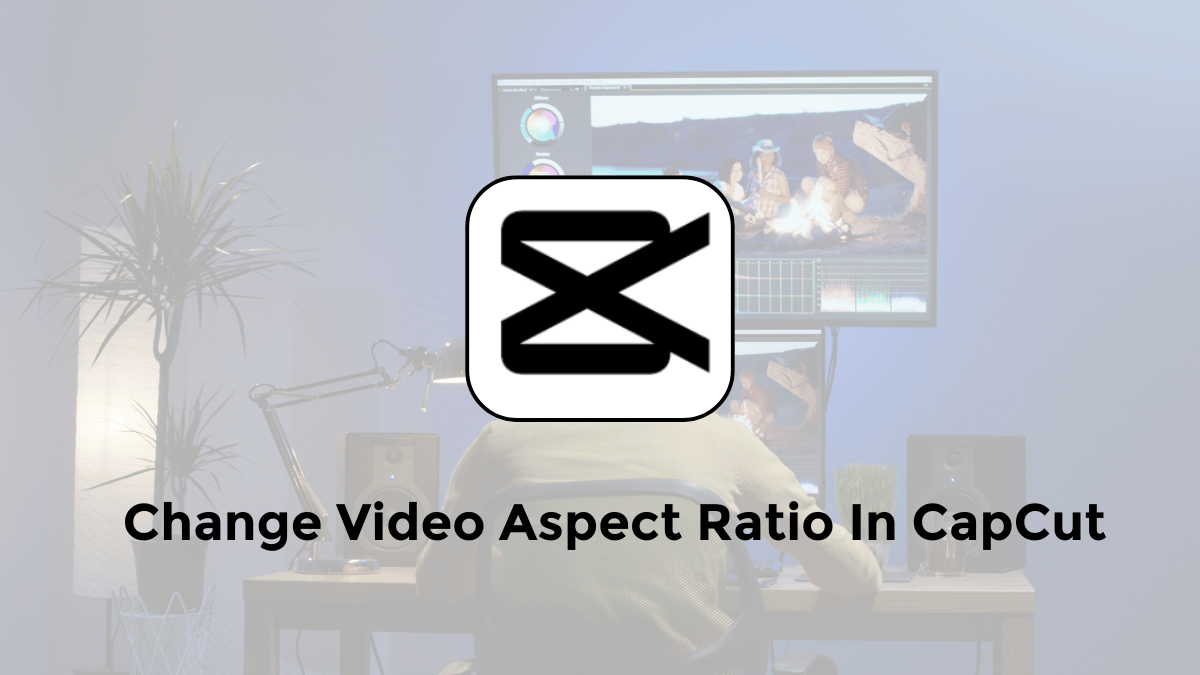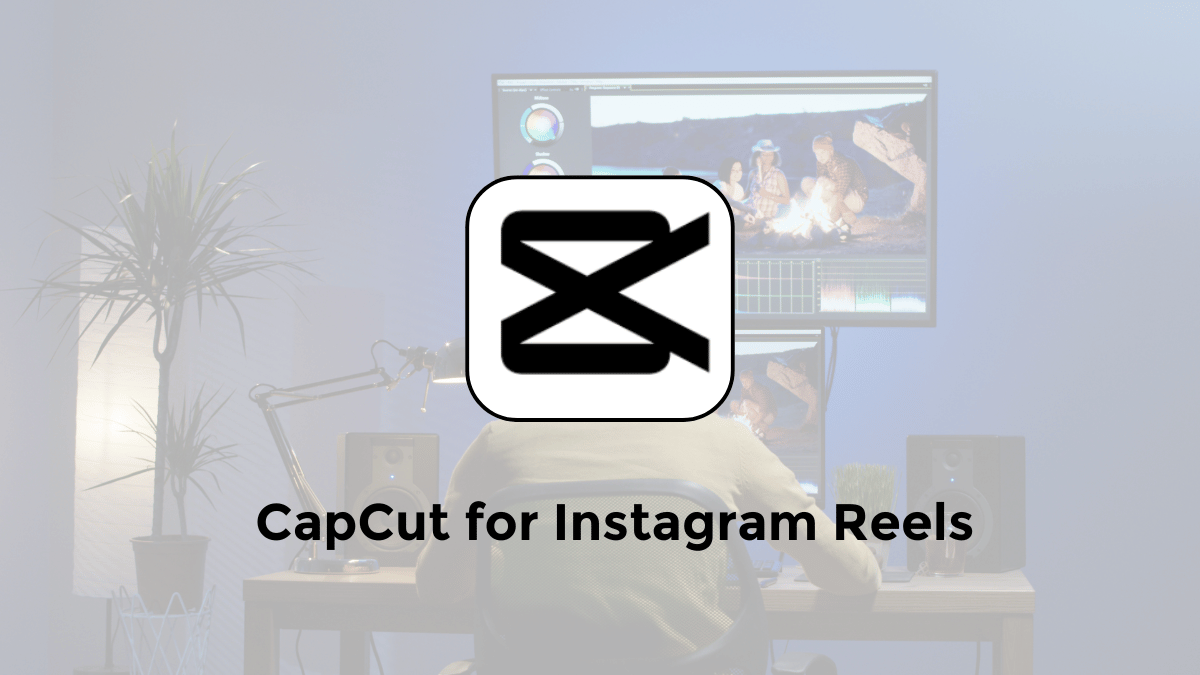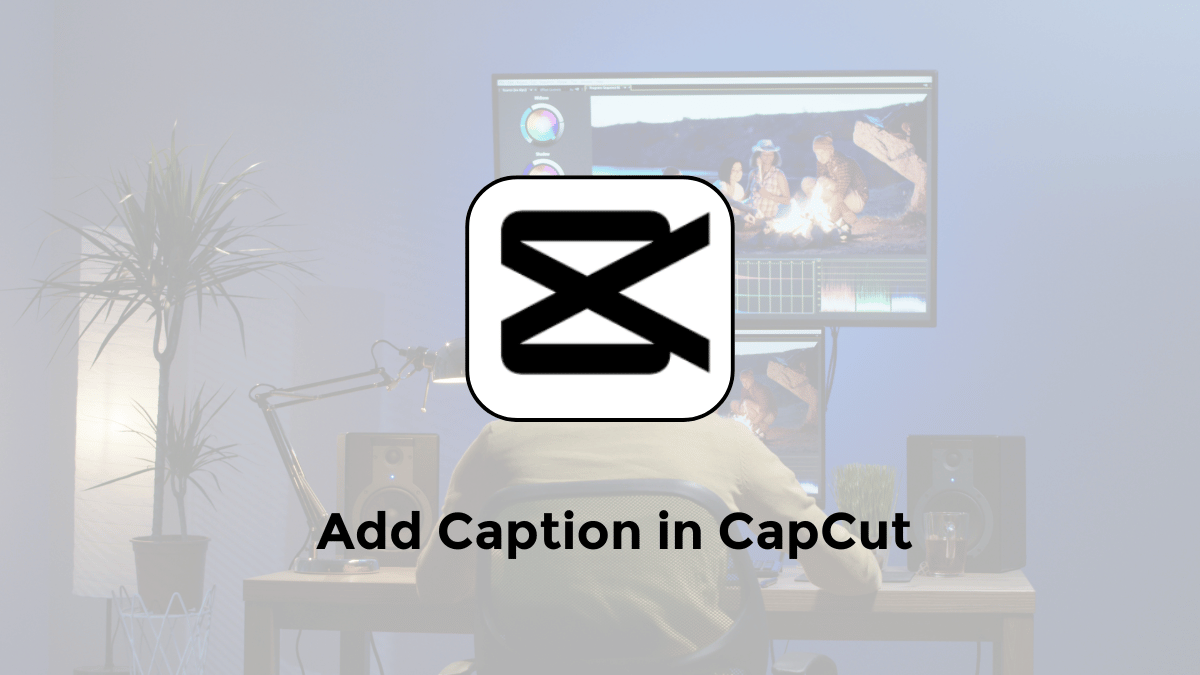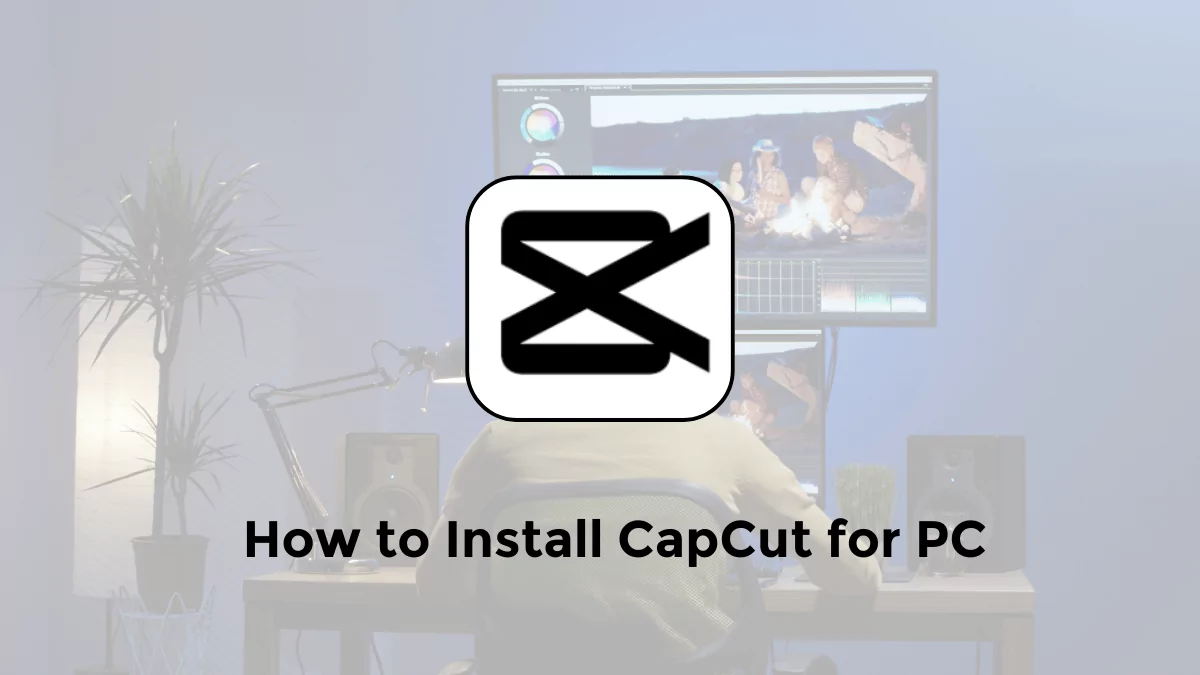How do you change the ratio in a CapCut video? Whether it’s to set the aspect ratio of CapCut videos on a PC/Laptop, or Android/iPhone. You can see how to do it below.
For those of you who work as CapCut Content Creators or Video Editors.
Certainly before starting to upload videos on various social media, such as TikTok, Youtube and other social media.
We need to set the aspect ratio of the CapCut video first.
Why Aspect Ratio Matters?
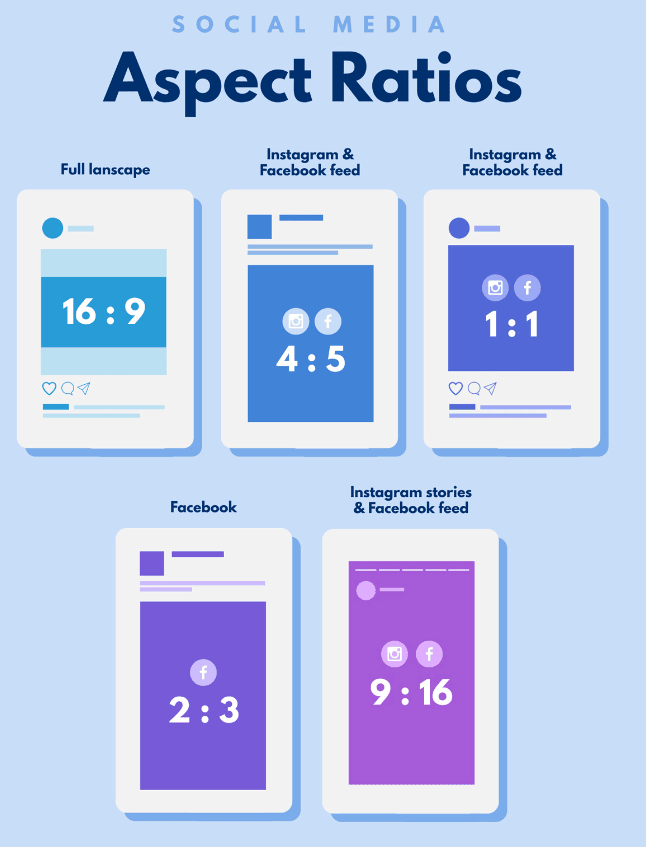
Aspect ratios can make or break your video’s impact.
The wrong dimensions can lead to awkward cropping, black bars, or a distorted viewing experience.
Luckily, CapCut makes it incredibly easy to adjust aspect ratios, ensuring your videos look their best on any platform.
Aspect ratio defines the proportional relationship between your video’s width and height. Choosing the wrong one can lead to:
- Cropped Content: Important visuals might be cut off.
- Distorted Images: People and objects can look stretched or squished.
- Black Bars: Unappealing borders can appear around your video.
Popular Aspect Ratios & Their Uses
- 1:1 (Square): Ideal for Instagram posts and profile pictures.
- 9:16 (Vertical): Perfect for TikTok, Instagram Reels, and YouTube Shorts.
- 16:9 (Horizontal): Standard for YouTube videos and widescreen displays.
- 4:5 (Vertical): Often used for portrait-style Instagram photos.
How to Change the Aspect Ratio of a CapCut Video on an Android/iPhone
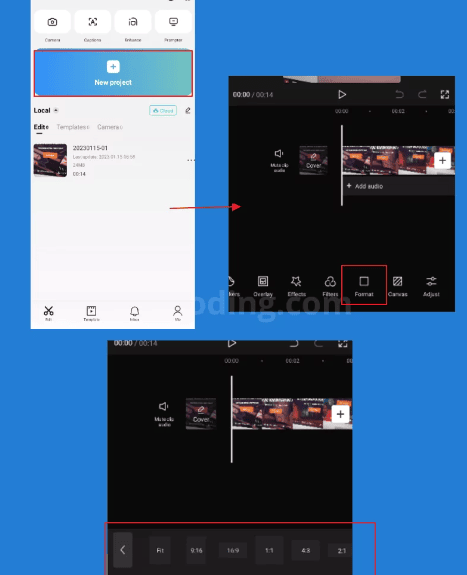
The first way, for those of you who often edit CapCut videos from application mobile.
Before or after editing CapCut videos, you can make some settings for the aspect ratio of CapCut videos.
Here’s how to adjust the ratio size of your CapCut video from your phone:
- Please run the latest version of the CapCut application on mobile.
- Next select New Project, to create a new project, or select an existing project.
- Next slide or scroll the menu below to the right.
- Then select the Format menu.
- After that, to change the aspect ratio of the CapCut video, you can select several ratios available.
- Starting from the 9:16 aspect ratio of CapCut videos for vertical mobile screen display, or choose 16:9 for horizontal desktop display.
- You can also choose other CapCut video aspect ratios, such as 1:1, 4:3, 2:1 and so on.
- After you finish editing your CapCut video, you can also remove the watermark in CapCut.
How to Change CapCut Video Aspect Ratio on PC
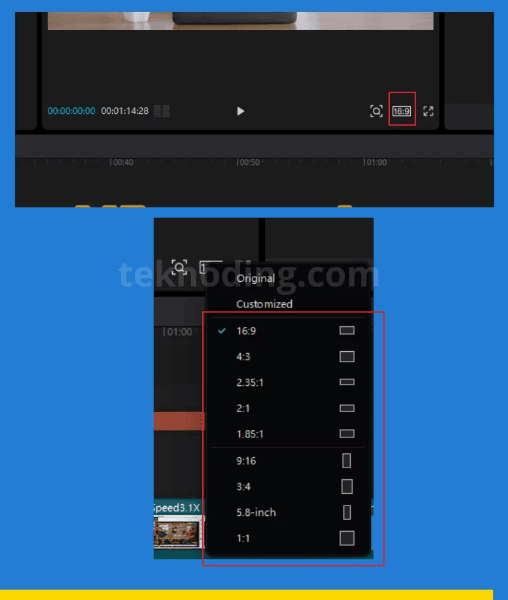
Apart from the CapCut application from a mobile phone, we can also change the aspect ratio of CapCut videos, from the CapCut for PC application without Emulator.
So for those of you who want the video editor to display on a larger screen, you can edit videos using CapCut on a Laptop.
Here’s how to set the aspect ratio of CapCut video from PC:
- Open the latest version of the CapCut for Desktop application.
- Then select Start Creating, to create a new CapCut video edit, or select an existing project.
- Select Media > then insert the video you want to edit from your computer folder.
- Next drag the file with the mouse to the video timeline.
- Then in the CapCut video player or preview section, select the 16:9 icon.
- After that, you can change the aspect ratio of the CapCut video, for example from 16:9 to 9:16 for Smartphone display.
Change Aspect Ratio and Resolution in CapCut Using the Modify Feature
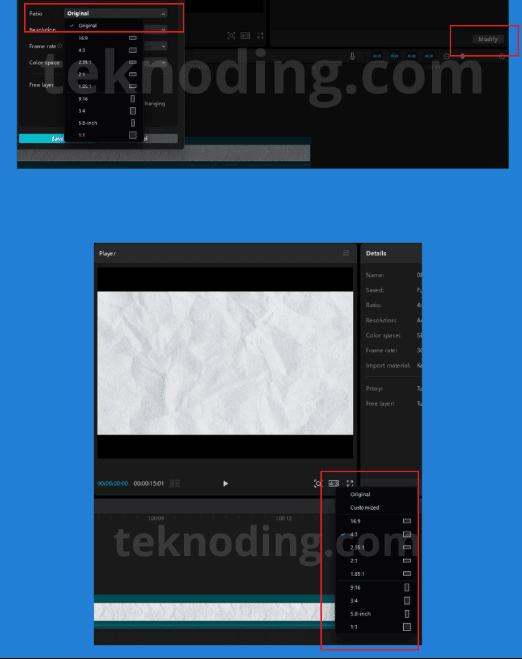
The first way you can change the video size in CapCut is by using the Modify menu. Here’s how:
- Open the latest version of CapCut on your PC or Laptop.
- Next, go to the Details section.
- In the bottom right corner, select the Modify menu.
- Then, choose Ratio.
- Change the Original size to the desired video size you want to use.
- If you want to change the resolution, you can select “Resolution.”
- Then, adjust the video resolution according to your preference.
CapCut Supported Aspect Ratios
Here are some of the aspect ratio types supported by the CapCut app:
| Aspect Ratio |
|---|
| Original |
| Customized |
| 16:9 |
| 4:3 |
| 2.35:1 |
| 2:1 |
| 1.85:1 |
| 9:16 |
| 3:4 |
| 5.80-inch |
| 1:1 |
Mastering aspect ratios in CapCut is essential for creating videos that look great and perform well.
By understanding the importance of aspect ratios and following our step-by-step guide, you can optimize your videos for any platform and captivate your audience.