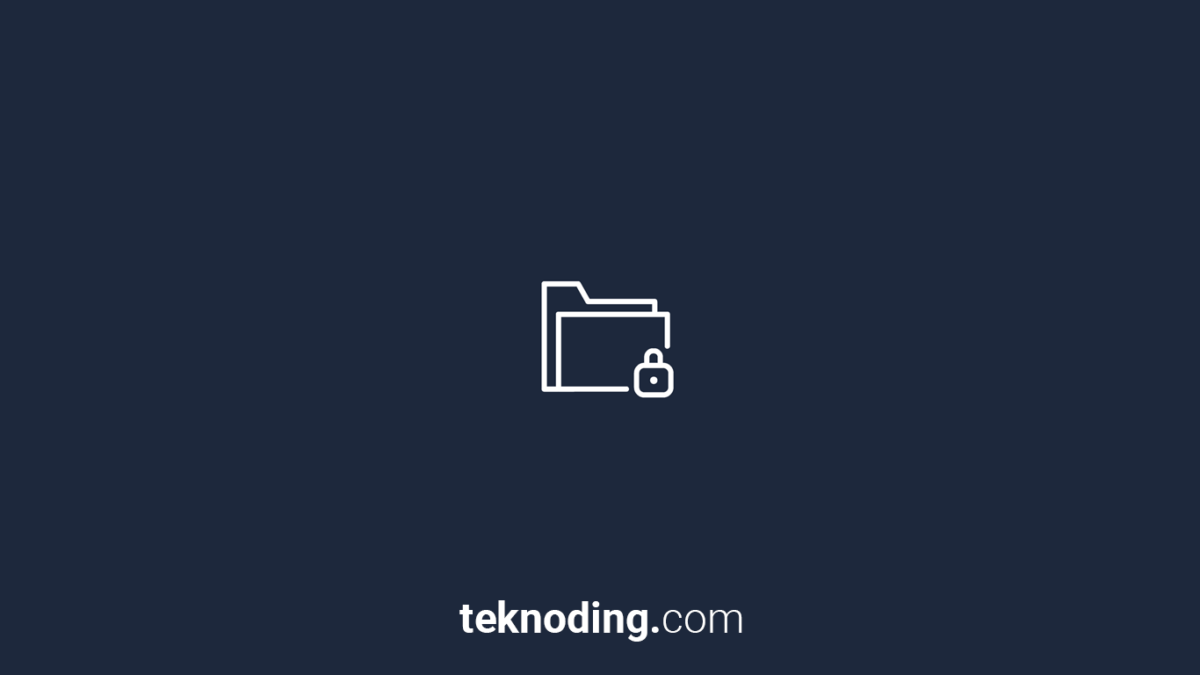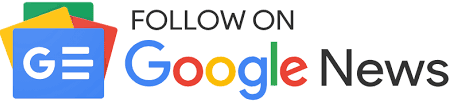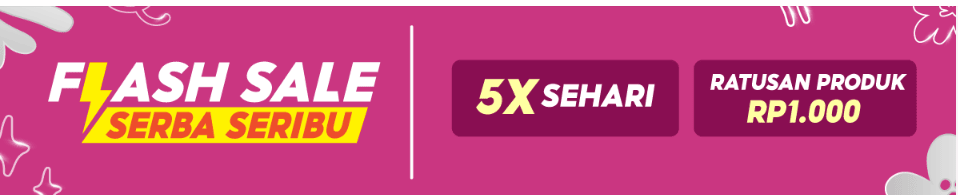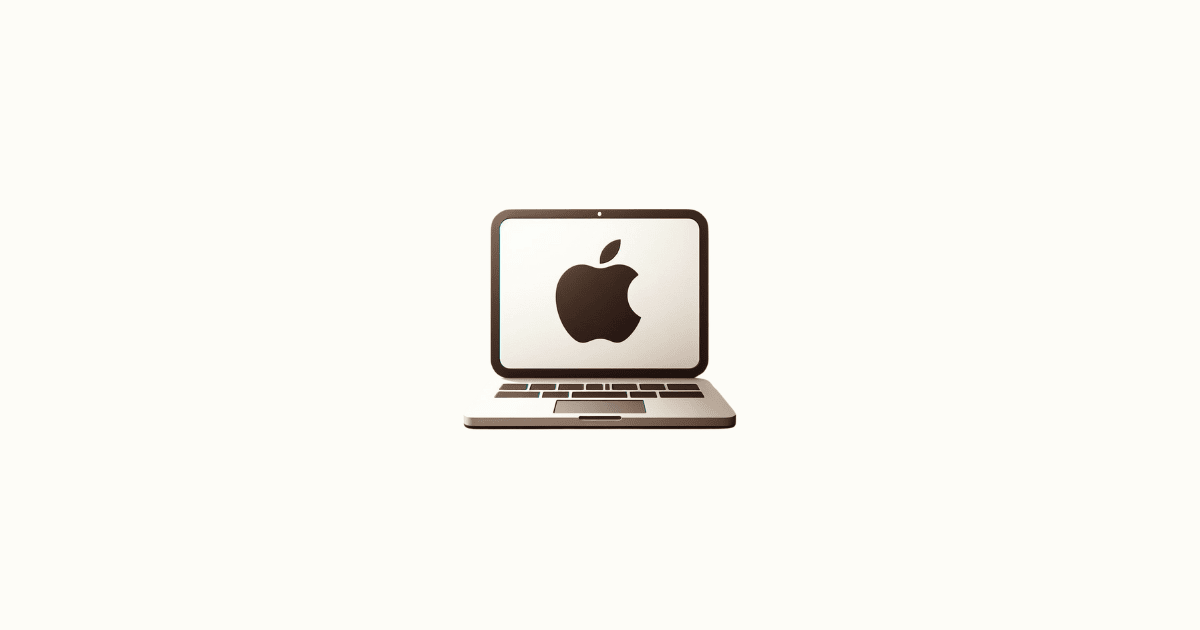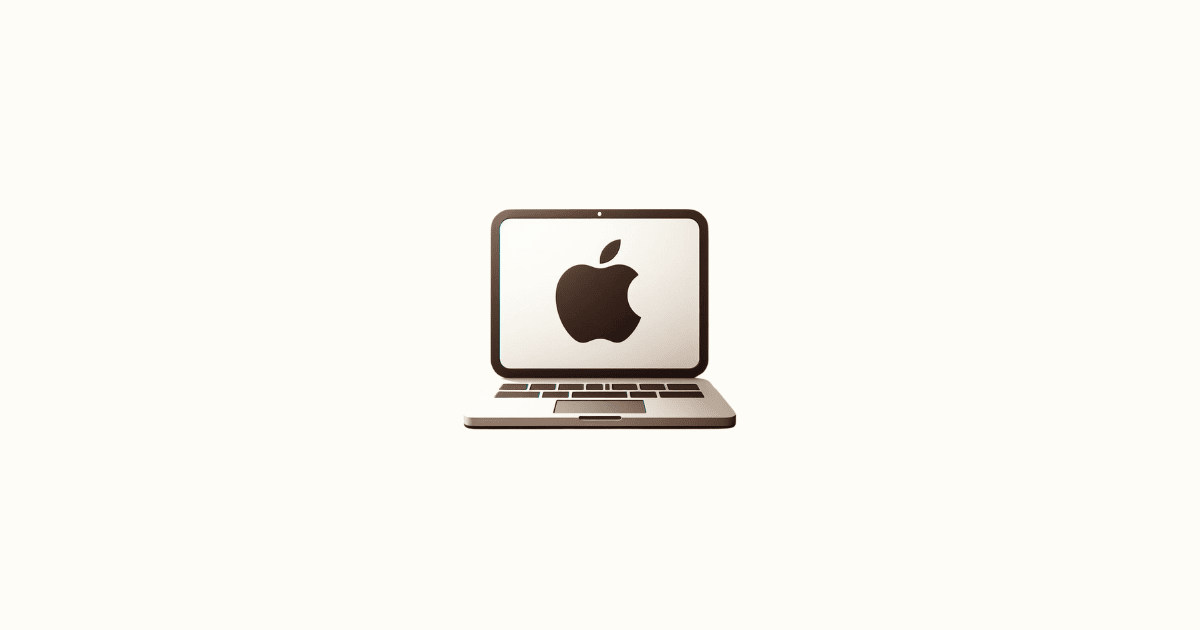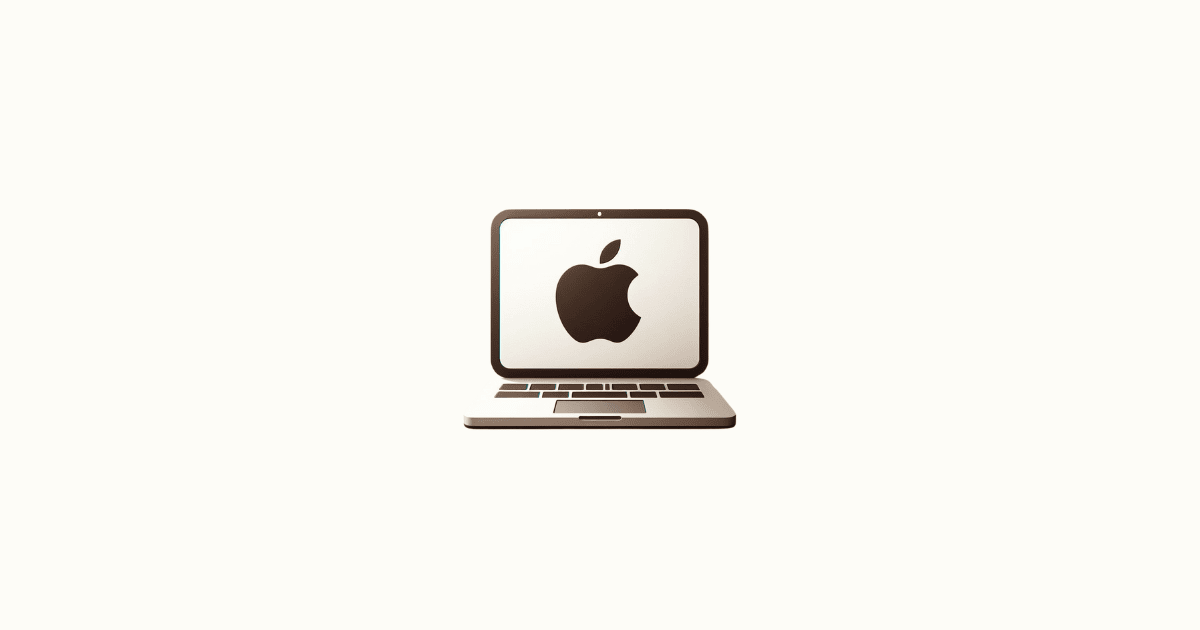Gimana cara mengunci file/folder dengan password di Mac OS X? Seperti yang kita tahu, privasi adalah hal yang sangat penting, ketika kita mempunyai perangkat komputer iMac atau laptop Macbook, yang didalamnya tersimpan folder atau file rahasia.
Dimana kita tidak ingin keluarga atau teman kita, dapat mengakses file atau folder tersebut dengan mudah.
Terdapat 2 cara yang bisa kita lakukan, agar privasi kita tetap aman. Pertama kita bisa menyembunyikan file atau folder tersebut, atau kita bisa memproteksi file atau folder dengan password.
Selengkapnya, berikut mari kita simak lebih lanjut:
Cara Memproteksi File atau Folder dengan Password di Mac:
- Pertama-tama, buat dan beri nama folder yang ingin dikunci.
- Selanjutnya kalian bisa buka Launchpad > Other > Disk Utility.
- Bisa juga buka lewat Finder > Applications > Utilities > Disk Utility.app.
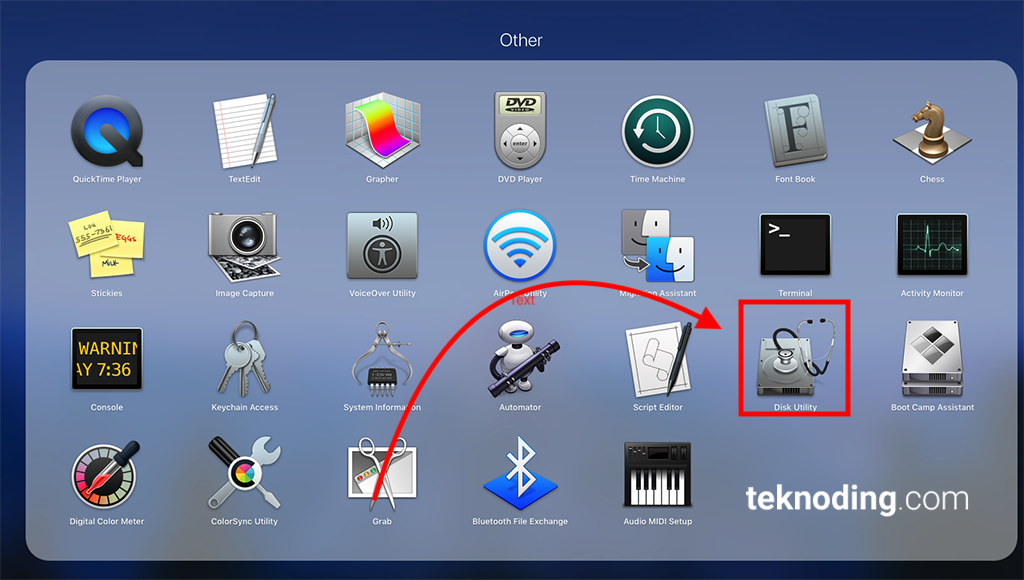
- Pada menu bar pilih File > New Image > Image from Folder.
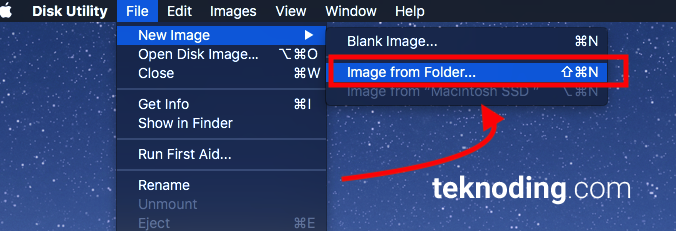
- Pilih Folder yang ingin di kunci (lock), lalu Choose.
- Sebagai contoh, disini saya menggunakan folder yang bernama : Teknoding.
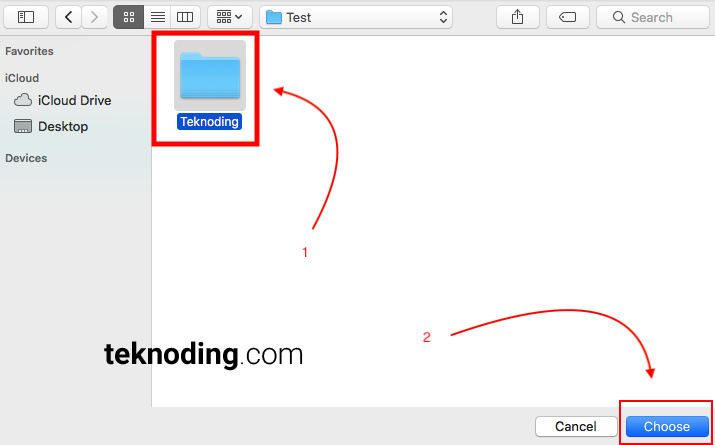
- Foldernya akan berubah menjadi file .dmg (Disk Image).
- Sekarang kalian atur seperti:
- Encryption : 128-bit AES encryption (buat password dulu)
- Image Format : read/write
- Lalu Save.
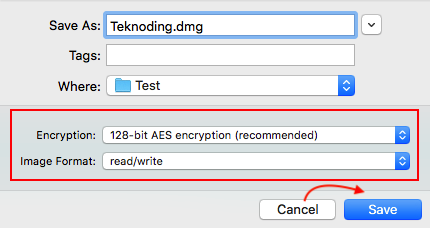
- Setelah itu klik Done.
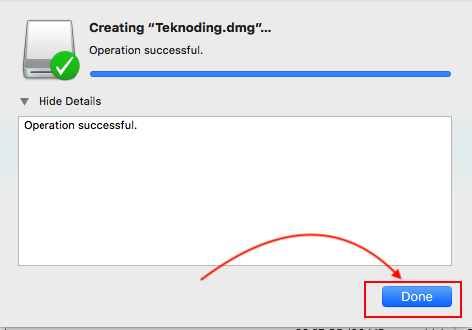
- Sekarang, kalian bisa buka folder, yang sudah menjadi file .dmg.
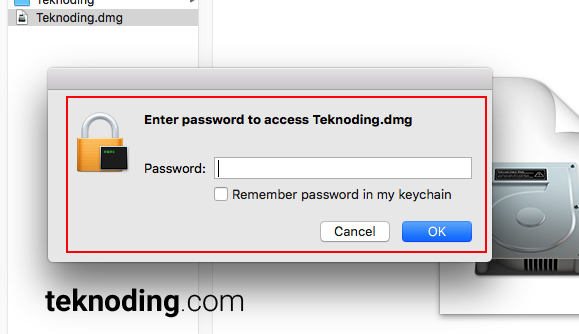
Seperti yang kalian lihat pada gambar di atas. Teknoding.dmg berhasil diproteksi dengan password, ketika diakses.
Seperti halnya sebuah folder. Ketika berhasil dibuka, kalian juga bisa menambahkan file apapun didalamnya.
Baca juga : Cara Membuat Shortcut File, Folder atau Aplikasi di Mac OS X
Demikian artikel tentang cara mengunci atau memproteksi file atau folder di Mac OS X, pada perangkat iMac dan Macbook. Semoga bisa membantu kalian.